Jak změnit správce ve Windows 11
Co vědět
- Nastavení > Účty > Rodina nebo Ostatní uživatelé, > Změňte typ účtu, vyberte Správcea klikněte OK.
- Kontrolní panel > Změňte typ účtu > Změňte typ účtu > Správce > Změňte typ účtu.
Tento článek vysvětluje, jak změnit účet správce v systému Windows 11, včetně toho, jak zakázat a přejmenovat výchozí účet místního správce.
Jak změnit účet správce v systému Windows 11
Existuje několik způsobů, jak změnit účet správce v systému Windows 11, včetně aplikace Nastavení a aplikace Kontrolní panel. Windows 11 může mít více než jeden účet správce, takže z nového účtu uděláte správce, aniž byste změnili stávající účet správce na účet běžného uživatele.
Pokud chcete pouze jeden administrátorský účet, pak musíte běžnému uživateli přidat administrátorská práva účet na účet správce a poté změňte stávající účet správce na běžného uživatele účet.
Případně můžete změnit jméno správce v systému Windows 11. Když to uděláte, účet správce bude mít nový název, ale další věci, jako jsou osobní soubory a plocha účtu správce, se nezmění.
Jak změnit účet správce ve Windows 11 v Nastavení
Většina důležitých nastavení ve Windows 11 je dostupná prostřednictvím aplikace Nastavení, která poskytuje modernější rozhraní než Ovládací panely. I když je možné změnit účet správce v Nastavení nebo Ovládací panely, pro mnoho uživatelů bude navigace v aplikaci Nastavení o něco jednodušší.
Zde je návod, jak změnit účet správce Windows 11 v Nastavení:
-
Klikněte pravým tlačítkem myši Start a vyberte Nastavení.
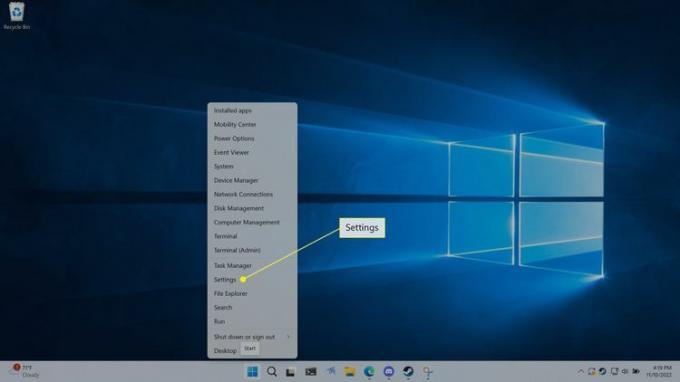
Nastavení můžete otevřít také pomocí klávesové zkratky Vyhrát + já.
-
Klikněte Účty.
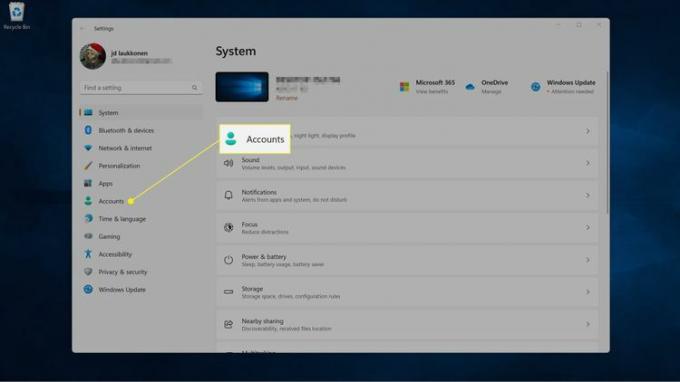
-
Klikněte Rodina nebo Ostatní uživatelé.
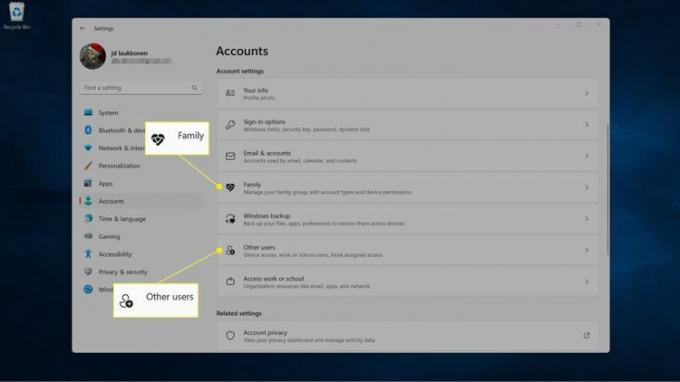
Pokud v jednom nevidíte účet, který hledáte, zkontrolujte druhý. Sekce Rodina zahrnuje uživatele, kteří jsou připojeni k vaší rodinné skupině Microsoft, zatímco sekce Ostatní uživatelé zahrnuje místní účty a další účty, které nejsou součástí vaší rodinné skupiny.
-
Klikněte na uživatel chcete změnit.

-
Klikněte Změňte typ účtu.
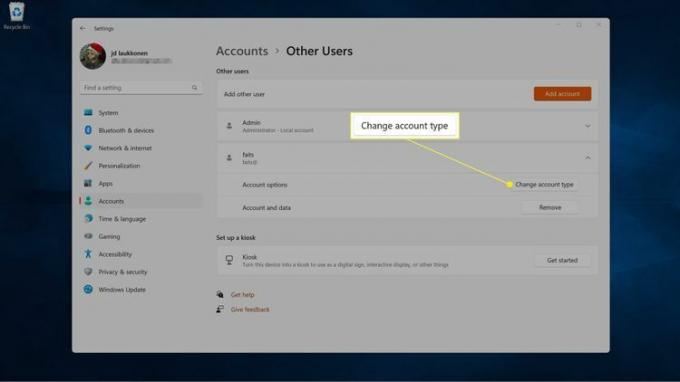
-
Klikněte na rozevírací pole Typ účtu a vyberte Správce.
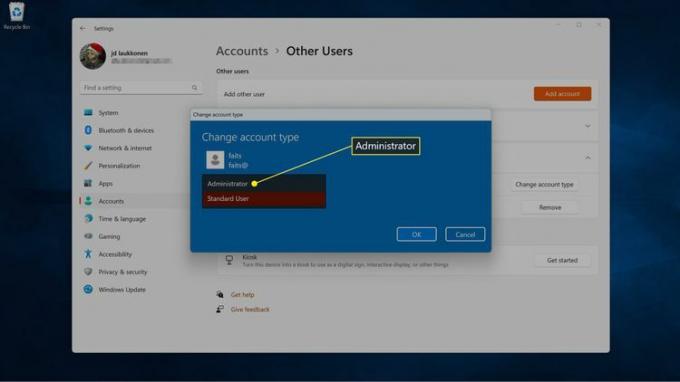
-
Klikněte OK.
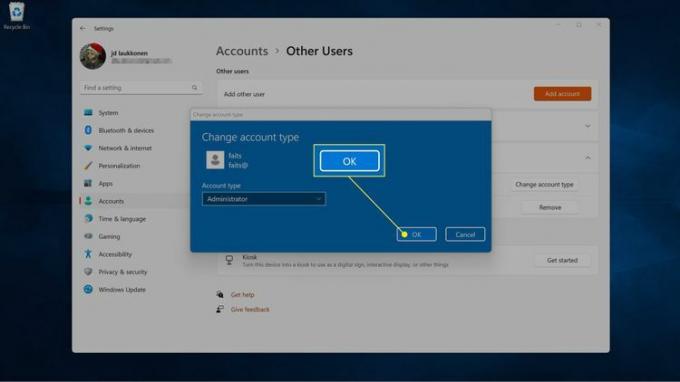
Pokud zvolíte tuto metodu, můžete také přepnout účet správce na standardní uživatelský účet Standardní uživatel místo správce v kroku 5.
Jak změnit účet správce Windows 11 v Ovládacích panelech
Přestože Windows 11 centralizoval většinu nastavení a možností v aplikaci Nastavení, Ovládací panely vám také umožňují změnit účet správce ve Windows 11. Pokud máte potíže s aplikací Nastavení nebo dáváte přednost ovládacímu panelu, je to užitečná možnost.
Zde je návod, jak změnit účet správce v systému Windows 11 v Ovládacích panelech:
-
Klikněte na Zvětšovací sklo na hlavním panelu zadejte kontrolní panela klikněte Kontrolní panel.
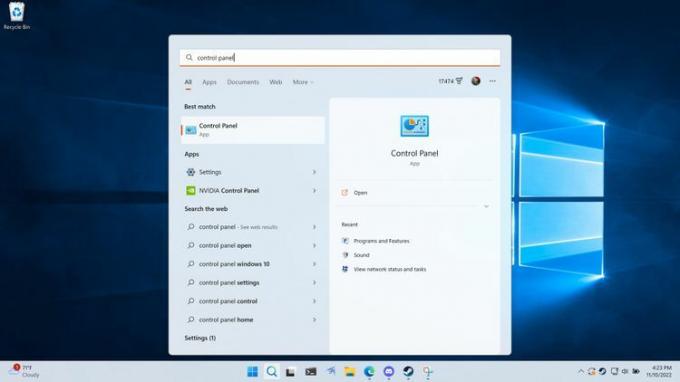
-
Klikněte Změňte typ účtu.
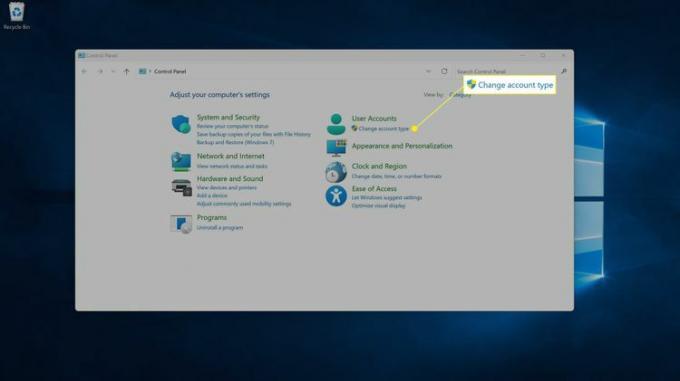
-
Klikněte na účet že chcete změnit.
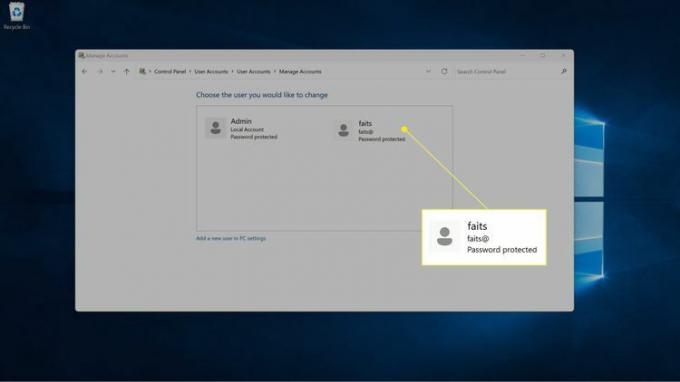
-
Klikněte Změňte typ účtu.
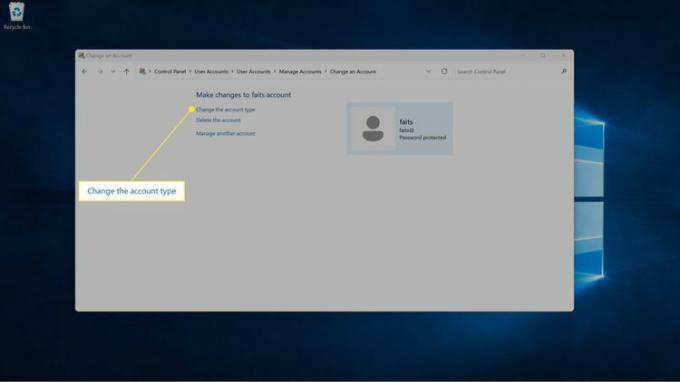
-
Vybrat Správce.
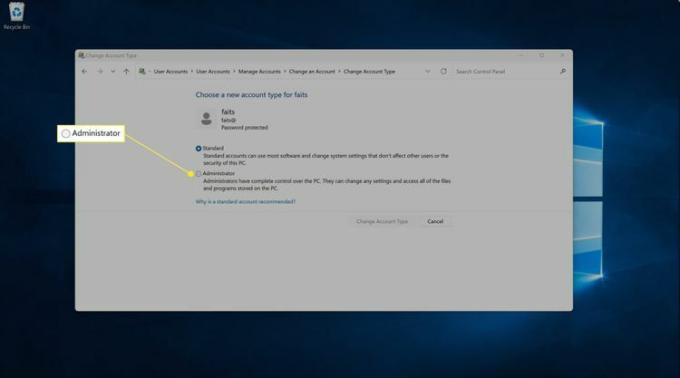
-
Klikněte Změňte typ účtu.
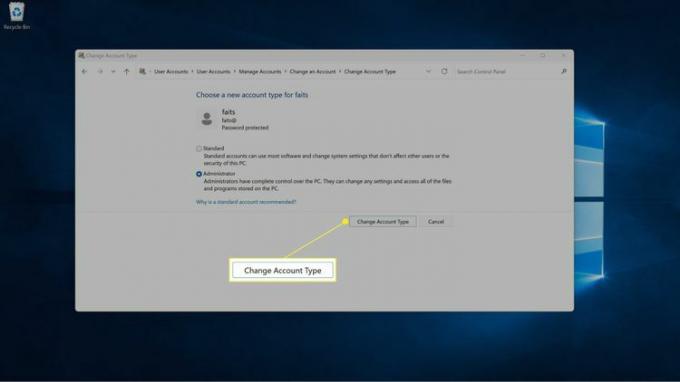
Pomocí této metody můžete také změnit účet správce na uživatelský účet, postupujte podle těchto pokynů, ale vyberte Standard místo správce v kroku čtyři.
Jak zakázat výchozí účet správce v systému Windows 11
Navíc místní účty a účty Microsoft které lze změnit na účty správce, Windows 11 má také výchozí účet správce s názvem Administrator.
Pokud jste změnili svůj uživatelský účet na správce a chcete mít v počítači pouze jeden účet správce, můžete zakázat výchozí účet správce. Bude stále existovat, ale nezobrazí se jako možnost při přihlašování do systému Windows.
Stále se můžete přihlásit do Windows 11 konzole pro zotavení i když jste zakázali výchozí účet správce, takže deaktivace tohoto účtu vás nezamkne, pokud budete mít v budoucnu problém.
-
Klepněte pravým tlačítkem na Start a vyberte Počítačový management.
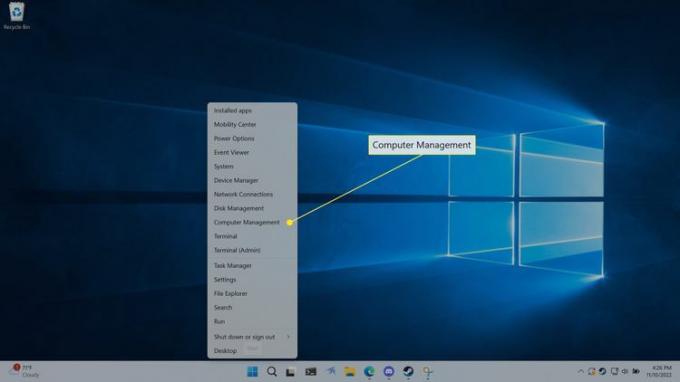
-
Klikněte Systémové nástroje > Místní uživatelé a skupiny.
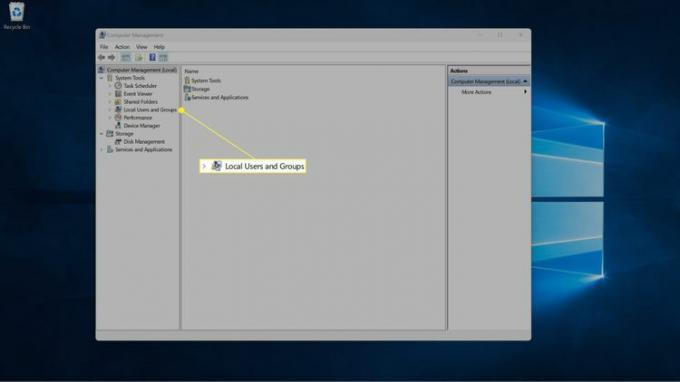
-
Klikněte Uživatelé.
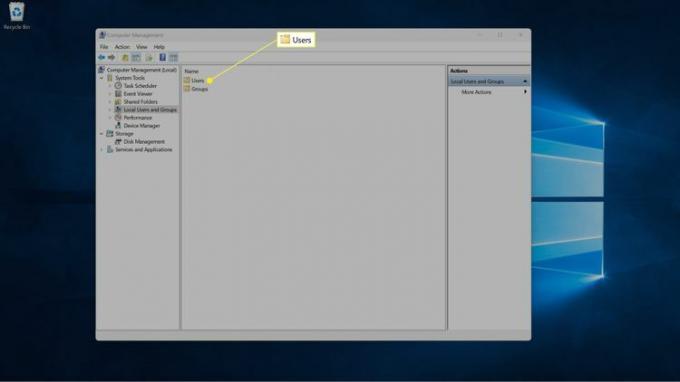
-
Klepněte pravým tlačítkem myši na Správce a vyberte Vlastnosti.
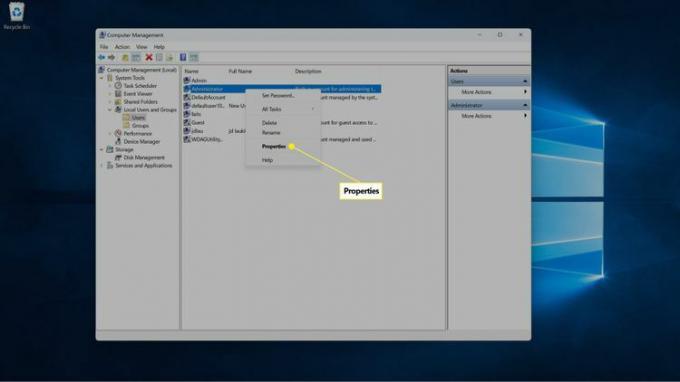
-
Klikněte na účet je deaktivován box.
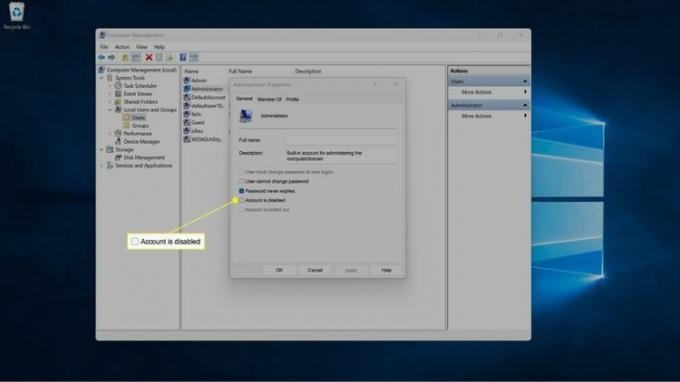
-
Klikněte OK pro uložení změn.
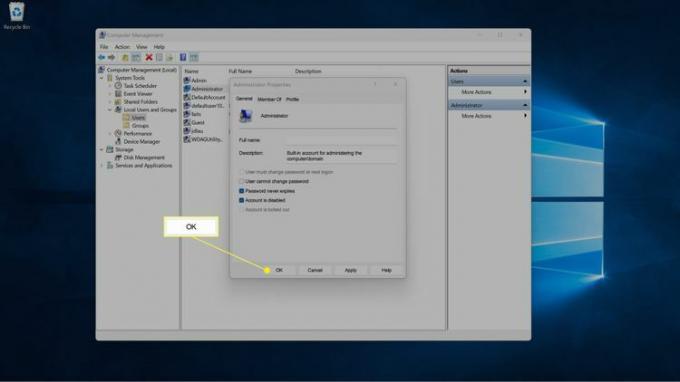
Jak změnit jméno správce v systému Windows 11
Pokud si chcete ponechat výchozí účet správce, ale nechcete, aby se jmenoval Správce, můžete jej změnit na cokoliv, co chcete.
Chcete-li změnit název jakéhokoli jiného účtu správce, použijte standardní postup pro změna místního účtu Windows nebo účtu Microsoft.
Zde je návod, jak změnit název výchozího účtu správce v systému Windows 11:
-
Klepněte pravým tlačítkem na Start na hlavním panelu a vyberte Počítačový management.
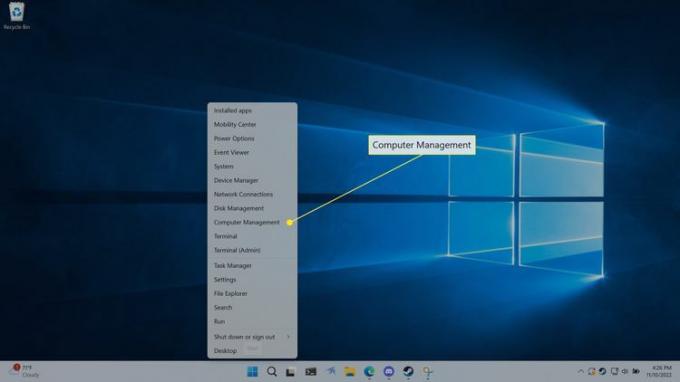
-
Klikněte Systémové nástroje > Místní uživatelé a skupiny.
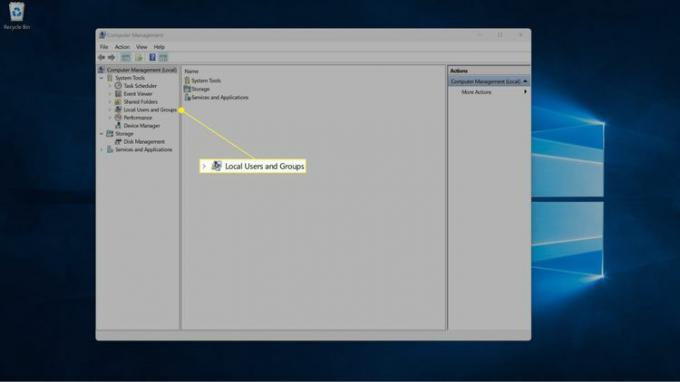
-
Klikněte Uživatelé.
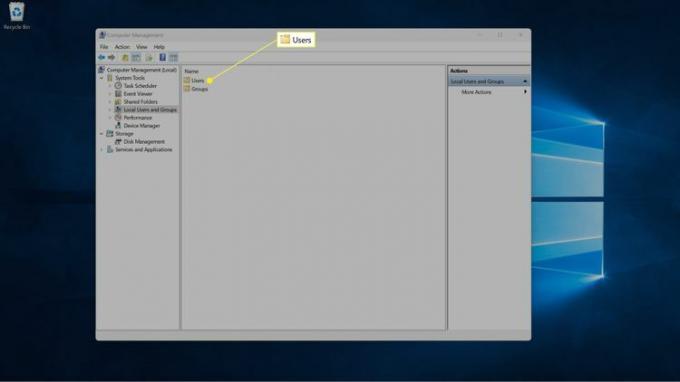
-
Klikněte pravým tlačítkem myši Správcea vyberte Přejmenovat.
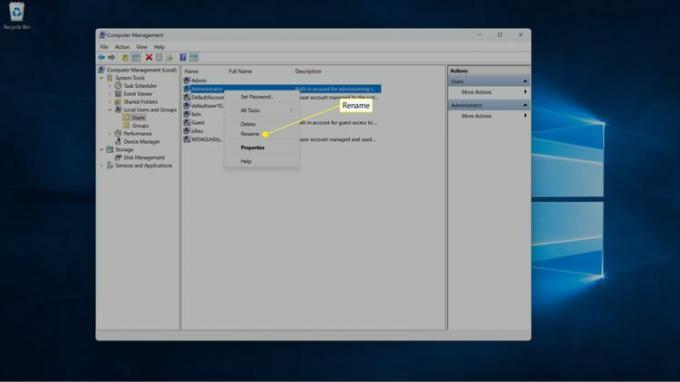
-
Zadejte nový název.
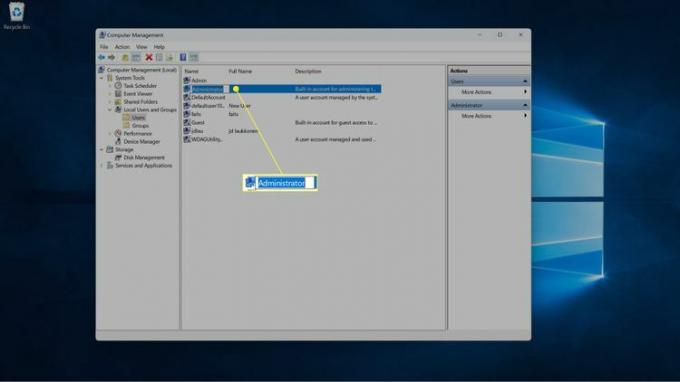
-
lis Vstuptea zobrazí se nový název.
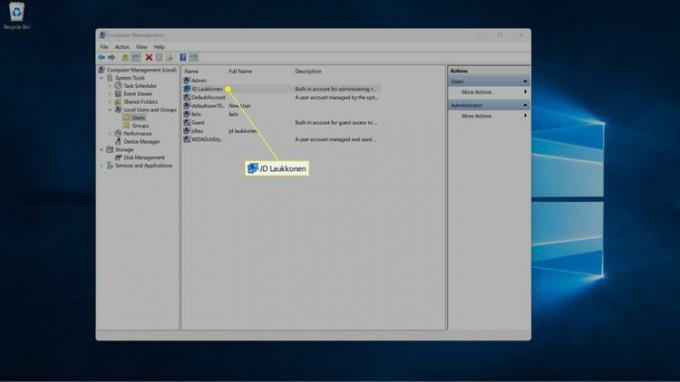
FAQ
-
Jak se přihlásím jako správce ve Windows 10?
Při přihlašování vyberte na přihlašovací obrazovce neštovice s heslem účtu správce, zadejte heslo a přihlaste se. Pokud má váš účet přístup správce, stačí se přihlásit jako obvykle. Pokud nemáte oprávnění správce, změňte nastavení svého účtu a povolte je nebo požádejte správce, aby vám udělil přístup.
-
Jak změním heslo správce ve Windows 10?
Pokud znáte heslo správce, ale chcete použít něco jiného, vyberte Start > Nastavení > Účty > Možnosti přihlášení > Změnaa poté postupujte podle pokynů pro zadání nového hesla. Pokud si heslo nepamatujete, vyberte Zapomněl jsem své heslo na přihlašovací obrazovce a postupujte podle uvedených pokynů.
