Jak používat Editor videa ve Windows 11
Tento článek vysvětluje, jak používat Video editor klipchamp pro Windows 11. Zabývá se také alternativními způsoby úpravy videí ve Windows 11.
Clipchamp je bezplatný video editor vytvořený společností Microsoft pro Windows. Abyste mohli využívat všechny funkce Clipchampu, musíte upgradovat na prémiové předplatné.
Pokud ještě není ve vašem zařízení, Stáhněte si Clipchamp z obchodu Microsoft Store a nainstalujte jej do počítače.
Vybrat Vytvořte video nebo Nahrajte něco vytvořit video od začátku. Nezáleží na tom, který z nich si vyberete, protože můžete dělat oba ve stejném projektu.
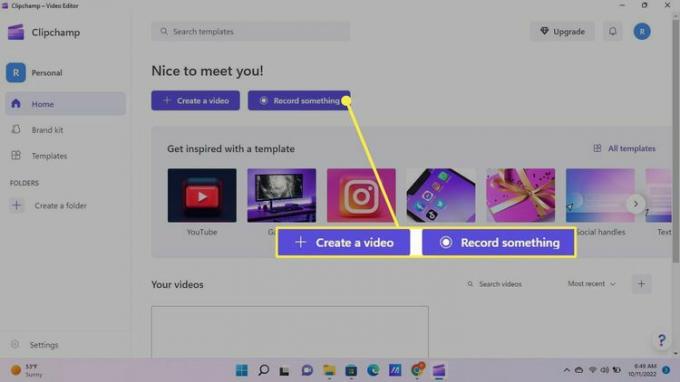
Pokud jste vybrali možnost Nahrát něco, Nahrávat a vytvářet karta se otevře v novém projektu. Odtud můžete nahrávat obrazovku, fotoaparát nebo obojí. K dispozici je také možnost převodu textu na řeč.
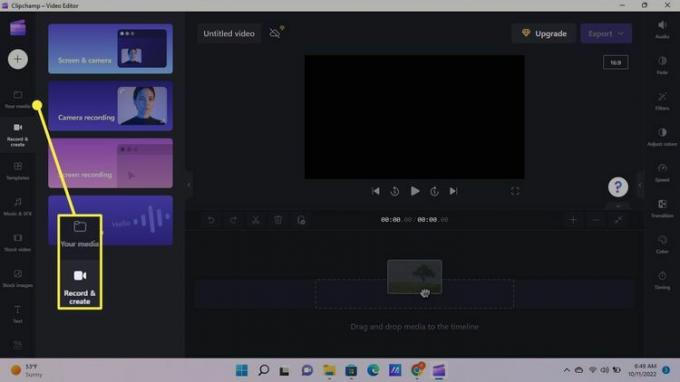
Pokud jste vybrali Vytvořit video, Vaše média karta se otevře v novém projektu. Mezi kartami můžete kdykoli přepínat. Vybrat Znaménko plus (+), chcete-li přidat videa, zvukové stopy a obrázky z počítače.
Vybrat
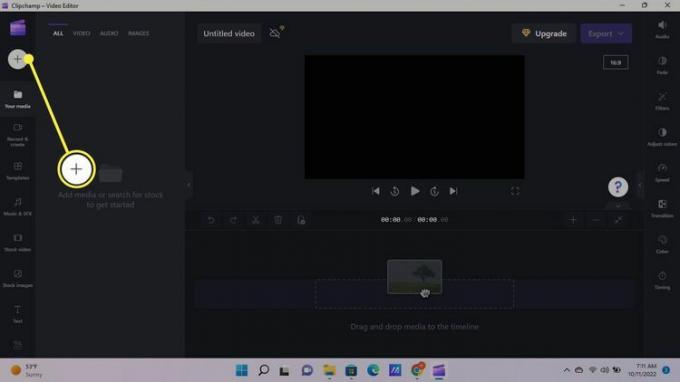
Po nahrání médií klikněte a přetáhněte soubor (y) na časovou osu.
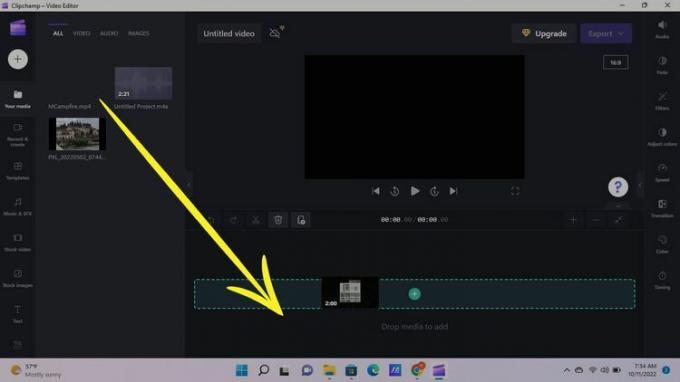
Když přidáte soubory na časovou osu, budou se zobrazovat v samostatných stopách, takže je můžete upravovat a přesouvat nezávisle. Kliknutím pravým tlačítkem na prvek na časové ose zobrazíte možnosti, nebo pomocí panelů nástrojů pod a vedle okna náhledu upravte zvýrazněný prvek.
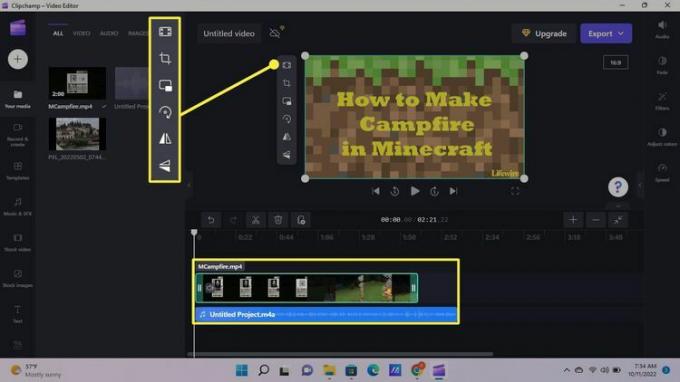
Na levé straně vyberte Šablony zobrazíte užitečné vestavěné šablony pro různé platformy sociálních médií. K dispozici jsou také vestavěné zvukové efekty, hudba, obrázky a další. Vybrat šipka dolů zobrazíte všechny možnosti.
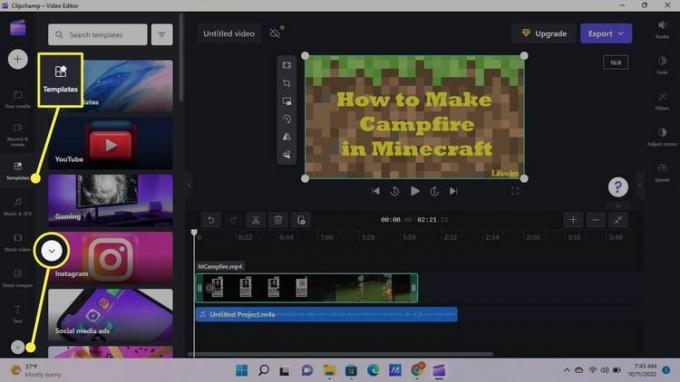
Chcete-li spojit video a audio stopy, klikněte na prvek, přetáhněte šipku přehrávání tam, kam chcete, a vyberte Stříhat nástroj (nůžky) pod oknem náhledu. Můžete také mazat a kopírovat stopy. Chcete-li zvýraznit více stop, podržte tlačítko Posun jak si vyberete.
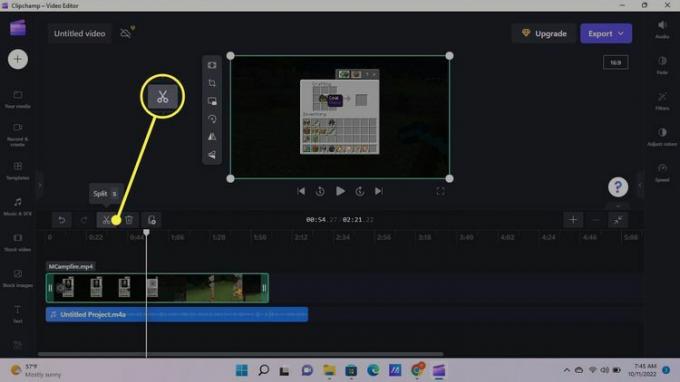
Když vyberete stopu, změní se možnosti na panelu nástrojů na pravé straně. Když například vyberete video nebo obrázek, můžete vybrat Přechody. Přesuňte kurzor mezi dva prvky ve stejné stopě a potom klepněte na Plus (+) vyberte přechod. Pokud vyberete zvukovou stopu, zobrazí se možnosti pro roztmívání a zeslabování.
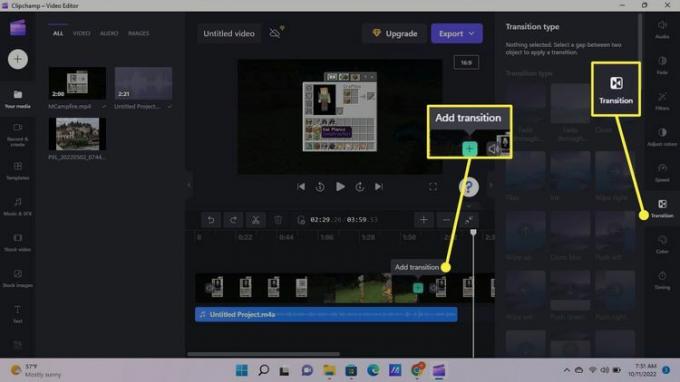
Než video uložíte a exportujete, dejte mu jedinečný název. Vybrat Video bez názvu nad náhledovým oknem pro přejmenování projektu.
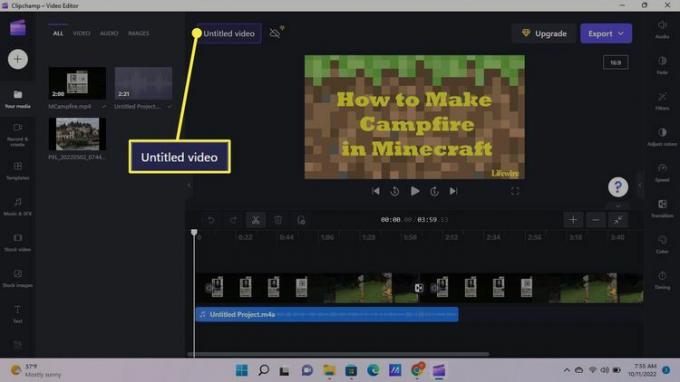
Vybrat Vývoznía poté vyberte kvalitu výstupu a začněte vytvářet video.
Pro HD videa musíte mít prémiové předplatné Clipchamp.

Sledujte, jak se vaše video vytváří v reálném čase. Vyberte jednu z možností sdílení a zveřejněte své video na sociálních sítích, nebo vyberte Pokračujte v úpravách vrátit se a pracovat na jiném projektu. Vaše video bude během práce pokračovat v exportu.
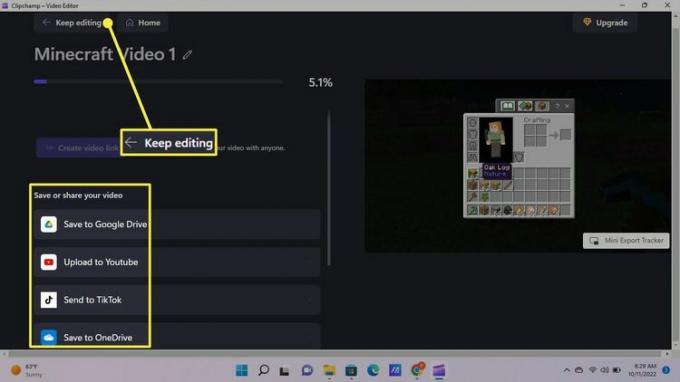
Jakmile bude video připraveno, vyberte Otevřít soubor ve vyskakovacím okně s upozorněním, abyste jej mohli zobrazit. Vybrat Vytvořit odkaz na video sdílet s kýmkoli chcete.
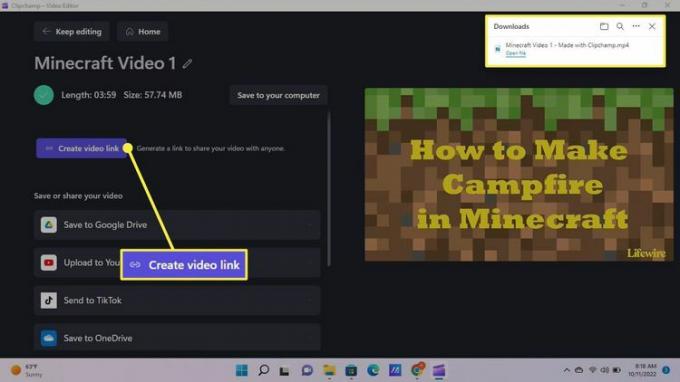
Aplikace Windows Photos má také vestavěný editor videa. Nenabízí všechny stejné nástroje jako Clipchamp, ale pro jednodušší projekty může být vhodnější.
Pokud hledáte profesionální software pro úpravu videa, zvažte použití náročnějšího programu, jako je Adobe Premiere Pro nebo Corel VideoStudio Pro. Tyto programy mají vysokou cenu, ale vyplatí se do nich investovat, pokud chcete vytvářet vysoce kvalitní videa, která si ostatní budou moci užít online.
Když navštívíte stránky, Dotdash Meredith a její partneři mohou ukládat nebo získávat informace ve vašem prohlížeči, většinou ve formě cookies. Cookies shromažďují informace o vašich preferencích a vašich zařízeních a používají se k tomu, aby stránky fungovaly jako vy očekávejte, abyste porozuměli tomu, jak komunikujete s webem, a aby se vám zobrazovaly reklamy, které jsou cílené na vás zájmy. Můžete se dozvědět více o našem používání, změnit své výchozí nastavení a kdykoli odvolat svůj souhlas s účinností do budoucna na Nastavení souborů cookie, který naleznete také v patičce webu.
