Jak sdílet formulář Google
Co vědět
- Sdílejte se spolupracovníky: Tři tečky > Přidat spolupracovníky. Zadejte e-mailové adresy, upravte oprávnění > Hotovo.
- Alternativně: Poslat tlačítko > Odeslat e-mailem záložka > Přidat editor. Přidejte e-mailovou adresu, upravte oprávnění > Hotovo.
- Sdílejte s respondenty: Poslat tlačítko nahoře. Poté vyberte, jak chcete sdílet (vložení, sociální média atd.)
Tento článek vás provede tím, jak sdílet a formulář vytvořený ve Formulářích Google. Ukážeme vám, jak přidat spolupracovníky, aby společně pracovali na formuláři, a také způsoby, jak formulář sdílet s respondenty.
Jak sdílet formuláře Google se spolupracovníky
Pokud chcete, aby vstup od ostatních vytvořit průzkum Formulářů Google nebo dotazníku, můžete přidat spolupracovníky a upravit jejich oprávnění podle toho, co od nich potřebujete.
-
Chcete-li do formuláře přidat spolupracovníky nebo editory, musíte nejprve otevřít pole. Můžete to udělat jedním ze dvou způsobů:
- Vybrat tři tečky v pravé horní části formuláře a vyberte Přidejte spolupracovníky.
- Vybrat Poslat tlačítko nahoře, přejděte na Odeslat e-mailem kartu a vybrat Přidat editor vlevo dole.
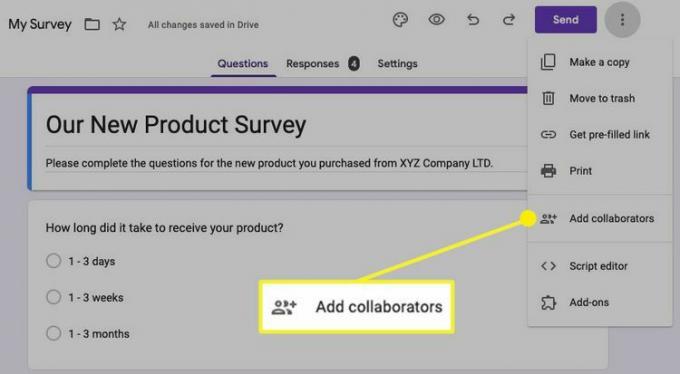
-
Když se otevře okno „Přidat editory do (název vašeho průzkumu)“, zadejte do pole nahoře jméno (jména), e-mailové adresy nebo skupiny.
Chcete-li upravit oprávnění, vyberte ikonu ozubeného kola v pravém horním rohu.

-
Poté zaškrtněte políčka u položek, které chcete použít. Po dokončení vyberte Šíp vlevo nahoře pro návrat zpět.
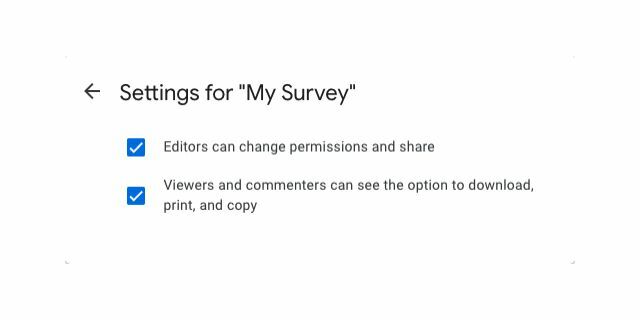
-
Níže Obecný přístup, vyberte buď Omezený nebo Kdokoli s odkazem v rozevíracím seznamu. Pokud zvolíte Omezený, budou mít přístup pouze spolupracovníci, se kterými sdílíte.
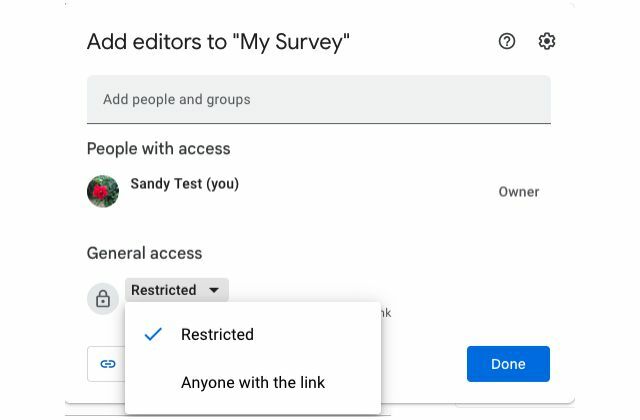
-
Volitelně zaškrtněte políčko pro Informujte lidi který odešle e-mail vašemu editorovi (y) a obsahuje a Zpráva Pokud máš rád.
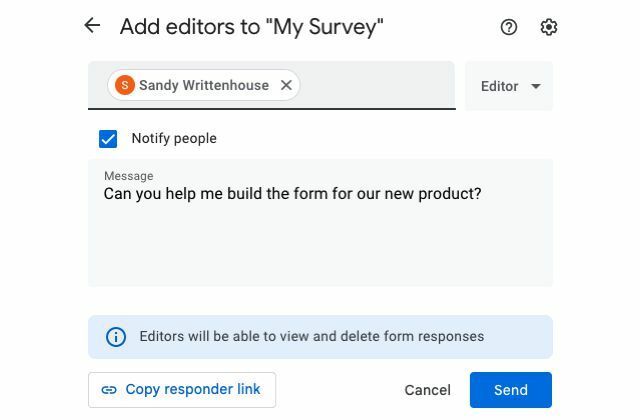
Můžete vidět další možnost pro Divák když vyberete Editor rozevíracího pole vedle těch, se kterými sdílíte. Prohlížeč znamená, že daná osoba bude mít přístup pouze pro čtení a nebude mít možnost provádět žádné změny ani přidávat žádné informace.
Vybrat Poslat pro sdílení přístupu k formuláři.
Jak sdílet formuláře Google s respondenty
Když dokončíte nastavování formuláře a budete připraveni, aby jej ostatní vyplnili, máte několik způsobů, jak jej sdílet.
Můžete poslat odkaz na formulář v e-mailu, zkopírujte odkaz na formulář, který můžete vložit kamkoli, nebo získejte kód pro jeho vložení na váš web. Přímo z formuláře můžete také sdílet odkaz v příspěvku na Facebooku nebo Twitteru.
U všech možností sdílení začněte výběrem Poslat tlačítko v pravé horní části formuláře.
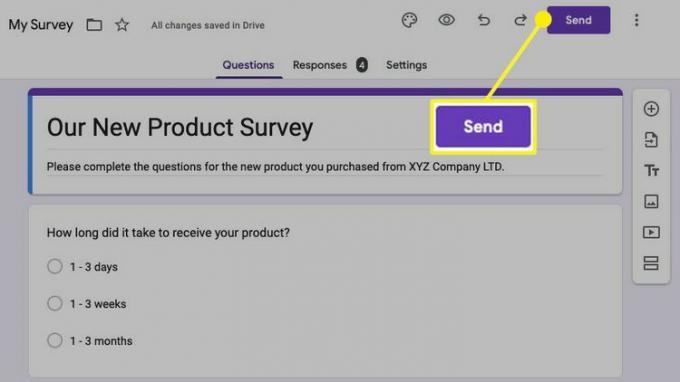
Pošlete odkaz na formulář e-mailem
Odkaz můžete poslat přímo přes Google Forms.
V okně Odeslat formulář vyberte E-mailem tab.
Přidejte e-mailové adresy respondentů v Na pole.
Volitelně změňte Předmět což je výchozí název formuláře.
Dokončit Zpráva které chcete zahrnout do těla e-mailu.
-
Pokud chcete formulář odeslat e-mailem spolu s odkazem, zaškrtněte políčko pro Zahrnout formulář do e-mailu.
Vybrat Poslat vpravo dole.
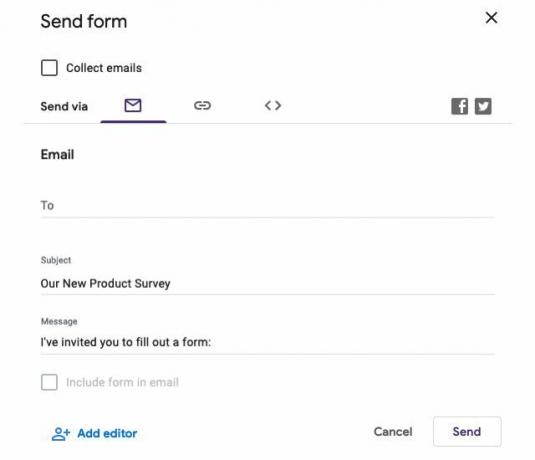
Máte-li ve formuláři otázku Nahrání souboru, Zahrnout formulář do e-mailu možnost je zašedlá.
Zkopírujte odkaz na formulář a vložte jej jinam
Pouhým odkazem můžete formulář odeslat komukoli.
V okně Odeslat formulář vyberte Odkaz tab.
-
Adresu URL svého formuláře uvidíte v Odkaz pole.
Chcete-li zkrátit adresu URL, než ji zkopírujete, zaškrtněte políčko pro Zkraťte URL.
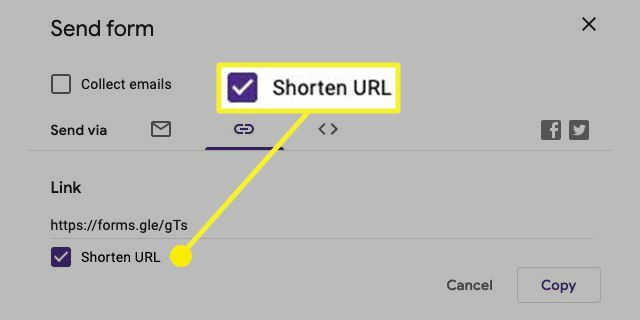
-
Ať už použijete celou URL nebo zkrácenou, vyberte kopírovat až budete připraveni.
Tím se odkaz umístí do schránky, abyste jej mohli vložit, kam chcete.
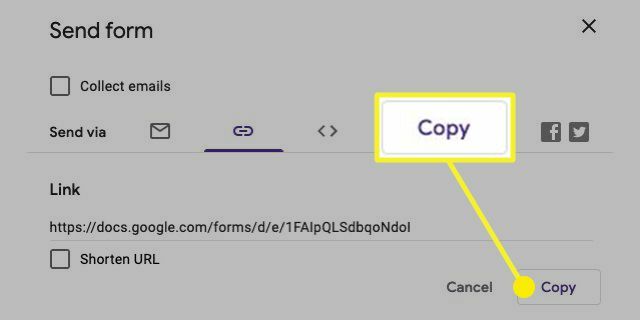
Získejte kód pro vložení pro svůj blog nebo web
Kód pro vložení vám umožní zobrazit formulář přímo na vašem webu.
V okně Odeslat formulář vyberte Vložit tab.
-
Chcete-li přizpůsobit velikost pole, které obsahuje formulář na vašem webu, můžete zadat Šířka a/nebo Výška v příslušných políčkách. Tím se kód upraví za vás.
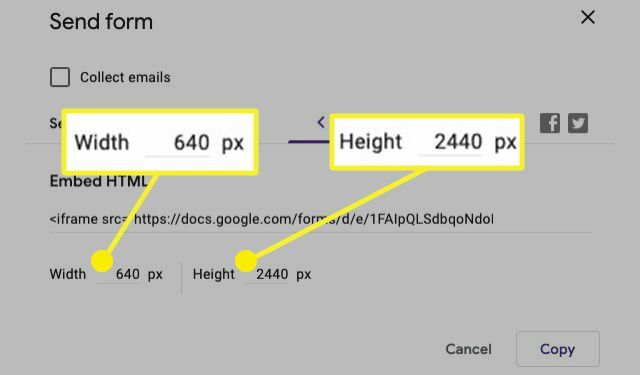
-
Po dokončení vyberte kopírovat knoflík.
Tím umístíte kód HTML do schránky, abyste jej mohli vložit na svůj web.
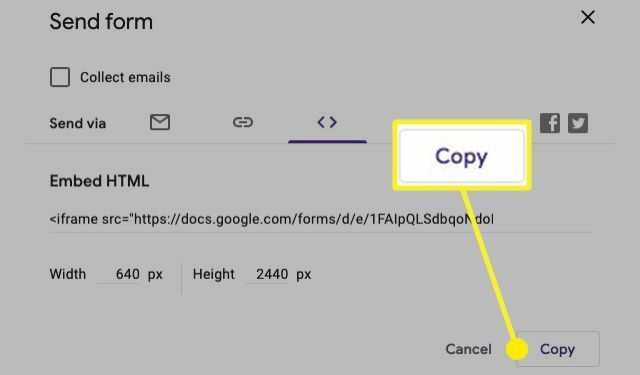
Sdílejte na Facebooku nebo Twitteru
Samozřejmě, že chceme-li oslovit co nejvíce lidí, jsou sociální média správnou cestou.
-
V okně Odeslat formulář vyberte buď Facebook nebo Cvrlikání ikona vpravo. Tyto ikony uvidíte bez ohledu na to, kterou kartu si prohlížíte.
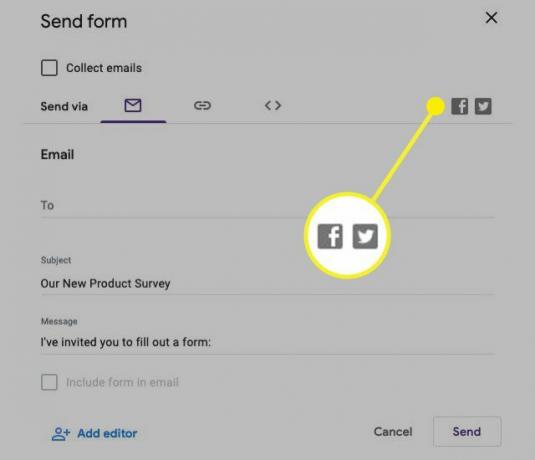
Po zobrazení výzvy se přihlaste na příslušnou stránku sociálních médií.
-
Poté dokončete zprávu a odešlete ji jako obvykle.
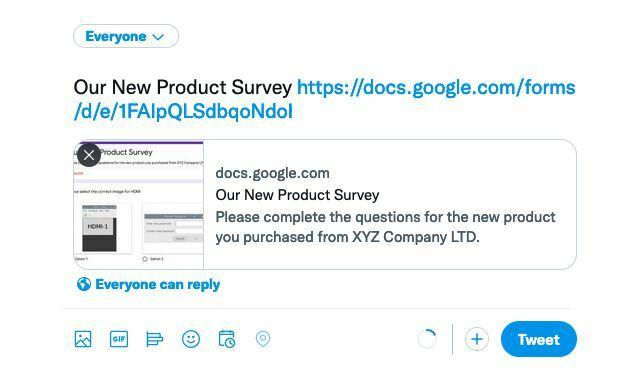
FAQ
-
Jak mohu sdílet odpovědi na svůj formulář Google?
Otevřete formulář Google, který chcete sdílet, a vyberte Odezvy a poté vyberte Ikona Tabulky Google v pravém horním rohu. Nyní vyberte Podíl v pravém horním rohu tabulky Google přidejte uživatele, se kterými chcete sdílet odpovědi, až budete vyzváni, a vyberte Poslat.
-
Jak mohu sdílet formulář Google ve svých příbězích na Instagramu?
Zkopírujte adresu URL do formuláře Google, otevřete Instagram a vytvořte nový příběh. Vybrat ikona odkazu (vypadá jako řetěz) vpravo nahoře a poté vyberte + URL a vložte nebo zadejte adresu URL do formuláře. Vybrat Hotovo v pravém horním rohu pro dokončení.
