Jak připojit Chromebook k monitoru
Co vědět:
- Nejjednodušší metodou je použití kabelu HDMI nebo kabelu USB-C s adaptérem.
- Jedinou dobrou možností bezdrátového připojení je Chromecast, ale funguje také Vzdálená plocha Chrome.
- Na připojení a konfiguraci externího monitoru si vyhraďte 5 až 10 minut.
Tento článek popisuje několik možností připojení Chromebooku k externímu monitoru. Není tolik možností jako Windows nebo Mac PC, ale můžete si užít další monitor bez velkého úsilí navíc.
Připojte Chromebook k externímu monitoru pomocí HDMI
Chcete-li k Chromebooku připojit externí monitor co nejrychleji a nejsnadněji a nevadí vám kabelové řešení, kabel HDMI je tou správnou cestou.
-
Pokud má váš Chromebook port HDMI (většina má), můžete toto připojení provést pomocí kabelu HDMI. Port HDMI se obvykle nachází vedle portů USB na boční straně Chromebooku. Je to 6stranný port se zkosenými rohy na spodní straně.

Vložte jeden konec kabelu HDMI do tohoto portu a druhý konec do libovolného portu HDMI na zadní straně externího monitoru.
-
Chromebook často automaticky rozpozná připojený monitor. Pokud ne, vyberte pravý dolní roh hlavního panelu Chromebooku a vyberte ikonu Nastavení. V nabídce Nastavení vyberte
přístroj z levé nabídky přejděte dolů na přístroj sekce a vyberte si Displeje.
Na obrazovce Displeje byste měli vidět všechny připojené displeje, včetně připojeného externího. Upravte nastavení, jako je Rozlišení a zda chcete, aby šlo o rozšířený nebo primární displej.

-
Pokud na této obrazovce nevidíte externí displej nebo pokud úprava nastavení nefunguje, možná budete muset řešení problémů s připojením HDMI.
Nezapomeňte pomocí nastavení nabídky displeje vybrat správný port HDMI na zadní straně monitoru, ke kterému jste připojili Chromebook.
Připojte Chromebook k externímu monitoru pomocí USB-C
Dalším kabelovým řešením, které máte k dispozici pro připojení Chromebooku k monitoru, je port USB-C, který má k dispozici většina Chromebooků.
-
Port USB-C je velmi malý, částečně obdélníkový a oválný port, obvykle na straně Chromebooku směrem k zadní straně. Tento port můžete použít pro připojení k externímu monitoru, ale budete potřebovat:
- USB-C kabel
- Adaptér USB-C na HDMI
- HDMI kabel

Připojte port USB-C k adaptéru. Poté připojte kabel HDMI z adaptéru k monitoru. Po připojení displeje nakonfigurujte displej stejným postupem jako v části výše.
Připojte externí monitor přes Chromecast
Pokud chcete bezdrátové řešení, můžete připojit a zařízení Chromecast na externí monitor a poté jej odešlete do Chromebooku.
-
Zkontrolujte, zda je zařízení Chromecast připojeno k monitoru a zapnuto. Na Chromebooku vyberte pravý dolní roh hlavního panelu Chromebooku a vyberte ikonu Nastavení. Vybrat Obsazení zobrazíte všechna zařízení v síti, ze kterých můžete odesílat obrazovku Chromebooku.

-
V tomto seznamu vyberte zařízení Chromecast, které je připojeno k externímu monitoru.
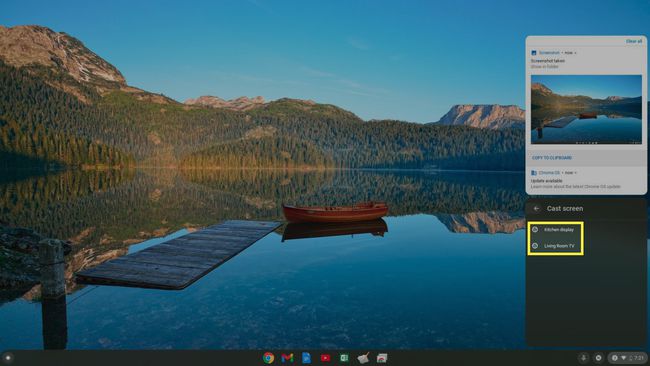
-
Jakmile jej vyberete, na externím monitoru se zobrazí plocha vašeho Chromecastu. Nyní můžete použít větší externí monitor jako svůj displej.
Tato bezdrátová možnost vám umožňuje připojit Chromecast k externímu monitoru, ale umožňuje pouze duplicitní zobrazení, nikoli rozšířené. A protože funguje přes WiFi síť, může dojít k malé prodlevě mezi pohybem myši a zobrazením ukazatele myši na obrazovce.
Připojte externí monitor ke Vzdálené ploše Chrome
Dalším bezdrátovým řešením pro použití externího monitoru s Chromebookem je použití prohlížeče Vzdálená plocha Chrome aplikace.

Ke Vzdálené ploše Chrome se můžete připojit pomocí notebooku připojeného k jednomu nebo více monitorům. Po připojení si můžete vyžádat kód a poté jej použít na Chromebooku k připojení k počítači a používání těchto externích monitorů.
Toto řešení vám umožňuje používat externí monitor, ale používá sekundární notebook připojený k monitoru. Kromě Chromebooku ovládáte i počítač. Je to dobrá poslední možnost, pokud se nemůžete připojit pomocí HDMI nebo USB-C a nemáte zařízení Chromecast.
