Jak zapnout/vypnout předčítání ve Windows 11
Co vědět
- Zapnutí nebo vypnutí Předčítání: stiskněte klávesu klíč Windows + Ctrl + Vstupte.
- Předčítání můžete také vypnout kliknutím pravým tlačítkem myši Vypravěč v Systémová lišta a vybírání Vypněte Vypravěče.
- Přístup k nastavení Předčítání: Přejděte na Nastavení > Přístupnost > Vypravěč.
Tento článek vysvětluje, jak používat Narrator v Windows 11, včetně toho, jak tuto funkci zapnout a vypnout.
Jak vypnout Narrator v systému Windows 11
Program Narrator lze v systému Windows 11 vypnout pomocí a klávesová zkratka a také prostřednictvím aplikace Nastavení. Klávesová zkratka je nejrychlejší možností, ale je důležité ji použít pouze jednou, protože stejná kombinace kláves také znovu zapne Narrator, pokud to uděláte znovu.
Chcete-li rychle vypnout Předčítání ve Windows 11, stiskněte klávesu Windows + Ctrl + Vstupte. Když uslyšíte „Vypravěč zakázán“, můžete klávesy uvolnit. Předčítání zůstane vypnuté, dokud jej znovu nezapnete.
Pokud to nefunguje, můžete Předčítání vypnout také prostřednictvím aplikace Nastavení:
-
OTEVŘENO Nastavenía klikněte Přístupnost.

-
Klikněte Vypravěč.

-
Klikněte na Vypravěč přepnutím jej vypnete.
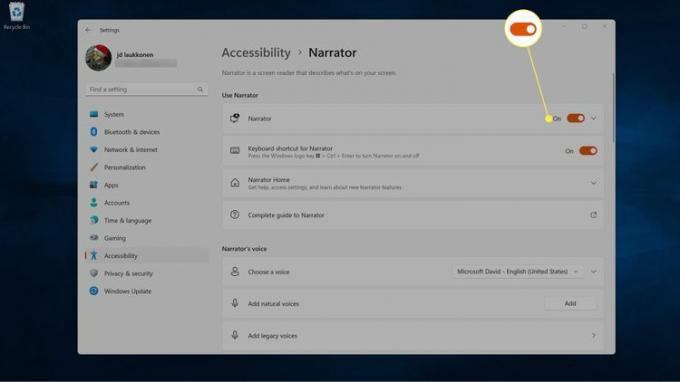
-
Volitelné: Klikněte na Klávesová zkratka pro Předčítání přepnutím ji vypněte, pokud se chcete v budoucnu vyhnout náhodnému zapnutí této funkce.
Pokud tuto funkci občas používáte, nechte tento přepínač zapnutý.
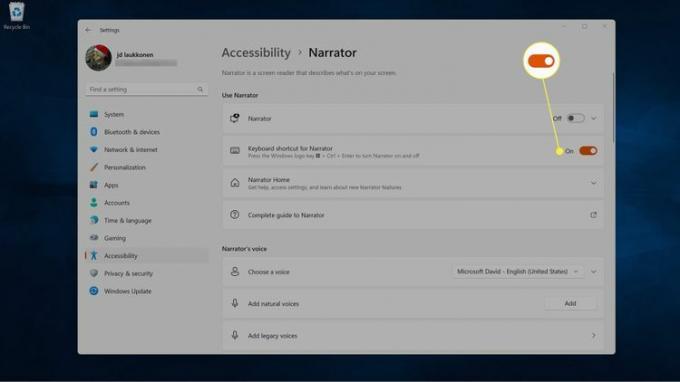
Jak zavřít Narrator v systému Windows 11
Když je Předčítání aktivní ve Windows 11, měli byste na obrazovce vidět buď okno Předčítání, nebo ikonu Předčítání na systémové liště. Zavřením okna Předčítání také zavřete Předčítání, a proto vždy najdete jeho ikonu na hlavním panelu, kdykoli je tato funkce aktivní.
To znamená, že Předčítání můžete vypnout také zavřením okna Předčítání, pokud je na obrazovce otevřené, nebo výběrem možnosti jeho vypnutí pomocí ikony na systémové liště.
Pokud máte na systémové liště mnoho položek, možná se vám program Předčítání nezobrazí, i když tam je. V tom případě si můžete vybrat zobrazit nebo skrýt konkrétní ikony na systémové liště.
Zde je návod, jak zavřít Narrator ze systémové lišty:
-
Klikněte pravým tlačítkem myši Vypravěč v systémové liště.

Klikněte na ^ (zobrazit skryté ikony), pokud nevidíte ikonu Narrator.
-
Klikněte Vypněte Vypravěče.
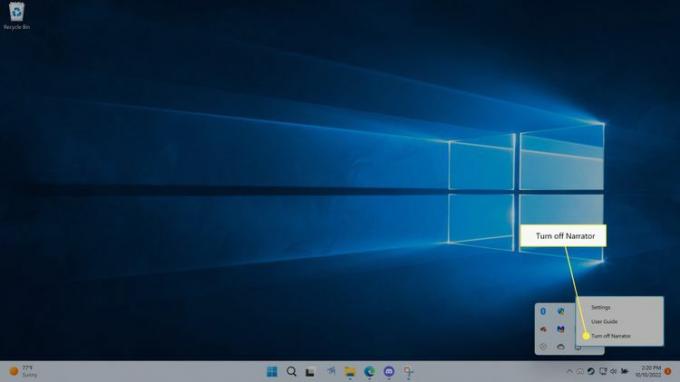
Vypravěč se zavře.
Jak zapnout Narrator ve Windows 11
Vypravěče můžete rychle aktivovat stisknutím tlačítka klíč Windows + Ctrl + Vstupte. Jedná se o stejnou kombinaci kláves, která se používá k vypnutí Předčítání, ale jeho použití k zapnutí Předčítání také otevře okno Předčítání. To znamená, že pokud použijete tuto klávesovou zkratku k zapnutí Předčítání, musíte také minimalizovat okno Předčítání, než se budete moci vrátit k tomu, co jste dělali předtím. Zavřením okna Předčítání také vypnete Předčítání, takže jej musíte minimalizovat.
Zde je návod, jak zapnout Narrator ve Windows 11:
lis klíč Windows + Ctrl + Vstupte.
-
Vypravěč se zapne a zobrazí se domovská obrazovka Vypravěče.
Volitelné: Zrušte výběr Zobrazit domovskou stránku vypravěče Pokud nechcete, aby se tato obrazovka zobrazovala při každém otevření Předčítání.
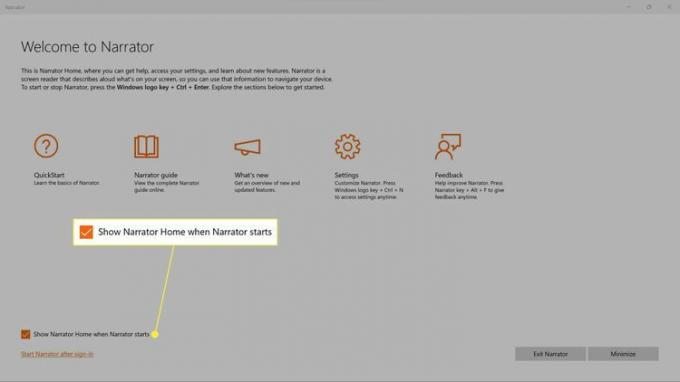
-
Klikněte Minimalizovat.

Vypravěč je nyní zapnutý a začne číst vaši obrazovku, takže se můžete vrátit k tomu, co jste dělali předtím.
Jak zapnout Narrator prostřednictvím nastavení Windows 11
Předčítání můžete zapnout také prostřednictvím aplikace Nastavení, která vám poskytuje některé další možnosti.
Zde je návod, jak zapnout Narrator prostřednictvím Nastavení Windows 11:
-
Otevřete Nastavení a klikněte Přístupnost.

-
Klikněte Vypravěč.

-
Klikněte na Vypravěč přepnutím jej zapnete.

-
Klepněte kamkoli na Vypravěčdlaždice v části Použít Narrator jej rozbalte.

-
Klikněte na Před přihlášením spusťte Předčítání Pokud chcete, aby Narrator četl přihlašovací obrazovku při každém zapnutí počítače.
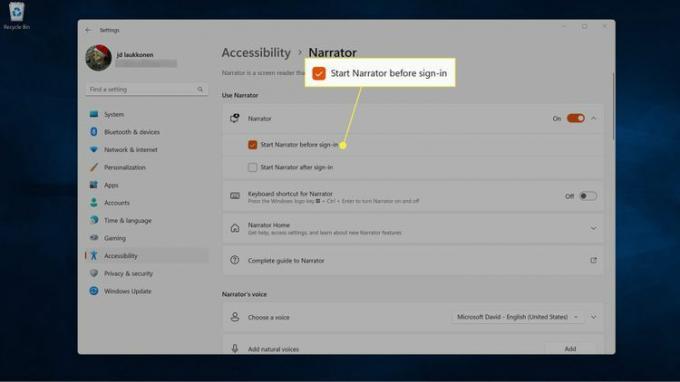
Pokud váš počítač používá více lidí, všichni uslyší Předčítání na přihlašovací obrazovce, i když nemají Předčítání zapnutý ve svém vlastním nastavení.
-
Klikněte na Po přihlášení spusťte Předčítání Pokud chcete, aby Předčítání začal číst obrazovku poté, co se přihlásíte ke svému účtu.
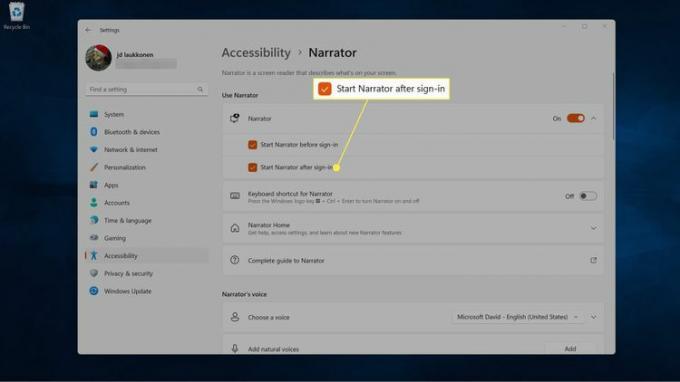
Pokud vyberete tuto možnost, aniž byste vybrali i tu předchozí, budete se muset přihlásit do Windows bez pomoci Předčítání.
-
Nyní můžete kliknout na X v pravém horním rohu okna zavřete nastavení Předčítání.
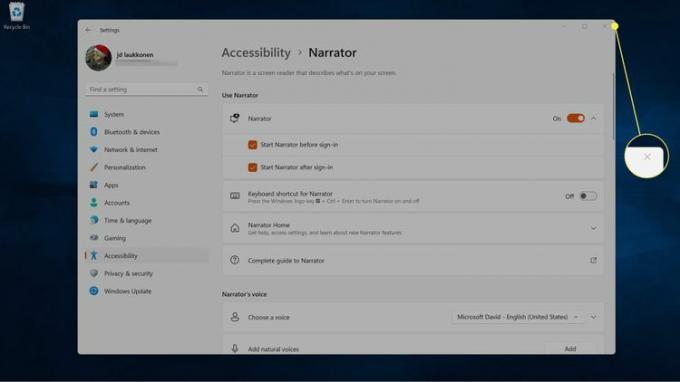
Co je program Narrator ve Windows 11?
Narrator je funkce usnadnění, která je navržena tak, aby pomáhala nevidomým a zrakově postiženým uživatelům. Tato čtečka obrazovky je integrována do systému Windows, takže k jejímu používání nemusíte nic stahovat ani instalovat. Ve výchozím nastavení je vypnutá, ale můžete ji kdykoli zapnout stisknutím tlačítka klíč Windows + Ctrl + Vstupte.
Narrator je multifunkční čtečka obrazovky, která přesahuje pouhé čtení textových dokumentů. Tato aplikace je schopna číst vše na vaší obrazovce a čte jakoukoli položku, kterou jste aktuálně vybrali. Tímto způsobem pomáhá nevidomým a zrakově postiženým uživatelům procházet Windows, měnit nastavení Windows a otevírat a zavírat aplikace.
Pokud například uživatel zvolil tlačítko pro minimalizaci okna, program Narrator přečte text tlačítka a uživatel může tuto funkci provést stisknutím klávesy Enter.
Když je aplikace otevřená, Narrator také čte možnosti nabídky a další ovládací prvky v aplikaci. Je také užitečná jako běžná aplikace pro převod textu na řeč, protože bude číst různé dokumenty, webové stránky a další informace zobrazené na obrazovce.
FAQ
-
Mohu změnit hlas vypravěče ve Windows 11?
Ano. Chcete-li změnit hlas vypravěče Windows, přejděte na Nastavení > Přístupnost > Vypravěč a vyberte Hlas rozbalovací seznam pro výběr hlasu. Vybrat Přidejte hlasy pro více možností.
-
Existuje hlasový asistent pro Windows 11?
Ano. Můžeš používat Cortanu ve Windows 11, ale ve výchozím nastavení není aktivní. Otevřete aplikaci Cortana a přihlaste se, abyste mohli začít používat hlasového asistenta.
-
Jak mohu používat hlasové zadávání v systému Windows 11?
Chcete-li používat hlasové zadávání v systému Windows 11, stiskněte tlačítko klíč Windows+H. Případně použijte a aplikace pro hlasové zadávání jako Google Voice Typeing.
