Jak používat rychlé nastavení v systému Windows 11
Co vědět
- VYHRÁT + A je nejrychlejší způsob, jak otevřít Rychlé nastavení.
- Chcete-li tuto funkci zapnout/vypnout, vyberte z nabídky tlačítko. Šipky poskytují další možnosti.
- Chcete-li upravit polohu nebo viditelnost položky v panelu, vyberte ikonu tužky.
Tento článek vysvětluje, jak otevřít Rychlá nastavení Windows 11, k čemu jsou všechny dostupné možnosti, jak upravit to, co vidíte v nabídce, a jak je to užitečné a omezené.
Jak používat nabídku Rychlá nastavení v systému Windows 11
Vše, co může nabídka Rychlé nastavení dělat, projdeme dále na této stránce, ale začněme tím, jak ji otevřít a použít k něčemu jednoduchému, jako je zapnutí a vypnutí Bluetooth.
Konkrétní kroky se mohou lišit v závislosti na verzi operačního systému, který používáte, ale základní proces bude stejný.
-
Otevřete Rychlé nastavení výběrem ikony sítě, hlasitosti nebo baterie vedle hodin na hlavním panelu. Můžete také použít klíč Windows + A zkratku, nebo pokud jste na dotykové obrazovce, přejeďte prstem nahoru z pravého dolního rohu obrazovky.
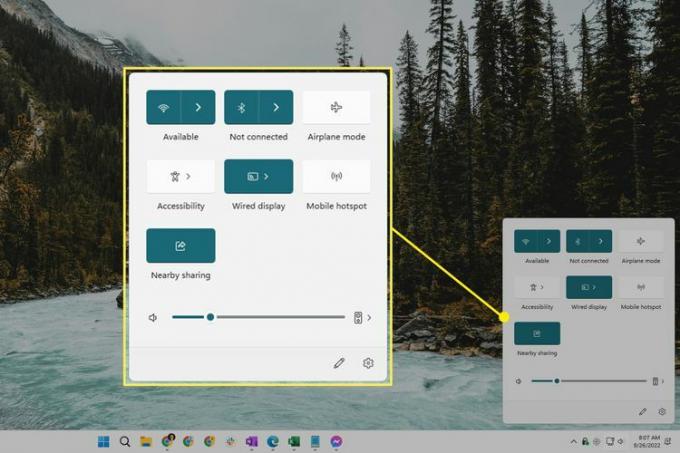
-
Vyberte ikonu Bluetooth pro zapnutí (barevná) nebo vypnutí (bílá).
The Nepřipojený Zpráva se zobrazí přímo pod přepínačem, když je Bluetooth zapnuté, ale není aktivně připojeno k zařízení. Toto je nahrazeno názvem zařízení, když je připojeno k počítači.
Tento přepínač by měl být ve výchozím nastavení viditelný. Pokud ji nevidíte, podívejte se na pokyny níže.
-
Výběrem šipky vedle přepínače zobrazíte dostupná zařízení Bluetooth. Zde také můžete vidět odhadovanou zbývající životnost baterie ve vašich zařízeních.
Ne všechny přepínače mají šipku, protože některé z nich jsou jen jednoduché vypínače.
-
Vyberte zařízení ze seznamu, ke kterému se chcete připojit. Zařízení, která jste již spárovali, jsou oddělena od těch, která ještě spárována nejsou.
Nebo, pokud jste právě připojeni, vyberte jej a vyhledejte Odpojit tlačítko pro ukončení používání tohoto zařízení (nebudete muset zařízení později opravovat; to právě ukončí připojení).
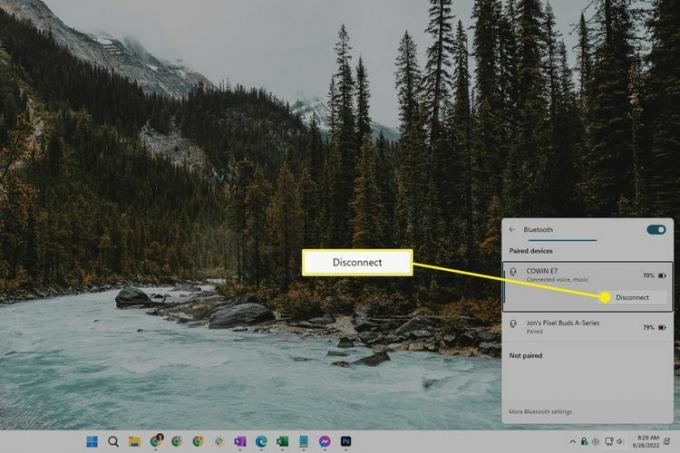
Tento panel je jedním ze způsobů, jak rychle přistupovat k dalším nastavením Bluetooth dostupným ve Windows 11. Použijte Další nastavení Bluetooth odkaz ve spodní části, abyste mohli dělat více, například zobrazit tiskárny a další zařízení.
Chcete-li zavřít Rychlé nastavení, vyberte kdekoli mimo panel nebo použijte WIN+A zkratka.
Vše, co můžete dělat s rychlým nastavením
V této nabídce je k dispozici několik zástupců nastavení. Několik jich je přítomno pouze v případě, že vaše zařízení běží na baterii.
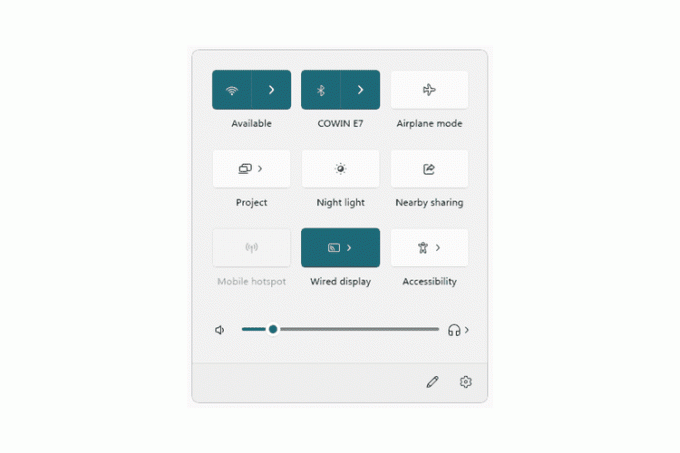
Toto jsou primární přepínače:
- Wi-Fi — vyberte síť, ke které se chcete připojit, nebo zapněte nebo vypněte Wi-Fi
- Bluetooth — vyberte zařízení, ke kterému se chcete připojit, nebo zapněte nebo vypněte Bluetooth
- Režim Letadlo — přepínat Režim Letadlo zapnuto nebo vypnuto
- Přístupnost — Přístup k lupě, barevným filtrům, vypravěči, mono zvuku, živým titulkům a lepivým tlačítkům
- Obsazení — zobrazit obrazovku na jiném displeji
- Mobilní hotspot — sdílejte své internetové připojení s okolními zařízeními
- Sdílení nablízku — sdílet soubory a odkazy na webové stránky přes Bluetooth nebo Wi-Fi
- Noční světlo — když je zapnutý, zobrazuje v noci teplejší barvy, které jsou šetrnější k vašim očím
- Projekt — rozhodnout, jak použít další displeje, například duplikovat nebo rozšířit z primárního displeje
-
Zámek otáčení — povolit nebo zakázat otáčení obrazovky se zařízením (pouze notebooky)
K dispozici je také ovládání zvuku a další pro notebooky:
- Ikona zvuku — ztlumit zvuk
- Posuvník hlasitosti — upravit hlasitost
- Ikona výstupního zařízení — přepnout na jiné výstupní zařízení (např. sluchátka vs. reproduktory)
- Posuvník jasu — upravit jas obrazovky (pouze notebooky)
- Životnost baterie — otevřete nastavení napájení a baterie (pouze notebooky)
Nakonec úplně dole v nabídce jsou dvě možnosti:
- Ikona tužky — spustí režim úprav (to je popsáno níže)
- Ikona nastavení — otevře Nastavení pro mnohem více možností
Můžete také kliknout pravým tlačítkem nebo stisknout a podržet libovolný přepínač a najít Jdi do nastavení. Tím se otevře konkrétní okno v aplikaci Nastavení, které se týká této funkce. Když to uděláte například pro noční světlo, skočíte přímo do toho Nastavení > Systém > Zobrazit, odkud můžete upravit sílu a plánování funkce.
Na některé z těchto věcí fungují zkratky. Například, WIN+K pro Cast, WIN+P pro Project a WIN+i pro Nastavení.
Jak upravit panel rychlého nastavení
Přepínače, které nechcete vidět, můžete skrýt a přidat nové dělat chcete zobrazit a reorganizovat panel podle vašich preferencí.
Otevřete Rychlá nastavení a vyberte ikona tužky dole. Nebo klepněte pravým tlačítkem myši kdekoli v nabídce a vyberte Upravit rychlá nastavení.
-
Vybrat kolík vedle libovolného přepínače jej okamžitě skryjete. Nebo vyberte Přidat a zjistěte, co dalšího je možné zahrnout do Rychlého nastavení.
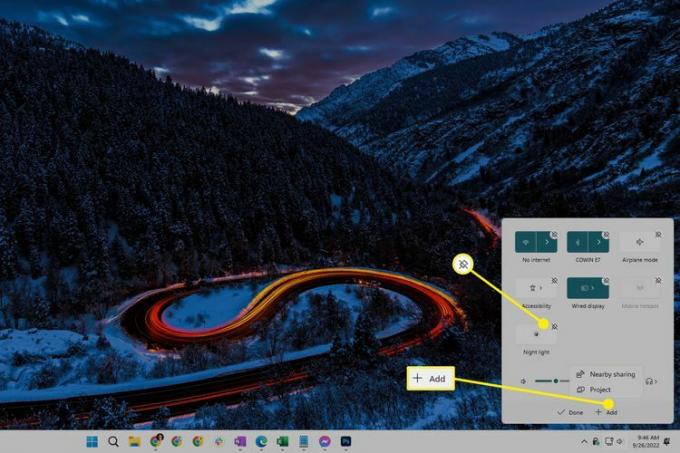
Chcete-li změnit způsob zobrazení všeho v nabídce, vyberte a přetáhněte jeden z přepínačů. Pokud byste například chtěli mít možnost režimu Letadlo na spodní straně, stačí ji přetáhnout dolů a pak ji pustit.
Vybrat Hotovo po dokončení uložit a ukončit.
Výhody a omezení rychlého nastavení
Název „Rychlé nastavení“ do značné míry prozrazuje jeho výhodu: je to a rychlý způsob přístupu k nejdůležitějšímu systému nastavení. Alternativou by bylo otevřít aplikaci Nastavení a procházet jejími nabídkami, abyste udělali něco jednoduchého, jako je připojení k síti Wi-Fi.
Skutečnost, že tato nabídka je přístupná pomocí klávesových zkratek, také znamená, že se snadno používá. WIN+A otevře panel, šipky vám umožní přejít na konkrétní přepínač a mezerník spustí vše, co jste vybrali. To znamená, že můžete velmi snadno zapnout Bluetooth, povolit noční světlo atd., aniž byste kdy sáhli po myši.
Rychlé nastavení je pouze místní nabídka. Vše, co v něm můžete dělat, můžete i jinde ve Windows. Můžeš zapněte Bluetooth a připojení k síti ve Windows 11 například přes Nastavení. Totéž platí pro všechny ostatní přepínače uvedené výše; všechny jsou dostupné v Nastavení.
To také znamená, že toto menu je velmi omezené. S ohledem na to, co dalšího můžete ve Windows dělat, tento panel poskytuje pouze letmý pohled. Otevřete aplikaci Nastavení, abyste mohli provádět další úkoly, např aktualizaci operačního systému, přidání tiskárny, atd.
FAQ
-
Jak změním nastavení rychlého přístupu ve Windows 10?
Chcete-li něco přidat do Rychlého přístupu, vyhledejte soubor nebo složku v Průzkumníkovi souborů, klikněte na ni pravým tlačítkem a vyberte Připnout na Rychlý přístup z rozbalovací nabídky. Chcete-li něco odstranit, klikněte na něj pravým tlačítkem a vyberte Odebrat z Rychlého přístupu. Pokud chcete upravit možnosti zobrazení tak, aby se zobrazovaly pouze připnuté položky, vyberte Pohled > Možnosti > Soukromí a vypněte možnosti pro naposledy použité soubory a naposledy zobrazené složky.
-
Jak změním nastavení rychlého tisku v systému Windows 10?
OTEVŘENO Uživatelské předvolbya poté vyberte Tisk. Odtud nastavte možnosti rychlého tisku podle svých preferencí a vyberte OK po dokončení.
