Jak obnovit všechna nastavení zvuku v systému Windows 11
Co vědět
- Obnovit úrovně hlasitosti: Nastavení > Systém > Zvuk > Směšovač objemu > Resetovat.
- Resetovat ovladač zvuku: Vraťte zpět, aktualizujte nebo odinstalujte ovladač.
- Resetovat zvukové služby: Otevřít Služby, klikněte pravým tlačítkem myši Windows Audio Endpoint Builder, pak Restartujte > Ano.
Tento článek popisuje různé možnosti resetování, které máte pro vaše zvuková zařízení v systému Windows 11. Můžete to udělat, pokud váš zvuk nefunguje dobře, pokud se snažíte ze svých zařízení vymáčknout co nejlepší výkon nebo pokud chcete přestat používat vlastní nastavení.
Jak resetovat hlasitost všech vašich zařízení v systému Windows 11
Chcete-li resetovat hlasitost všech aplikací najednou, postupujte podle těchto kroků. Tím nastavíte hlasitost na 100 % pro všechny aplikace uvedené v aplikaci Nastavení.
-
Klepněte pravým tlačítkem na ikonu zvuku na hlavním panelu (je blízko hodin) a vyberte Nastavení zvuku.
Mezi další způsoby, jak toho dosáhnout, patří proklikávání Nastavení > Systém > Zvuknebo provedením ms-settings: zvuk Spustit příkaz.
-
Vybrat Směšovač objemu z Pokročilý sekce.

-
V dolní části obrazovky vyberte Resetovat.
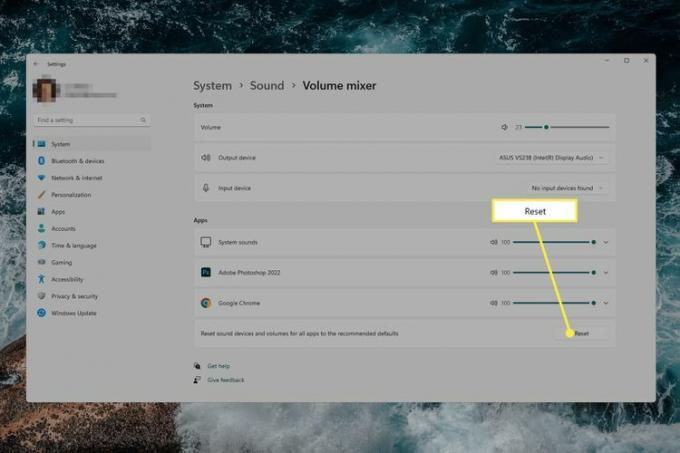
Jak resetovat zvukový ovladač v systému Windows 11
Existuje několik způsobů, jak se vypořádat s ovladačem zvuku, v závislosti na vaší konkrétní situaci:
- Vraťte zpět ovladač zvuku pokud jste nedávno nainstalovali aktualizaci, ale ta způsobila, že zvuk přestal fungovat nebo zní hůř.
- Aktualizujte ovladač zvuku pokud zvuky vůbec nefungují nebo pokud jste s počítačem začali používat nové zvukové zařízení.
- Pokud se vyskytne problém se zvukem, ale nedávno jste neupgradovali zvukové zařízení nebo nenainstalovali aktualizaci ovladače, odinstalujte ovladač zvuku. Tím se vrátíte k základnímu ovladači poskytovanému systémem Windows.
Zde je návod, jak odinstalovat ovladač zvuku ve Windows 11:
Otevřete Správce zařízení a rozbalte položku Ovladače zvuku, videa a her kategorie.
Dvakrát klikněte nebo poklepejte na zařízení, které má problém.
-
z Řidič kartu, vyberte Odinstalovat zařízení, a pak Odinstalovat z potvrzovacího pole.

-
Restartovat váš počítač.
Pokud je po opětovném přihlášení problém horší nebo není vyřešen, vraťte se do Správce zařízení a přejděte na Akce > Vyhledejte změny hardwaru.
Jak resetovat zvukové služby v systému Windows 11
Existuje několik služeb, které systém Windows používá k řešení zvuku. Pokud máte problémy s abnormální kvalitou zvuku, můžete tyto služby restartovat.
Vyhledejte v systému Windows Službynebo použijte příkaz Spustit services.msc.
Lokalizovat Windows Audio Endpoint Builder ze seznamu na něj klikněte pravým tlačítkem a vyberte Restartujte.
-
Vybrat Ano na výzvu k restartování Windows Audio servis.

Jak spravovat nastavení zvuku v systému Windows 11
Jak ukazují výše uvedené pokyny, všechna nastavení zvuku systému Windows 11 jsou přístupná prostřednictvím aplikace Nastavení. Můžete se tam dostat několika způsoby:
- Hledat Nastavení z hlavního panelu.
- lis WIN+i.
- Klepněte pravým tlačítkem myši na tlačítko Start a vyberte Nastavení.
Jakmile budete v Nastavení, vyberte Zvuk pro nastavení týkající se výstupních zařízení, vstupních zařízení, nástrojů pro odstraňování problémů, směšovače hlasitosti a dalších. Dalším způsobem, jak skočit přímo do nastavení zvuku, je kliknout pravým tlačítkem na ikonu hlasitosti na hlavním panelu a vybrat Nastavení zvuku. Ze stejného menu je Otevřete směšovač objemu, který bude dělat právě to.
V části Pokročilé pro zvuk vyhledejte Další nastavení zvuku. Najdete zde další možnosti související s přehrávacími zařízeními a zvukovými motivy.

Zde jsou příklady dostupných nastavení, která můžete vyladit pro lepší zvuk na sluchátkách:
- úrovně: Upravte vyvážení hlasitosti mezi levou a pravou stranou.
- Vylepšení: Zvyšte nejnižší frekvence, které dokáže vaše zařízení přehrát, zapněte virtualizaci sluchátek a vytvořte iluzi domácí kino nebo zapněte ekvalizaci hlasitosti, abyste snížili vnímané rozdíly v hlasitosti na základě „pochopení člověka sluch."
- Pokročilý: Změna vzorkovací frekvence a bitové hloubky.
-
Prostorový zvuk: Vyberte formát prostorového zvuku, který chcete použít.
Jak můžete vidět na snímku obrazovky, Obnovit výchozí nastavení resetuje nastavení na této konkrétní kartě.
FAQ
-
Jak změním zvuky systému Windows 11?
Na změnit zvuky systému Windows 11, jít do Nastavení > Zvuk > Další nastavení zvuku. Klepněte na Zvuky otevřete seznam událostí programu a vyberte zvuk, který chcete změnit.
-
Jak opravím ikony zvuku ve Windows 11?
Na opravte ikony zvuku ve Windows 11, aktualizujte příslušné ovladače (zobrazovací adaptéry, zvuk, video atd.), deaktivujte všechny zvukové zásuvné moduly nebo rozšíření a ručně vyberte výchozí reproduktor. Pokud problémy přetrvávají, spusťte nástroj pro odstraňování problémů, aktualizujte a restartujte systém Windows.
