Jak přizpůsobit hlavní panel Windows 11
Co vědět
- Většina dostupných možností je in Nastavení > Personalizace > Hlavní panel. Ostatní jsou v registru.
- Přizpůsobení zahrnuje zarovnání ikon doleva a skrytí tlačítka Widgety.
Tento článek vysvětluje, jak přizpůsobit hlavní panel Windows 11 tak, aby upravil umístění ikon, jak velká jsou tlačítka na hlavním panelu a další.
Přesuňte tlačítko Start a ikony doleva
Windows 11 je první verzí systému Windows, která umísťuje nabídku Start a další ikony do středu hlavního panelu místo doleva. Ale nemusí to tak zůstat.
Je to super snadná změna, kterou zvládnete Nastavení > Personalizace > Hlavní panel > Chování hlavního panelu.
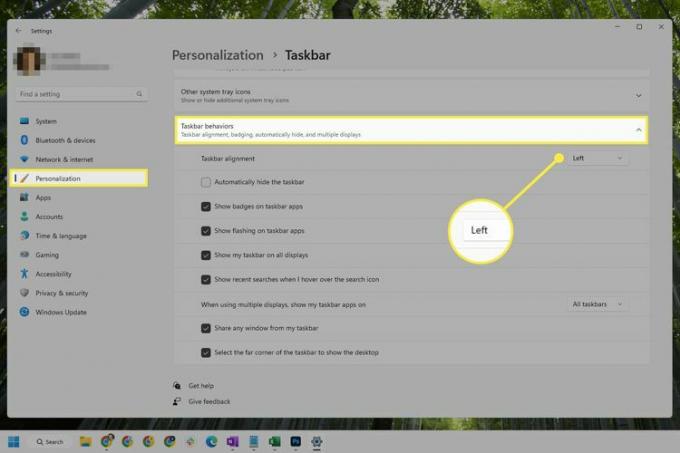
Změnit připnuté ikony
Tlačítko Start je jediná věc má existovat na hlavním panelu. Vše ostatní lze upravit, což znamená, že přetažením ikon změníte jejich uspořádání, skryjete widgety a další výchozí ikony a připnete nové ikony na hlavní panel.
Jak skrýt výchozí ikony na hlavním panelu
Chcete-li skrýt kterékoli z následujících tlačítek na hlavním panelu, postupujte takto: Hledat, Zobrazení úkolů, Widgety nebo Chat.
-
Otevřete Nastavení.
Můžete to udělat z Power User Menu (klikněte pravým tlačítkem na tlačítko Start) nebo pomocí vyhledávání Nastavení.
Vybrat Hlavní panel.
-
z Položky hlavního panelu v horní části vyberte přepínací tlačítko vedle libovolného tlačítka, které chcete skrýt, např Zobrazení úkolu nebo Povídat si.
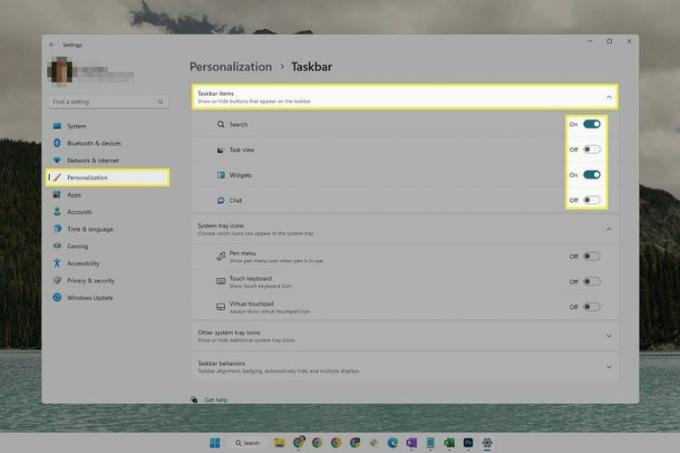
Jak připnout programy na hlavní panel
Na hlavní panel Windows 11 můžete přidávat položky pro rychlý přístup ke svým oblíbeným aplikacím. Na rozdíl od starších verzí Windows však nemůžete položky připnout přetažením na hlavní panel.
Místo toho existuje několik dalších způsobů, jak to udělat:
- Otevřete program, klepněte pravým tlačítkem na jeho tlačítko na hlavním panelu a vyberte Připnout na hlavní panel.
- Najděte program v nabídce Start, klikněte na něj pravým tlačítkem a vyberte Připnout na hlavní panel.
- Najděte zástupce programu v Průzkumníku souborů (jako na ploše), klikněte na něj pravým tlačítkem a přejděte na Zobrazit další možnosti > Připnout na hlavní panel.
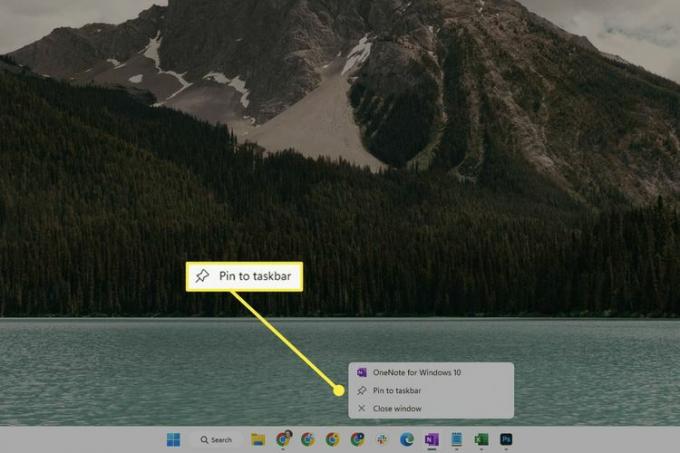
Na odepnout jinou než výchozí položku na hlavním panelu, klepněte na ni pravým tlačítkem a vyberte Odepnout z hlavního panelu.
Automaticky skrýt hlavní panel
Windows 11 umožňuje skrýt hlavní panel, když jej nepotřebujete. Zůstane sbalená ve spodní části obrazovky, dokud na ni nezaměříte myš nebo ji neotevřete klávesou Windows.
Tato možnost se nazývá Automaticky skrýt hlavní panel. Je přístupný v nastavení hlavního panelu.
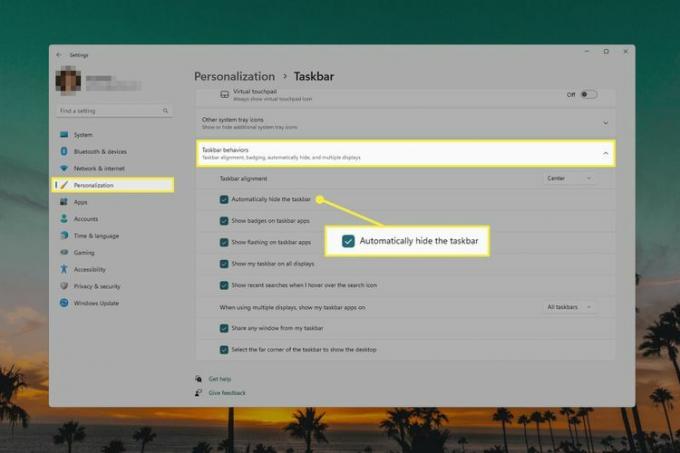
Změňte velikost a barvu hlavního panelu
Velikost celého hlavního panelu lze změnit, ale bohužel v Nastavení neexistuje běžná možnost změny kliknutím sem. Místo toho musíte jít do Registr Windows provést změnu.
Barva hlavního panelu je naopak hodně snadnější změna:
Otevřete Nastavení a vyberte Personalizace z levého panelu.
Vybrat Barvy zprava.
Vybrat Zvyk z nabídky vedle Vyberte si režim.
-
Vybrat Temný z nabídky vedle Vyberte výchozí režim Windows.
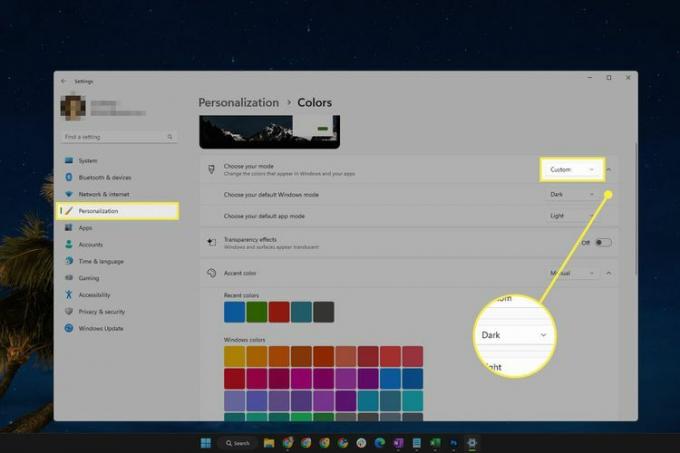
Přejděte dolů a přepněte Zobrazit barvu zvýraznění na Start a na hlavním panelu na.
-
Vyberte si barvu z Barva přízvuku plocha.
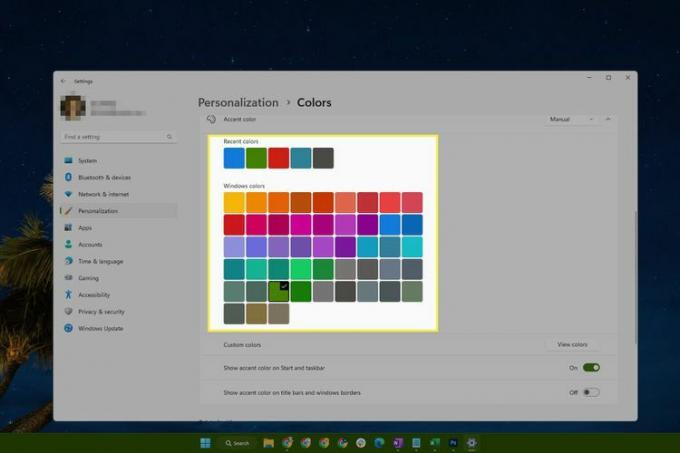
Zobrazit nebo skrýt ikony na hlavním panelu
Ikony na hlavním panelu jsou umístěny vedle hodin na pravé straně hlavního panelu. Tuto část hlavního panelu můžete upravit, pokud jsou dole viditelné položky, které byste raději neviděli, nebo pokud jsou některé ikony skryté. dělat chtějí rychlý přístup.
Existují dva způsoby:
- Ikony přetahujte do az rozbalovací nabídky.
- Jít do Nastavení > Personalizace > Hlavní panel. Rozšířit Další ikony na systémové lištěa výběrem tlačítka vedle libovolné položky zapněte nebo vypněte její viditelnost.
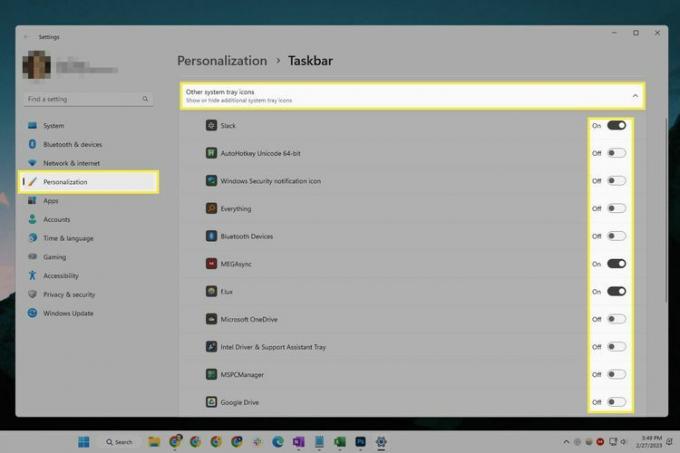
V systému Windows 11 nelze skrýt ikonu sítě nebo hlasitosti.
Něco jiného, co můžete v souvislosti s těmito ikonami na hlavním panelu udělat, je přinutit je, aby se vždy zobrazovaly, ale tato možnost není k dispozici v Nastavení. Místo toho otevřete dialogové okno Spustit (Vyhrát+R), zadejte níže uvedený příkaz a zaškrtněte políčko vedle Vždy zobrazovat všechny ikony a oznámení na hlavním panelu.
shell{05d7b0f4-2121-4eff-bf6b-ed3f69b894d9}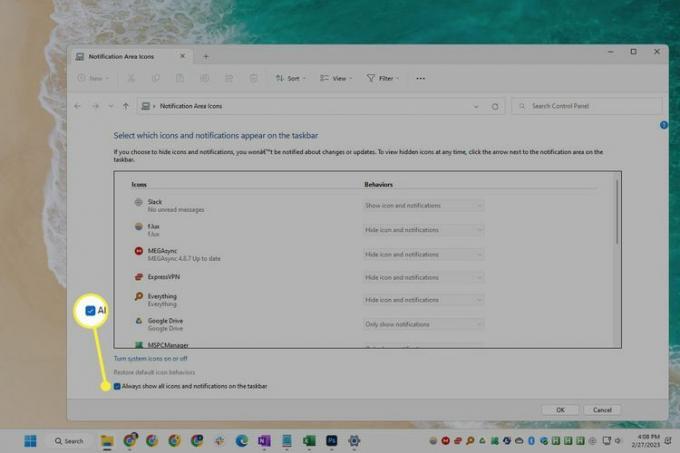
Zakázat tlačítko 'Zobrazit plochu'
Toto je malé tlačítko na velmi pravé straně hlavního panelu Zobrazit plochu. Pokud jste na něj někdy omylem klikli a všechna vaše otevřená okna se minimalizovala, může to pro vás být spíše nepříjemnost než užitečná funkce.
Naštěstí je velmi snadné deaktivovat:
Otevřete nastavení hlavního panelu kliknutím pravým tlačítkem myši na prázdnou oblast hlavního panelu a výběrem Nastavení hlavního panelu.
Rozšířit Chování hlavního panelu v dolní části stránky.
-
Zrušte zaškrtnutí políčka vedle Výběrem vzdáleného rohu hlavního panelu zobrazíte plochu.
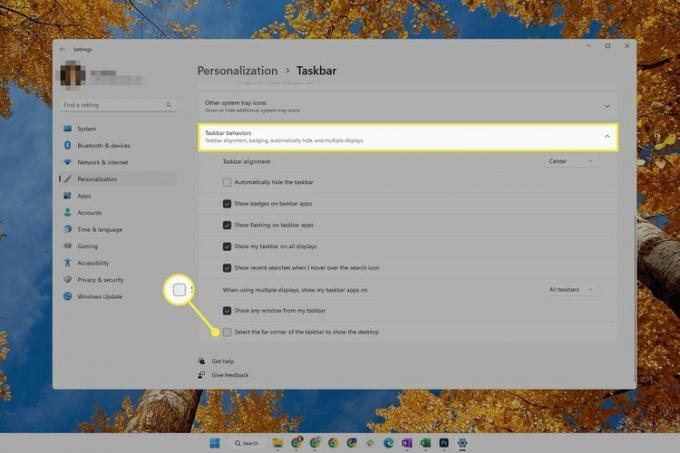
Kombinujte tlačítka na hlavním panelu
Můžeš zakázat seskupování tlačítek na hlavním panelu v systému Windows, ale pouze do Windows 10, protože v systému Windows 11 nejsou žádná nastavení, která by vám to umožňovala. Místo toho můžete oddělit ikony na hlavním panelu pomocí programu třetí strany.
StartAllBack je jeden takový program, který tuto možnost obsahuje. Chcete-li pomocí tohoto programu oddělit tlačítka na hlavním panelu v systému Windows 11, otevřete jej Hlavní panel menu a změnit Kombinujte tlačítka na hlavním panelu možnost Nikdy. Změna se projeví okamžitě.
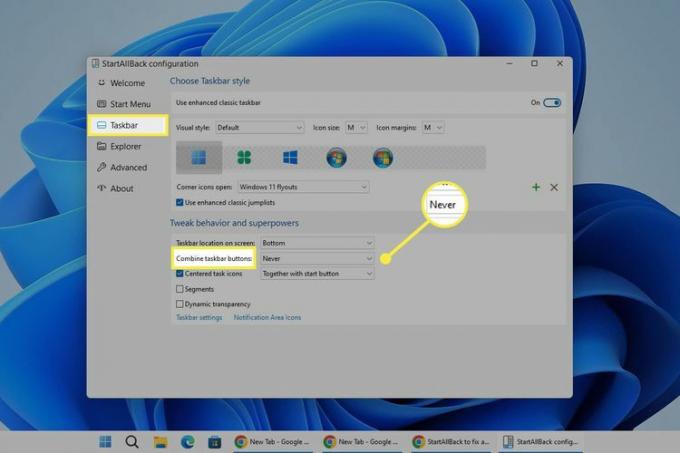
Tento program má spoustu dalších úprav, které můžete použít na Windows 11. Můžete například přesunout hlavní panel na horní nebo boční stranu obrazovky, zvětšit ikony a přizpůsobit položky nabídky Start.
FAQ
-
Jak přidám počasí na hlavní panel ve Windows 11?
Počasí je jedno z několika Widgety, které můžete přidat na plochu Windows 11. Chcete-li jej přidat, stiskněte Vyhrát + W otevřete okno Widgety a poté klepněte na znaménko plus vedle počasí jeden přidat.
-
Jak odeberu widgety z hlavního panelu ve Windows 11?
Widgety můžete odebrat tak, že nejprve otevřete Widgety okno (Vyhrát + W) a poté kliknutím na X vedle toho, který chcete odstranit. Tato možnost se liší od skrytí tlačítka Widgety na hlavním panelu, které provedete prostřednictvím Nastavení.
