Jak vytvořit virtuální plochu ve Windows 11
Co vědět
- Klikněte Zobrazení úkolu > Nová plocha+a poté klepněte na Desktop 2 miniaturu pro přepnutí na novou plochu.
- Chcete-li odebrat plochu, se kterou jste skončili: klikněte Zobrazení úkolu, najeďte myší na miniatura na plošea klikněte na X.
Tento článek vysvětluje, jak vytvořit virtuální plochu ve Windows 11.
Jak vytvořit novou plochu v systému Windows 11
Virtuální plochy jsou spravovány pomocí funkce Zobrazení úkolů ve Windows 11. Kromě správy virtuálních ploch poskytuje zobrazení úkolů také přehled všech aplikací, které jsou seskupeny pod vaší aktuální plochou.
Zde je návod, jak vytvořit novou virtuální plochu v systému Windows 11:
-
Klikněte na Zobrazení úkolu ikonu (černý čtverec s průhledným čtverečkem) na hlavním panelu.
Pokud nevidíte Zobrazení úkolu ikonu, přejděte na Nastavení > Personalizace > Hlavní panel a zapněte Zobrazení úkolu.

-
Klikněte Nová plocha +.
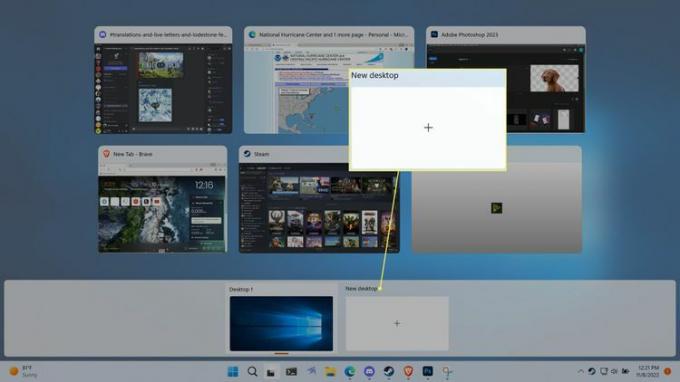
-
Klepněte na miniaturu nová pracovní plocha.

Ve výchozím nastavení bude nová plocha pojmenována Desktop 2, Desktop 3, Desktop 4, atd.
-
Váš pohled se přepne na novou virtuální plochu.

Plocha bude mít stejné ikony jako hlavní plocha, ale na hlavním panelu nebudou žádné aktivní aplikace, dokud něco nepřesunete na novou plochu nebo neotevřete novou aplikaci.
-
Chcete-li přepnout zpět na původní plochu, klikněte nebo najeďte myší Zobrazení úkolu a vyberte Desktop 1 miniatura.

Mezi plochami můžete také přepínat stisknutím Vyhrát + Ctrl + Vlevo, odjetŠipka a Vyhrát + Ctrl + Šipka doprava.
Jak odebrat virtuální plochu v systému Windows 11
Virtuální plochy jsou užitečné pro seskupování různých sad aplikací pro různé účely, ale tyto účely nejsou vždy trvalé. Když již virtuální plochu nepotřebujete, můžete ji odebrat pomocí funkce Zobrazení úkolů.
Zde je návod, jak smazat virtuální plochu, když s ní skončíte:
-
Klikněte na Zobrazení úkolu ikonu na hlavním panelu.

-
Přesuňte kurzor myši nad miniatura na ploše která odpovídá ploše, kterou chcete odstranit.

-
Klikněte na X v pravém horním rohu miniatury plochy.

Odebráním plochy nezavřete aplikace, které byly seskupeny pod touto plochou. Aplikace ze zavřené plochy se přesunou na jednu ze zbývajících ploch.
Co jsou virtuální plochy ve Windows 11?
Plocha je hlavní pracovní prostor vašeho počítače se systémem Windows 11. Skládá se především z hlavního panelu, kde můžete spouštět aplikace a přepínat mezi nimi, a z plochy, kam můžete umístit soubory, složky a aplikace. zkratky. Výchozí konfigurace Windows 11 obsahuje jednu pracovní plochu pro každého uživatele, ale také umožňuje uživateli vytvářet další virtuální plochy.
Virtuální plochy, které můžete vytvořit ve Windows 11, fungují trochu jinak, než jak má každý uživatel Windows svou vlastní jedinečnou plochu. Když vytvoříte virtuální plochu, soubory a zástupci, které jste na ploše uložili, se nezmění. Můžeš změnit tapetu na pozadí jednotlivých virtuálních ploch, ale všechny budou mít stále stejné složky, soubory a zástupce.
Proč vytvořit virtuální plochu ve Windows 11?
Hlavním účelem virtuální plochy je oddělit vaše aplikace. Pokud například aktuálně pracujete na více úkolech, které využívají různé aplikace, můžete své aplikace oddělit podle úkolu a mít pro každý úkol vyhrazenou jednu plochu. Můžete mít také jednu plochu určenou pro práci, druhou určenou pro hry a volnočasové aktivity, plochu, která obsahuje pouze vaše sociální aplikace, nebo cokoli, co vám vyhovuje.
Vzhledem k tomu, že vytváření a odstraňování ploch ve Windows 11 je tak snadné, můžete si je vytvořit, kdykoli budete chtít, z jakéhokoli důvodu, a poté je smazat, až budete hotovi. Virtuální plochy však zůstávají i po vypnutí počítače, takže je můžete ponechat v konfiguraci, která funguje nejlépe, pokud je považujete za užitečné.
FAQ
-
Jaké desktopové virtuální stroje běží v OS Windows?
Některé z nejlepší virtuální stroje které běží na Windows, zahrnují VMware Workstation, Oracle VM VirtualBox, QEMU a Hyper-V Manager.
-
Jak mohu vytvořit snímek obrazovky pracovní plochy systému Windows?
Na pořizovat snímky obrazovky ve Windows, zmáčkni Windows klíč+PrtScn. Chcete-li zachytit pouze aktivní okno, stiskněte Alt+PrtScn. Chcete-li zachytit konkrétní části obrazovky, použijte nástroj Windows Snipping Tool nebo Snip & Sketch.
-
Jak povolím vzdálenou plochu ve Windows?
Na povolit vzdálenou plochu Windows, jít do Nastavení > Systém > Vzdálená plocha > Povolit vzdálenou plochu. Existují také třetí strany nástroje pro vzdálený přístup.
