14 nejlepších tipů a triků pro Windows 11
Některé z nejlepší funkce Windows 11 jsou skryty, často je lze nalézt jen náhodou. Dali jsme si čas, abychom tyto skvělé funkce a další tipy přinesli na povrch, abyste si je konečně mohli užít. Pokud jste stále na plotě zda byste měli upgradovat na Windows 11, tento seznam nejlepších triků Windows 11 by vám měl pomoci se rozhodnout.
Dřívější sestavení Windows 11 nemusí obsahovat některé z těchto funkcí. Aktualizujte systém Windows na nejnovější verzi využít všech těchto funkcí.
01
ze 14
Uspořádejte okna pomocí rozvržení Snap
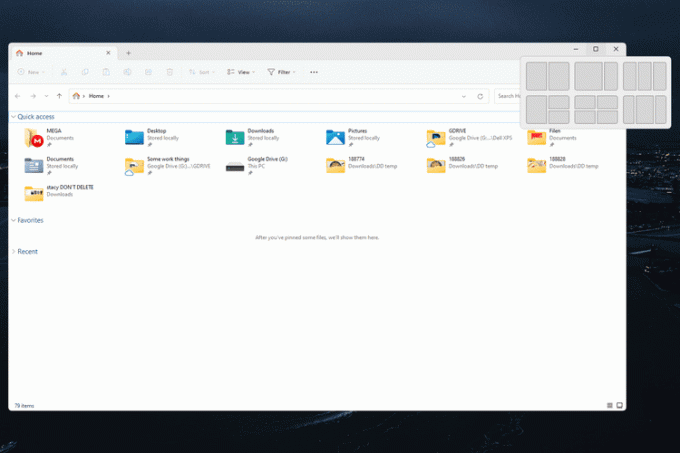
Přichycení rozvržení je záchranou, pokud jste okna po obrazovce ručně přetahovali a měnili jejich velikost, aby do sebe dobře zapadala. Zjednodušuje správu oken tím, že vám umožňuje vybrat rozvržení až pro čtyři okna.
Nejen vy můžete rozdělit obrazovku dvě okna tedy zabírají stejné poloviny, ale jak můžete vidět na snímku obrazovky, existuje pět dalších možností. Najeďte myší na maximalizovat tlačítko nebo stiskněte Vyhrát+Z, abyste je viděli všechny.
Jakmile některá okna přichytíte k sobě, vytvoří „skupinu přichycení“, takže zůstanou pohromadě, dokud je ručně neodpojíte.
Pokud je vaše obrazovka dostatečně velká, uchopování oken může dokonce napodobit nastavení více monitorů, ale bez potíží přidání dalších monitorů k vašemu PC.
02
ze 14
Nainstalujte si aplikace pro Android

Jo, všechny nejlepší mobilní aplikace pro Android jsou k dispozici přímo z vašeho počítače se systémem Windows 11. Hry a další aplikace, které získáte, budou stejně dostupné jako vaše tradiční desktopové aplikace a nepotřebujete k tomu ani zařízení Android.
03
ze 14
Přístup k virtuálním desktopům
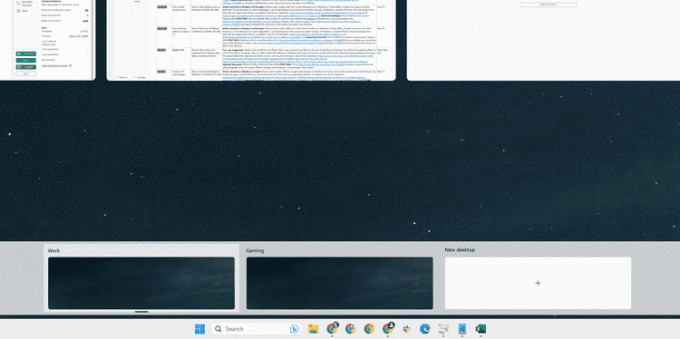
Pokud máte jako většina z nás jen jeden monitor, máme dobrou zprávu: nezůstanete jen u jednoho pracovního prostoru. Pokud máte rádi oddělenou práci a zábavu, nebo dokonce jednotlivé projekty, můžete to snadno vytvořit virtuální plochu ve Windows 11 (lis Vyhrát+Tab).
Představte si, že máte na stole několik monitorů vedle sebe, ale místo abyste na ně otočili hlavu, sklouzly přímo před vámi, když jste je chtěli. Chvíli trvá, než si na používání počítače tímto způsobem zvyknete, ale jakmile jej získáte, budete mít potíže s návratem do jednoho pracovního prostoru.
04
ze 14
Tlačítko Start zarovnejte doleva
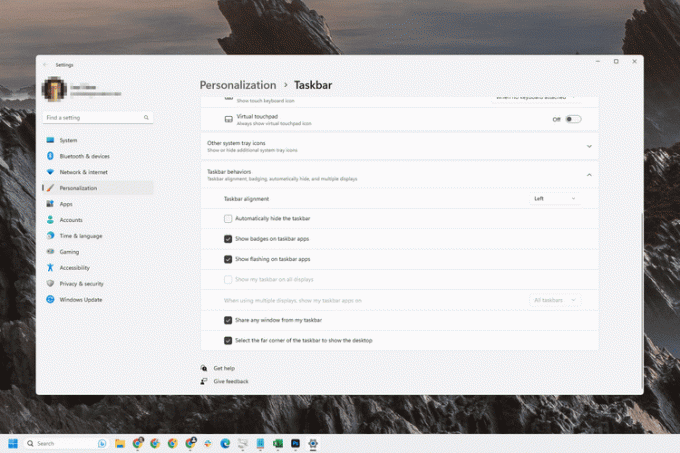
Windows 11 umístí tlačítko Start a další ikony na hlavním panelu do středu obrazovky, ale nemusí to tak zůstat. Existuje několik možností hlavního panelu, které si můžete přizpůsobit, aby Windows 11 vypadal a působil tak, jak chcete.
Kromě změny zarovnání hlavního panelu můžete přizpůsobit celkovou velikost a barvu a kombinovat tlačítka hlavního panelu jako ve starších verzích Windows.
05
ze 14
Připněte si oblíbené aplikace pro rychlý přístup
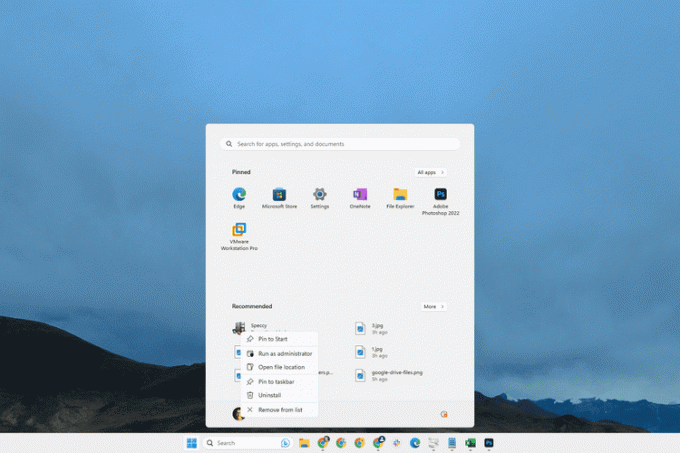
Není důvod hledat v počítači své oblíbené aplikace; místo toho je můžete připnout do nabídky Start nebo na hlavní panel. Klikněte pravým tlačítkem na aplikaci a vyberte Připnout na Start nebo Připnout na hlavní panel odložit ji pouhým kliknutím, takže je vždy po ruce, když ji potřebujete.
06
ze 14
Otevřete položky hlavního panelu pomocí klávesové zkratky

Nyní, když víte, jak připnout aplikace na hlavní panel, můžete je spouštět ještě rychleji pomocí úhledné klávesové zkratky: Vyhrát+1, Vyhrát+2, atd.
Pokud je například Slack šestou ikonou (nepočítá Start a Hledat), stiskněte Vyhrát+6 otevře tento program.
Tento trik se neomezuje pouze na připnuté položky. Tímto způsobem lze otevřít jakýkoli program, který je aktuálně otevřený a viditelný z hlavního panelu.
07
ze 14
Najděte skryté zkratky z tlačítka Start

Lisování Vyhrát+Xnebo kliknutím pravým tlačítkem na tlačítko Start zobrazíte seznam zástupců několika nastavení systému Windows a dalších možností. Toto se nazývá Power User Menu a zjistíte, že se hodí pro rychlý přístup k věcem, jako je Spustit, Možnosti napájení, Terminála seznam nainstalovaných aplikací.
08
ze 14
Pořizujte lepší snímky obrazovky
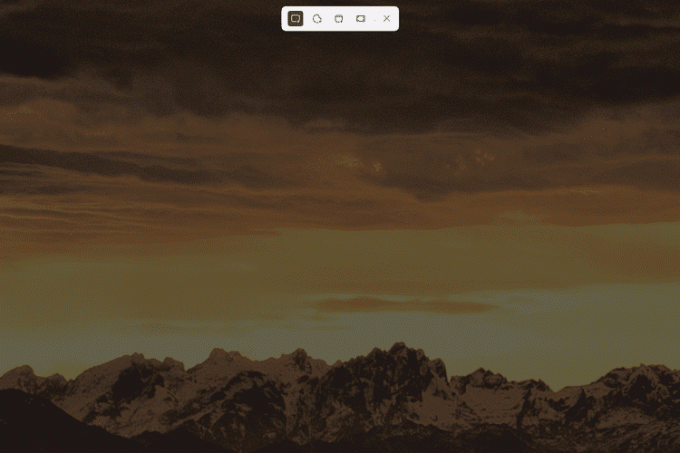
Většina z nás ví o tisk obrazovky knoflík. Jeho stisknutím zachytíte vše, co je vidět na obrazovce. Ale jsou i jiné způsoby, jak pořídit snímky obrazovky v systému Windows 11pomocí nástroje pro vystřihování.
Otevřete nástroj pro vystřihování pomocí kombinace klávesnice Vyhrát+Posun+S. Stále můžete pořídit úplný snímek obrazovky, ale existují také možnosti kliknutí a přetažení přes konkrétní oblast, kterou chcete zachytit, a možnost pořídit snímek pouze okna, na které kliknete.
09
ze 14
Pomocí karet Průzkumníka souborů uvolněte místo na obrazovce
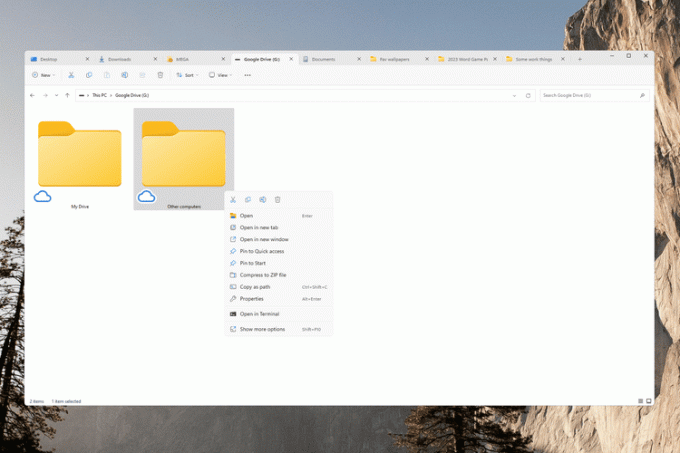
Windows 11 je první verzí systému Windows, která obsahuje vestavěnou podporu karet Průzkumník souborů. Stačí stisknout + vedle aktuální karty, chcete-li otevřít další, nebo klepněte pravým tlačítkem na složku a vyberte Otevřít na nové kartě. Karty můžete také přetáhnout a uspořádat je, jak uznáte za vhodné.
Je snadné vidět, jak užitečné je to pro úsporu místa na obrazovce.
10
ze 14
Otevřete soubory pomocí své oblíbené aplikace

Určitě narazíte na problém, kdy se po poklepání na soubor otevře „nesprávná“ aplikace. Například při pokusu o úpravu souboru DOCX se může otevřít jiný textový procesor, ale raději byste použili MS Word.
Příkladů by se dalo uvést mnoho. V každém případě vám všechny verze systému Windows umožňují změnit přidružení souborů, ale mezi každou verzí to funguje jinak. V aplikaci Nastavení systému Windows 11 je to Výchozí aplikace sekce, kterou musíte navštívit, abyste provedli tyto změny.
11
ze 14
Přizpůsobte rychlé nastavení

Rychlé nastavení, umístěné vedle hodin, obsahuje přepínače a možnosti rychlého přístupu. Je velká šance, že výchozí stav není přesně to, co chcete. Možná chcete tu možnost zapněte režim v letadle, ale vy se nestaráte o vytvoření mobilního hotspotu.
Naštěstí je snadné skrýt funkce, které nepotřebujete, ukázat ty, které máte dělat potřebujete a zamíchejte dlaždice podle svých představ.
12
ze 14
Prohlížejte živé titulky během schůzek
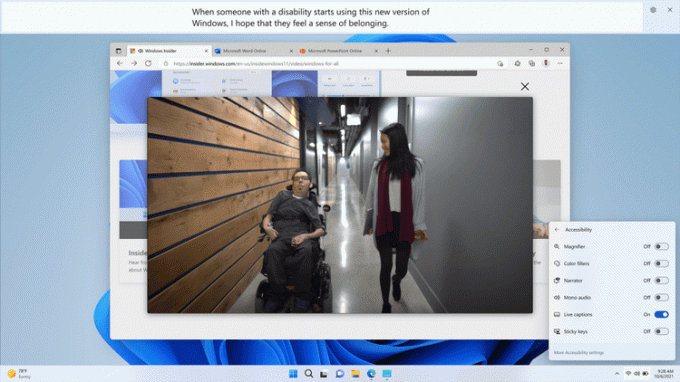
Microsoft
Když už mluvíme o Rychlém nastavení, Přístupnost dlaždice poskytuje zkratku pro zapnutí živých titulků. Tato funkce Windows 11 převádí zvuk na text v reálném čase. Je to užitečné zejména pro online schůzky, ale funguje i pro jiné účely, jako je zobrazování textů hudebních videí a přepis osobních rozhovorů.
13
ze 14
Zobrazit Další možnosti po kliknutí pravým tlačítkem
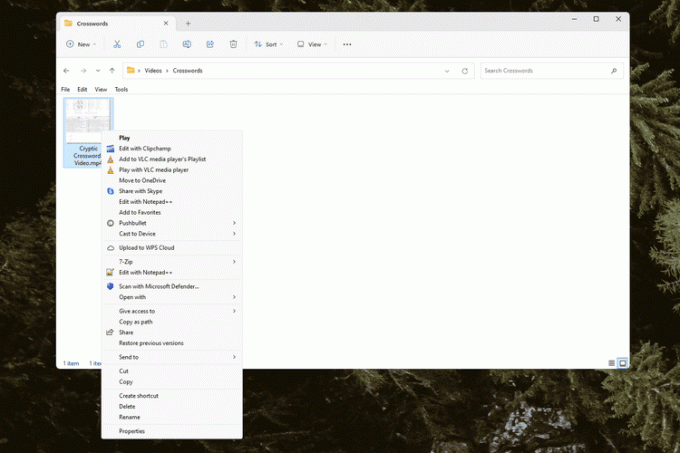
Když kliknete pravým tlačítkem na soubor nebo složku, můžete si všimnout, že některé možnosti chybí. Ve skutečnosti jsou pouze skryty v rozbalovací nabídce. Vybrat Zobrazit další možnosti získat zpět toto tradiční menu (obrázek výše).
14
ze 14
Rychle skryjte všechna otevřená okna
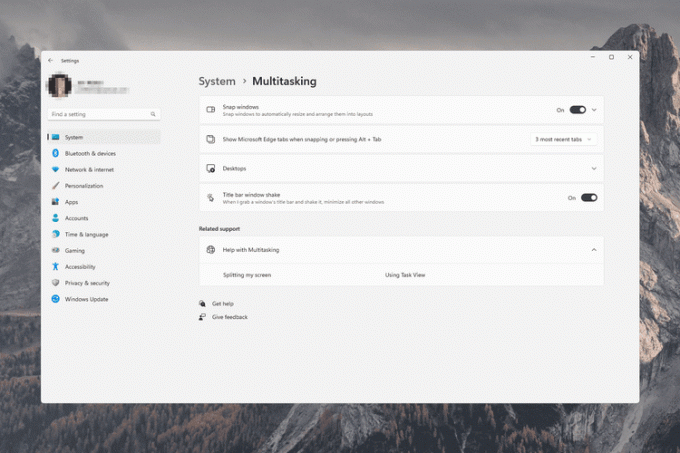
Někdy je prostě otevřeno příliš mnoho oken najednou. Existuje několik triků, jak vše okamžitě minimalizovat, abyste znovu viděli svou plochu.
lis Vyhrát+D minimalizovat vše, nebo vyberte Zobrazit plochu tlačítko zcela vpravo na hlavním panelu (neviditelné, dokud na něj nenajedete). Psaní na stroji Win+D znovu okamžitě vrátí všechna okna zpět do stavu, v jakém byla.
Můžete také zapnout Chvění okna v záhlaví. To je velmi podobné těmto dvěma metodám, ale místo toho, když zatřesete oknem, které používáte (rychle jej přetáhněte doleva a doprava), zůstane toto okno otevřené, zatímco vše ostatní se skryje. Povolte to v Nastavení > Systém > Multitasking.
Rychlé přepínání na plochu není v této verzi Windows novinkou. Metoda chvění okna je však ve Windows 11 ve výchozím nastavení vypnutá, takže ji musíte ručně povolit, aby fungovala.
