Jak skrýt ikony na ploše ve Windows
Co vědět
- Klepněte pravým tlačítkem myši na prázdnou oblast plochy > Pohled. Vybrat Zobrazit ikony na ploše pro přepnutí zaškrtnutí a ikony se skryjí.
- Nic není smazáno, pouze skryto. Všechny ikony zůstanou viditelné v Průzkumníku souborů: C:\Users\[uživatelské jméno]\Desktop.
- Skrýt pouze některé ikony: Nastavte atribut skrytého souboru nebo uložte položky do složky s prázdnou ikonou a názvem.
Tento článek popisuje všechny způsoby, jak můžete skrýt ikony na ploše (soubory, složky a zástupce) ve Windows 11, Windows 10, Windows 8, Windows 7, Windows Vista a Windows XP.
Jak skrýt všechny ikony na ploše ve Windows
Je to snadné: Klepněte pravým tlačítkem na prázdnou oblast plochy a vyberte si Pohled > Zobrazit ikony na ploše.

Pokud používáte Windows XP, možnost v nabídce po kliknutí pravým tlačítkem je Uspořádat ikony podle > Zobrazit ikony na ploše.
Okamžitě zmizí všechny ikony na ploše, včetně koše. Všechny nové zástupce nebo soubory přidané na plochu budou také skryty. Pokud nechcete odstranit ikony na ploše
Jak skrýt konkrétní ikony na ploše
Existuje několik způsobů, jak skrýt ikony na ploše, pokud chcete skrýt pouze některé z nich.
Skryjte koš na ploše
Ve Windows 11/10 otevřete Nastavení (VYHRÁT+i) a pak přejděte na Personalizace > Témata > Nastavení ikon na ploše. Ve starších verzích Windows klikněte pravým tlačítkem na plochu a přejděte na Přizpůsobit > Změňte ikony na ploše.
Zrušte zaškrtnutí políčka vedle Odpadkový koš a jakoukoli další systémovou ikonu, kterou chcete skrýt, a poté vyberte OK.
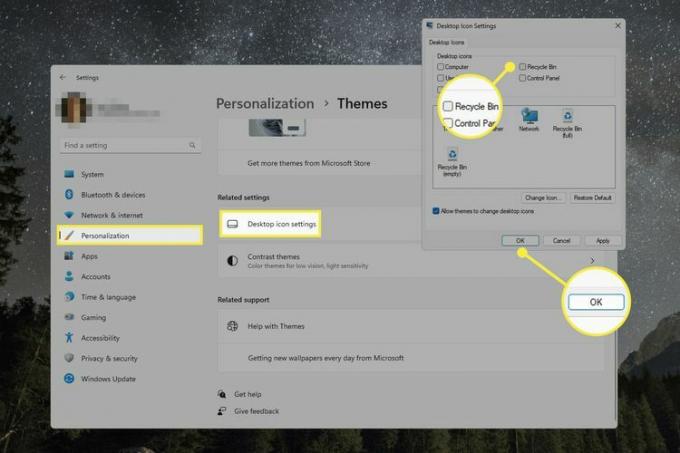
Chcete-li skrýt koš systému Windows XP, podívejte se na naši stránku Jak odstranit koš z plochy Windows průvodce.
Skrytím koše se nevypne. Je stále plně použitelný, takže věci, které do něj odešlete, tam zůstanou, dokud se nevyprázdní, a stále jej můžete otevřít z Průzkumníka souborů obnovit smazané soubory (více o tom níže). Jen nebude přístupný přímo z plochy.
Skrýt soubory/ikony s atributem skrytý soubor
Za použití atribut skrytého souboru je šikovný trik, jak skrýt soubory a další položky z libovolné složky, včetně plochy.
Klepněte pravým tlačítkem myši na soubor, zástupce nebo složku, kterou chcete skrýt.
-
Vybrat Vlastnosti z nabídky.
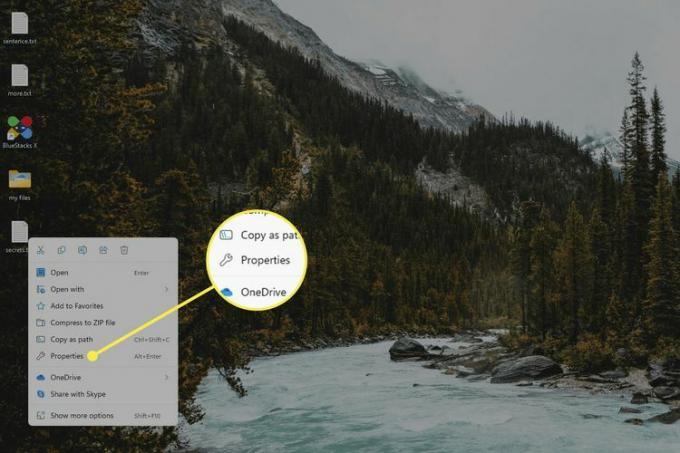
Vyber Všeobecné karta, pokud již není vybrána, a vyberte Skrytý z Atributy sekce ve spodní části.
-
Vybrat Aplikovat abyste viděli, jak soubor zmizí. Pokud se jedná o složku, musíte také vybrat OK na potvrzovacím poli.
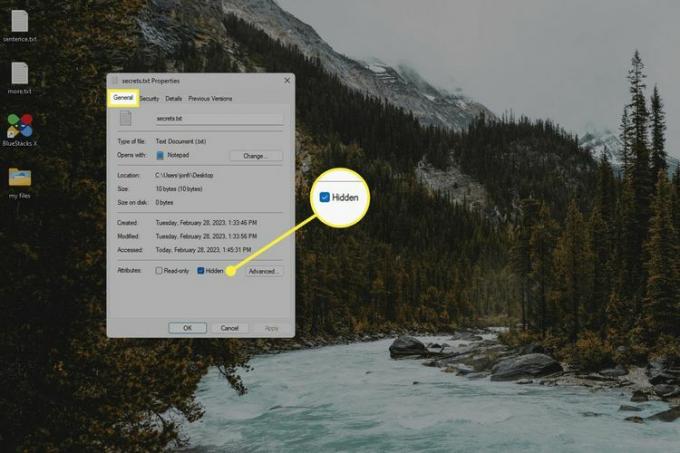
Vytvořte neviditelnou složku na ploše
Máte spoustu souborů nebo ikon, které chcete skrýt? To vše můžete umístit do skryté složky, která se nachází na ploše. Na rozdíl od výše uvedené metody můžete vytvořit pouze jednu skrytou složku na ploše, ale můžete ji umístit jiný složky v něm a vše, co do něj přidáte, bude také automaticky skryto.
Chcete-li to provést, musíte změnit ikonu složky a zadat speciální znaky do pole názvu souboru, aby bylo vše neviditelné:
Vytvořte novou složku na plochu, pokud ještě neexistuje, a přesuňte do ní cokoli, co chcete skrýt. Soubory a ikony do něj můžete přidávat i později, ale nyní to bude snazší, když je stále viditelné.
-
Změňte ikonu složky. Když vybíráte složku, posouvejte se doprava, dokud nenajdete složku, která je prázdná.
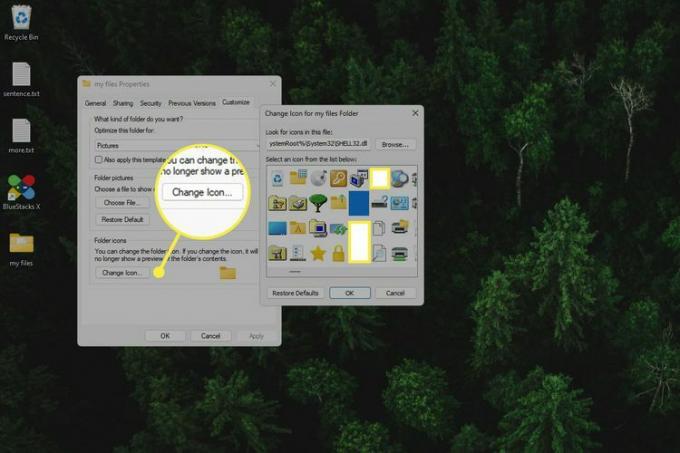
-
Přejmenujte složku, ale zadejte Alt+255 jako název souboru. Toto je jediný způsob, jak skrýt název složky, protože smazání názvu nebo přidání prázdného místa není povoleno.
Nejrychlejší způsob, jak otevřít možnost přejmenování, je klepnout levým tlačítkem myši na složku a vybrat složku F2 klíč. Po zadání horké klávesy alt stiskněte Vstupte nebo kliknutím jinam na plochu uložte.
Jak zobrazit skryté položky na ploše
Vysvětlili jsme několik různých metod pro skrytí položek na ploše, ale co když chcete zobrazit uvedené soubory a zkratky, aniž byste museli výše uvedené kroky vrátit zpět? Existuje několik způsobů, jak toho dosáhnout, v závislosti na metodě, kterou jste použili.
Pokud jste skryli všechny položky plochy najednou, otevřete Průzkumník souborů a změnit cestu plocha počítače (typ Alt+D změnit cestu). Zobrazí se vám vše, co bylo dříve vidět na ploše. Výjimkou je Koš; změnit cestu říct Odpadkový koš zobrazit.
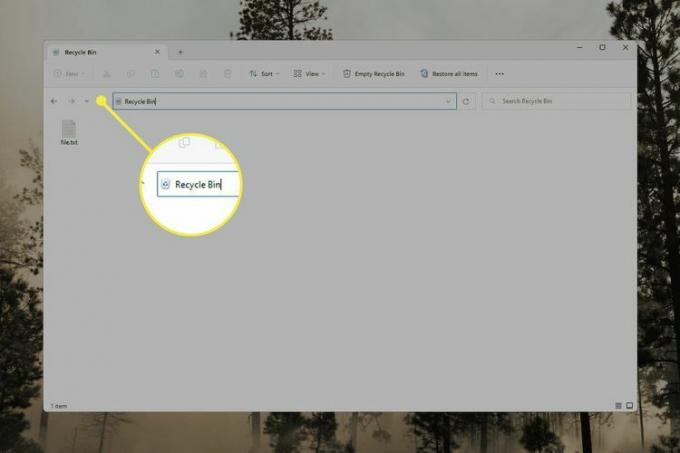
Pokud jste použili skryté atribut na soubor nebo složku, použijte náš Jak zobrazit nebo skrýt skryté soubory a složky průvodce, kde se dozvíte, jak tyto položky znovu zviditelnit. Když zobrazíte skryté soubory/složky, vypadají o něco tmavší než neskryté položky.
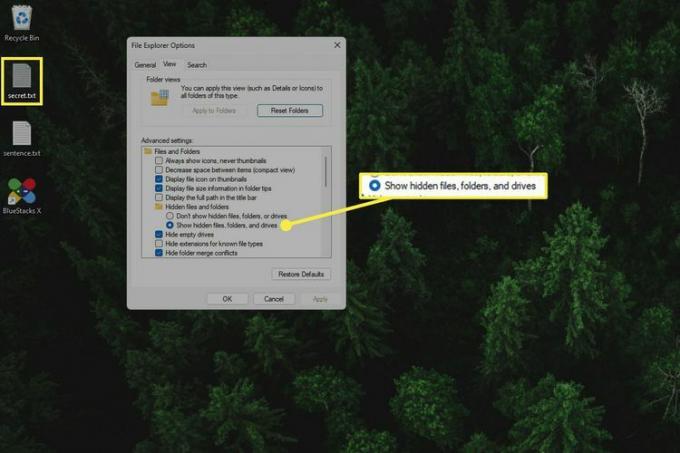
Skrytou složku na ploše lze snadno najít, pokud zvýrazníte vše na ploše pomocí Ctrl+A. Můžete také otevřít Průzkumník souborů do složky na ploše a zobrazit ji vedle všeho ostatního na ploše.
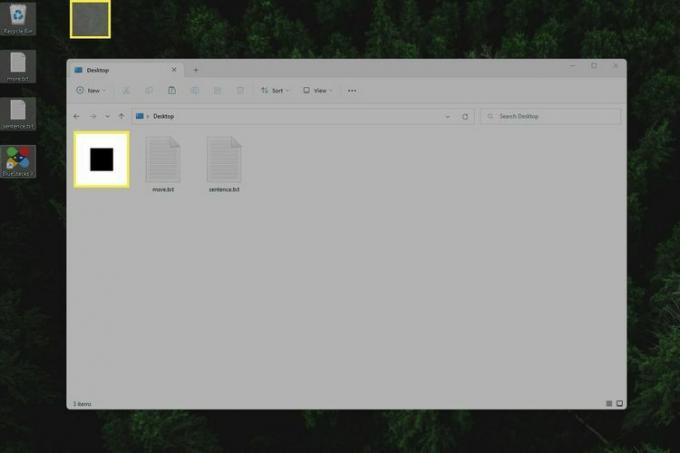
Důvody, proč skrýt ikony na ploše
Můžeme si představit několik důvodů, proč byste se mohli rozhodnout skrýt ikony na ploše: abyste lépe viděli své úžasná tapeta na plochu, aby vaše plocha vypadala čistěji a skryla citlivá data, ke kterým chcete mít snadný přístup.
Samozřejmě doporučujeme vlastněčištění pracovní plochy, jako je vkládání dokumentů do složek Dokumenty a vytváření zástupců na ploše aby nedošlo k náhodnému smazání původních souborů.
Skrýt důležité soubory na ploše je sice lákavé, ale není to bezpečné, zvláště pokud sdílíte svůj počítač s dalšími lidmi. Jak ukázala předchozí část, je opravdu snadné zobrazení ikon na ploše během několika sekund. Je to mnohem bezpečnější zašifrujte své soubory heslem.
FAQ
-
Jak změním pozadí ve Windows?
Nejrychlejší způsob, jak změnit tapetu ve Windows, je kliknout pravým tlačítkem na plochu > Přizpůsobit > Pozadí. Poté můžete vybrat obrázky zahrnuté v systému Windows
-
Jak pořídím snímek obrazovky?
Na klávesnici je označená klávesa PrtSc. Stisknutím této klávesy pořídíte snímek celé obrazovky a umístíte jej do schránky připravený k vložení do jiné aplikace. Pokud podržíte tlačítko Vyhrát váš počítač pořídí snímek celé obrazovky a uloží jej do Snímky obrazovky složka uvnitř obrázky. Jdeme podrobněji v našem 4 způsoby, jak pořídit snímky obrazovky ve Windows 11 článek a pokud máte starší verzi Windows, můžete se podívat na náš Jak pořídit snímek obrazovky na PC článek.
