Nejlepší klávesové zkratky Windows v roce 2023
Nejlepší klávesové zkratky systému Windows šetří čas, protože vám umožňují vyhnout se tomu, abyste museli sahat po myši nebo prohlížet nabídku, abyste dosáhli něčeho základního. Níže je uveden cheat se všemi základními klávesovými zkratkami Windows, které byste měli používat, a dalšími, které jsou užitečné pro některé konkrétní situace.
Nejlepší klávesové zkratky Windows na vaší klávesnici
Níže je několik kategorií pro uspořádání zkratek na této stránce, ale tato první sada je označována jako nejlepší klávesové zkratky, protože zjistíte, že je často používáte. Tyto zkratky lze považovat za univerzálnější, protože fungují nejen v rámci operačního systému Windows, ale také ve většině softwarových programů.
- Ctrl+C: Kopírování vybraného obsahu. (Ctrl+C může také zrušit příkazy)
- Ctrl+V: Vložit zkopírovaný obsah.
- Ctrl+Shift + PROTI: Vložit neformátovaný obsah.
- Ctrl+X: Odstraňte a zkopírujte vybraný obsah. (vhodné pro přesun textu, souborů atd.)
- Ctrl+A: Výběr veškerého dostupného obsahu zaostřeno.
- Ctrl+Z: Vrátit zpět předchozí akci.
- Ctrl+Y: Opakujte předchozí akci.
- Ctrl+S: Uložte si, na čem pracujete.
- Ctrl+O: Otevřete nový soubor.
- Ctrl+P: Otevře dialogové okno tisku.
- Ctrl+F: Otevřete vyhledávací nástroj a najděte něco na stránce.
- Ctrl+R: Obnovení obsahu na obrazovce. (pouze F5 v některých případech funguje)
- Alt+F4: Zavřete aktivní program.
- F11: Vstup do režimu celé obrazovky.
-
Esc: Zastavení nebo ukončení výzvy nebo procesu.
Klávesové zkratky pro snímky obrazovky
Pomocí tlačítka Print screen (PrtScn) můžete pořídit úplný snímek obrazovky všeho na vaší obrazovce (obrazovkách) nebo použít tyto klávesové zkratky pro větší kontrolu.
- Alt+PrtScn: Snímek obrazovky pouze aktivního okna.
- Win+PrtScn: Automaticky uložit snímek celé obrazovky do obrázky > Snímky obrazovky.
- Win+Shift+S: Vyberte část obrazovky pro vytvoření snímku obrazovky.
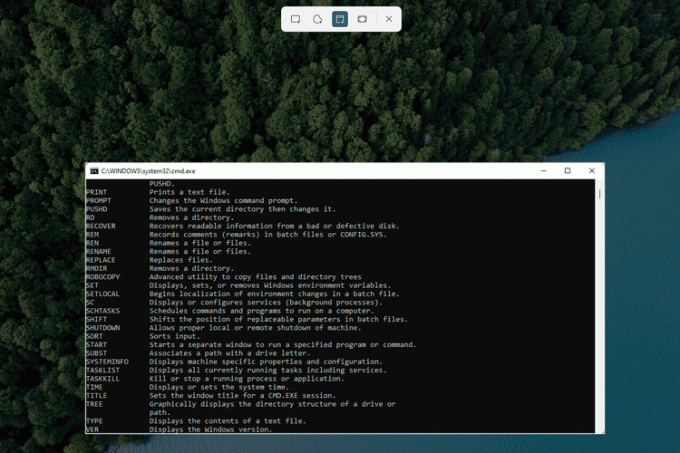
Klávesové zkratky pro speciální znaky
Některé symboly nejsou na klávesnici, ale aktivují se pouze pomocí speciálního nástroje nebo kombinace kláves. To je případ mnoha alt kódy, které fungují ve Windows.
- Alt+0169: Napište ©, symbol autorských práv.
- Alt+168: Napište ¿, obrácený otazník.
- Alt+0176: Zadejte °, symbol stupně.
- Alt+0162: Napište ¢, symbol centu.
- Alt+0128: Napište €, znak eura.
- Alt+0153: Typ ™, symbol ochranné známky.
- Alt+251: Typ √, znak radikálu (symbol odmocniny).
-
Win+.: Přístup k vestavěnému nástroji emoji.
Klávesové zkratky pro manipulaci s textem
Většina polí pro zadávání textu, včetně textových procesorů, jako je MS Word, přijímá několik klávesových zkratek pro formátování, navigaci a výběr.
- Ctrl+B: Vybraný text tučně.
- Ctrl+i: Kurzívou vybraný text.
- Ctrl+U: Podtrhne vybraný text.
- Ctrl+K: Vložení hypertextového odkazu do vybraného textu.
- Ctrl+H: Otevřete nástroj Najít a nahradit. (potvrzeno v MS Word a Google Docs)
- Shift+Ctrl+[Šipka]: Výběrem klávesy se šipkou s touto zkratkou rychle zvýrazníte celé slovo nebo odstavec.
- Shift+[Domov nebo Konec]: Zvýrazněte vše od kurzoru po začátek nebo konec řádku.
-
Ctrl+Del: Vymazání slova napravo od kurzoru.
Klávesové zkratky pro navigaci ve Windows
Ať už se jedná o otevírání pokročilých nástrojů nebo pohyb ve složkách, tyto klávesové zkratky se primárně týkají samotného operačního systému Windows.
- Win+L: Uzamkněte svůj uživatelský účet.
- Win+E: Otevřete Průzkumník souborů.
- Win+i: Otevřete Nastavení systému Windows.
- Alt+D: Přesunutím fokusu na navigační panel upravte nebo zkopírujte cestu ke složce.
- Alt+Up: Přejít do složky, ve které je uložena aktuální složka.
- Alt+F8: Zobrazte své heslo na přihlašovací obrazovce.
- Ctrl+Shift+Esc: Otevřete Správce úloh. (Ctrl+Alt+Del funguje taky)
- Win+R: Otevřete dialogové okno Spustit a spusťte příkazy.
- Win+D: Rychle přepněte na plochu.
- Alt+[Vstupte nebo dvojklik]: Otevře okno Vlastnosti vybrané položky.
- Win+Ctrl+D: Přidání virtuální plochy.
- Win+Ctrl+[Vlevo, odjet nebo Že jo]: Přepnutí na virtuální plochu vlevo nebo vpravo.
- Ctrl + kliknutí: Vyberte nesouvislé položky. (jako soubory nebo složky)
- Win+Ctrl+Shift+B: Možná oprava, když je obrazovka černá.
- Shift+kliknutí: Vyberte každou položku mezi první a poslední vybranou položkou.
- Shift+Del: Trvalé odstranění souboru nebo složky. (přeskočí koš)
- Alt+Tab: Přepne na naposledy použité okno.
- Win+[Šipka]: Přichyťte aktivní okno na jednu stranu obrazovky.
- F2: Přejmenujte vybraný soubor nebo složku.
- Win+X: Otevři Power User Menu.
- Shift+klepnutí na ikonu hlavního panelu: Otevřete novou instanci dané aplikace.
- Win+[číslo]: Spusťte tuto položku z hlavního panelu.
- Ctrl+Shift+N: Vytvořte novou složku.
- Win+Pauza: Otevřete stránku O systému Windows.
Klávesové zkratky pro webové prohlížeče
Pokud většinu času trávíte ve webovém prohlížeči, oceníte tyto klávesové zkratky, které vám pomohou celkově urychlit prohlížení webu.
- Ctrl+T: Otevření nové karty.
- Ctrl+Shift+T: Znovu otevřete naposledy zavřenou kartu.
- Ctrl+W: Zavřete aktivní kartu.
- Ctrl+[Odkaz]: Otevřít odkaz na nové kartě.
- Ctrl+H: Zobrazení historie procházení webu.
- Ctrl+J: Zobrazení posledních nebo aktivních stahování.
- Ctrl+E: Spusťte vyhledávání pomocí výchozího vyhledávače.
- Ctrl+[číslo]: Skok na záložku v dané pozici zleva. (např., Ctrl+4)
- Ctrl+Shift+Del: Otevřete možnosti pro smazání údajů o prohlížení.
- Alt+[Vlevo, odjet nebo Že jo]: Přejít o stránku zpět nebo vpřed.
- Ctrl+[Zvětšení]: Upravte velikost textu. (posunutím nahoru pomocí myši zvětšíte velikost)
- Ctrl+Enter: Přidejte .com na konec textu v adresním řádku a poté navštivte stránku.
-
Ctrl+F5: Obnovte stránku, ale přeskočte mezipaměti.
Klávesové zkratky specifické pro aplikaci
I když v některých případech dochází k určitému překrývání, různé aplikace mohou používat vlastní sadu klávesových zkratek. Podívejte se například na toto seznam nejlepších klávesových zkratek Gmailu a tipy pro rychlejší používání iTunes pomocí klávesových zkratek, Plus Zkratky Dokumentů Google, PowerPointové zkratky, a Klávesové zkratky Excelu.
FAQ
-
Jak změním klávesové zkratky ve Windows?
Na změnit klávesové zkratky ve Windows, stáhněte si Microsoft Power Toys. Pokud máte externí klávesnici a myš, použijte nástroj Centrum myši a klávesnice systému Windows.
-
Jak vytvořím klávesové zkratky ve Windows?
Chcete-li vytvořit klávesové zkratky pro program, vytvořit zástupce na ploše, poté klikněte pravým tlačítkem na ikonu zástupce a vyberte Vlastnosti. Vybrat Klávesová zkratka pro přiřazení zkratky.
-
Jak deaktivuji klávesové zkratky v systému Windows?
Klávesové zkratky systému Windows můžete zakázat pomocí Editoru místních zásad skupiny nebo Editoru registru. Existuje jednodušší způsob zakázat zkratky v aplikaci Microsoft Word.
