8 způsobů, jak vypnout Windows 11
Co vědět
- zmáčkni Napájení tlačítko, vyberte Start > ikonu Napájení > Vypnout, nebo stiskněte VYHRÁT+D > Alt+F4 > Vstupte.
- Vstupte vypnutí /s v příkazovém řádku, terminálu nebo prostředí PowerShell.
- Chcete-li vytvořit zástupce, klepněte pravým tlačítkem na plochu a vyberte Nový > Zkratka. Typ vypnutí /s /t 0 a vyberte další.
Tento článek vysvětluje, jak vypnout Windows 11. jestli ty nelze vypnout Windows z nějakého důvodu existuje několik metod, které můžete vyzkoušet.
Jak vypnout Windows 11 pomocí hlavního panelu
Standardní způsob vypnutí systému Windows je z nabídky Start:
-
Vybrat Start (ikona Windows) na hlavním panelu nebo stiskněte tlačítko klíč Windows na vaší klávesnici.

Pokud hlavní panel nevidíte, přesuňte myš do spodní části obrazovky.
-
Vybrat Napájení ikonu v pravém dolním rohu nabídky Start.

-
Vybrat Vypnout.
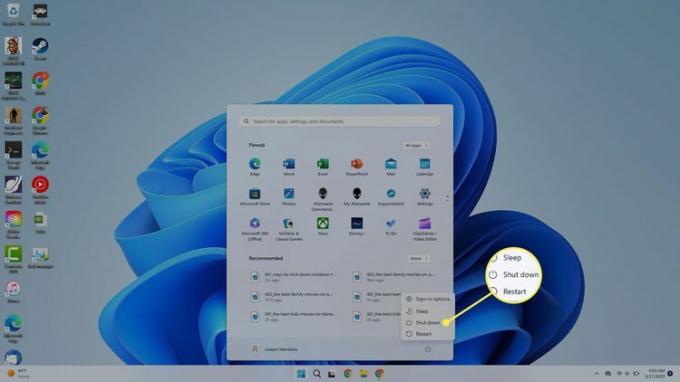
Jak vypnout Windows 11 pomocí klávesnice
Klávesová zkratka pro vypnutí oken je Alt+F4, ale funguje pouze z plochy.
zmáčkni klíč Windows+D pro vyvolání plochy.
zmáčkni Klávesa Alt+F4.
-
Když se zobrazí nabídka vypnutí, klepněte na OK nebo stiskněte Vstupte na klávesnici.
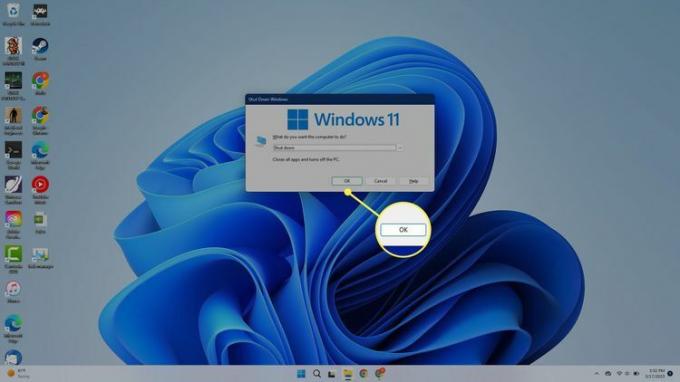
Pokud máte nějaké otevřené programy, zavřou se, takže se ujistěte, že jste uložili vše, co potřebujete.
Jak vypnout Windows 11 pomocí Ctrl+Alt+Delete
Pokud je váš počítač zamrzlý, můžete jej vždy použít Ctrl+Alt+Delete restartujte počítač:
Podržte tlačítko Ctrl a Alt klávesy dohromady a poté stiskněte Del klíč.
-
Vybrat Napájení ikonu v pravém dolním rohu.

Vybrat Vypnout.
Vypněte Windows 11 z přihlašovací obrazovky
Počítač můžete vypnout, jakmile se spustí. Na přihlašovací obrazovce vyberte možnost Napájení ikonu v pravém dolním rohu a poté vyberte Vypnout.
Vypněte Windows 11 pomocí tlačítka napájení
Počítač je možné vypnout tlačítkem Napájení. Nemusíte jej držet; stačí stisknout Tlačítko napájení na tvém počítači.
Pokud váš počítač přejde do režimu spánku místo vypnutí, otevřete Ovládací panely a jít do Hardware a zvuk > Možnosti napájení, > Vyberte, co dělá tlačítko napájení, pak nastavte Když stisknu tlačítko napájení na Vypnout. Ujistěte se, že to uděláte pro oba Na baterii a Zapojený.

V Možnosti napájení můžete také zvolit vypnutí počítače při zavření víka, pokud používáte notebook.
Vypněte Windows 11 pomocí nabídky Power User Menu
Další možností je vypnout počítač pomocí Windows Power User Menu. Na hlavním panelu klikněte pravým tlačítkem Start (ikona Windows) a vyberte Vypněte nebo se odhlaste > Vypnout.

Vypněte Windows 11 pomocí příkazu Shutdown
Windows má a příkaz k vypnutí které nejen vypíná počítač, ale lze je také použít k odstraňování problémů s počítačem, pokud máte problémy.
Otevřete příkazový řádek, Powershell, popř Terminál Windows, typ vypnutí /sa stiskněte Vstupte. Zobrazí se vyskakovací okno se zprávou „Blíží se odhlášení“. Váš počítač se vypne, i když zavřete vyskakovací okno.

Pokud chcete, aby se počítač vypnul okamžitě bez čekání, zadejte příkaz vypnutí /s /t 0.
Jak vytvořit zástupce na ploše pro vypnutí systému Windows 11
Nakonec můžete na ploše vytvořit zástupce pro vypnutí:
-
Klikněte pravým tlačítkem kamkoli na plochu Windows 11 a vyberte Nový > Zkratka.
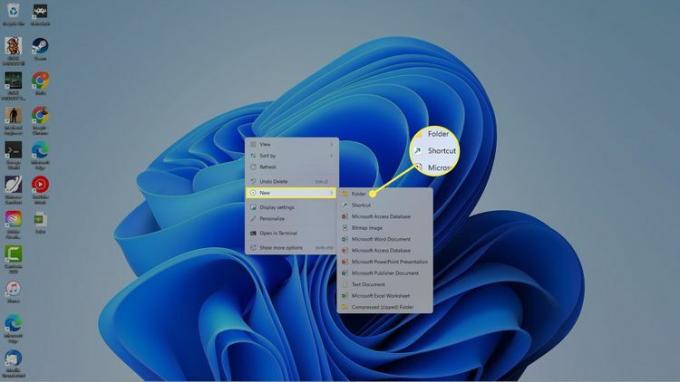
-
Ve vyskakovacím okně zadejte vypnutí /s /t 0a poté vyberte další.

-
Budete požádáni, abyste zkratku pojmenovali. Vstupte Vypnouta poté vyberte Dokončit.

-
The Vypnout zástupce se objeví na ploše Windows 11. Výběrem této možnosti okamžitě vypnete počítač.

FAQ
-
Jak restartuji PC?
Windows 11, 10 a 8: Klepněte na ikona napájení z Nabídka Start vybrat Restartujte. Windows 7 a Vista: Otevřete soubor malá šipka z Nabídka Starta vyberte Restartujte.
-
Musím vypnout počítač?
Moderní počítače přejdou do úsporného režimu, když se po určité době nepoužívají, a je naprosto v pořádku nechat je upadnout do tohoto „spánkového“ režimu. Během této doby nespotřebovávají téměř žádnou energii, takže nebude zbytečné je udržovat v tomto stavu. Doporučujeme však čas od času restartovat počítač, abyste se ujistili, že jsou nainstalovány základní aktualizace. Pokud máte stolní počítač a potřebujete jej přesunout, měli byste jej před odpojením vypnout.
