6 způsobů, jak otevřít Správce úloh v systému Windows 11
Co vědět
- Hledat Správce úloh, lis Ctrl+Posun+Esc,nebo klikněte pravým tlačítkem Start a vybrat si Správce úloh.
- Chcete-li vytvořit zástupce, klepněte pravým tlačítkem na plochu a vyberte Nový > Zkratka. Typ taskmgr.exe a vyberte další.
- Vstupte taskmgr v poli Příkazový řádek, Terminál, PowerShell, Spustit nebo v adresním řádku Průzkumníka souborů.
Tento článek vysvětluje, jak otevřít Správce úloh v systému Windows 11. S Správce úloh systému Windowsmůžete sledovat systémové procesy, sledovat využití zdrojů a aplikace nuceného zastavení.
Jak otevřít Správce úloh pomocí vyhledávací lišty
Nejjednodušší způsob, jak vstoupit do Správce úloh v systému Windows 11, je použít vyhledávací panel.
-
zmáčkni Windows klíč+S nebo vyberte Vyhledávání (ikona lupy) na hlavním panelu. Pokud nevidíte ikonu Hledat, vyberte Start (ikona Windows).
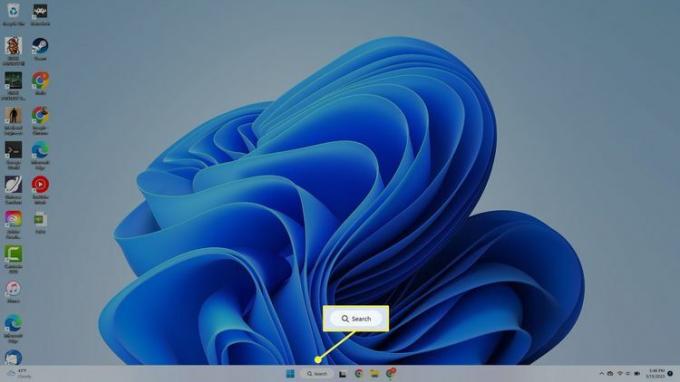
Chcete-li přidat ikonu Hledat na hlavní panel, klepněte pravým tlačítkem myši na hlavní panel a vyberte Nastavení hlavního panelua zapněte Vyhledávání přepnout.
-
Do vyhledávacího pole zadejte Správce úloh a vyberte aplikaci, když se objeví ve výsledcích vyhledávání.
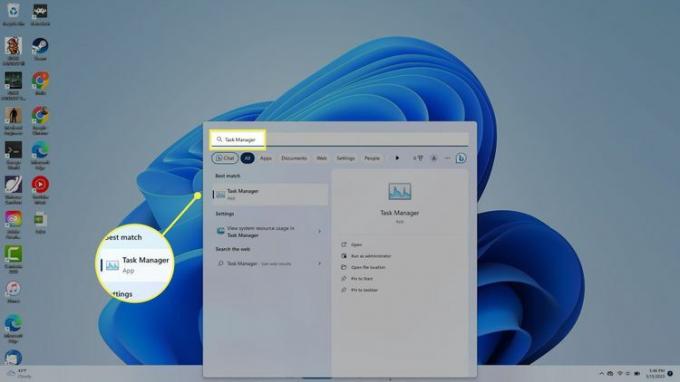
Otevřete Správce úloh z hlavního panelu
Na hlavním panelu klikněte pravým tlačítkem Start (ikona Windows) nebo stiskněte tlačítko klíč Windows+X otevřít Power User Menua poté vyberte Správce úloh.
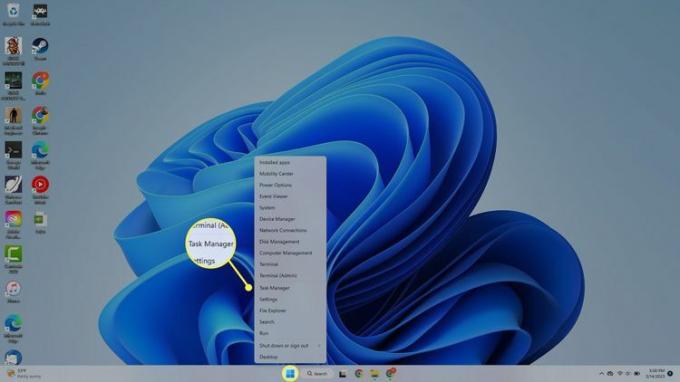
Otevřete Správce úloh pomocí klávesových zkratek
Klávesová zkratka pro otevření Správce úloh ve Windows 11 je Ctrl+Posun+Esc. Případně stiskněte tlačítko klíč Windows+X otevřete Power User Menu a poté stiskněte T klíč.
Otevřete Správce úloh pomocí příkazu Spustit
The Spustit příkaz k otevření Správce úloh je taskmgr. zmáčkni klíč Windows+R nebo klikněte pravým tlačítkem Start (klávesa Windows) > Běh na hlavním panelu a zadejte taskmgr v poli Spustit.

Otevřete Správce úloh z Průzkumníka souborů
Další možností je otevřít Správce úloh z Průzkumníka souborů Windows:
-
Vybrat Průzkumník souborů (ikona složky) na hlavním panelu Windows 11.
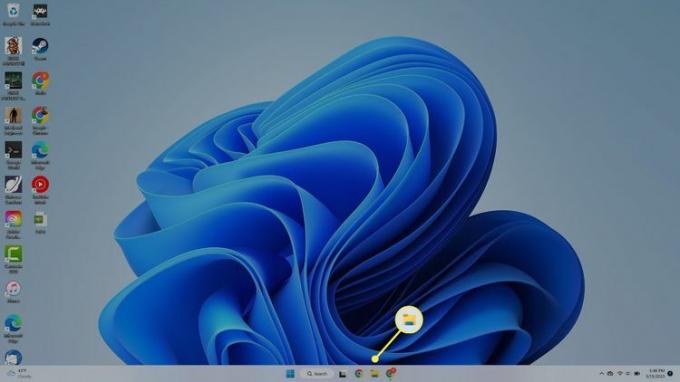
-
Vyberte adresní řádek v horní části Průzkumníka souborů a zadejte taskmgra stiskněte Vstupte.
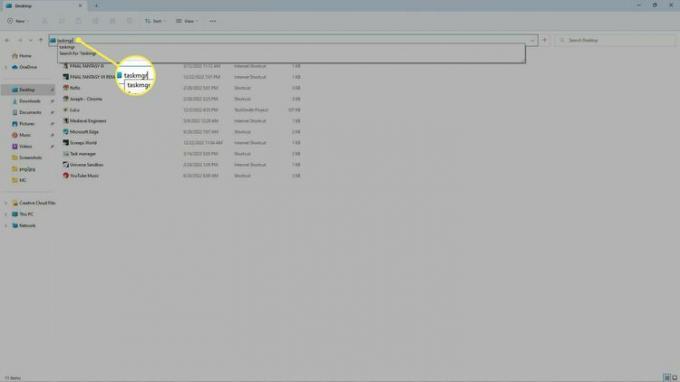
Otevřete Správce úloh pomocí příkazového řádku
Stejně tak můžete použít Příkazový řádek systému Windows, Powershell, popř Terminál Windows otevřete Správce úloh. Otevřete některý z těchto programů a zadejte taskmgr.exe, a stiskněte Vstupte.
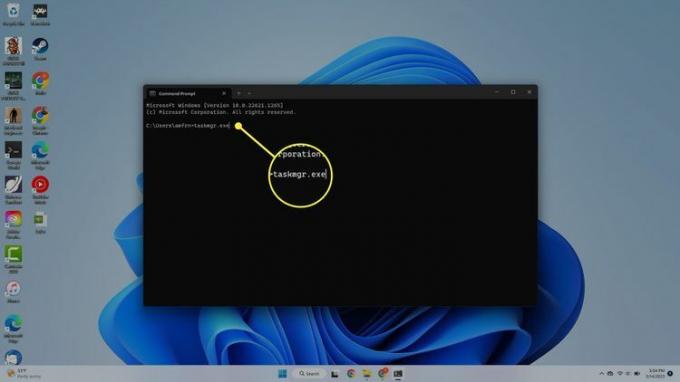
Jak vytvořit zástupce na ploše pro Správce úloh systému Windows
Pokud chcete vytvořit zástupce Správce úloh na ploše, postupujte takto:
-
Klepněte pravým tlačítkem myši kdekoli na ploše a vyberte Nový > Zkratka.
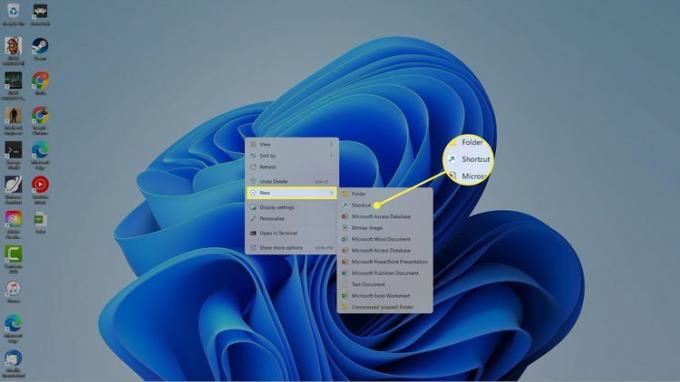
-
Ve vyskakovacím okně zadejte taskmgr.exea poté vyberte další.
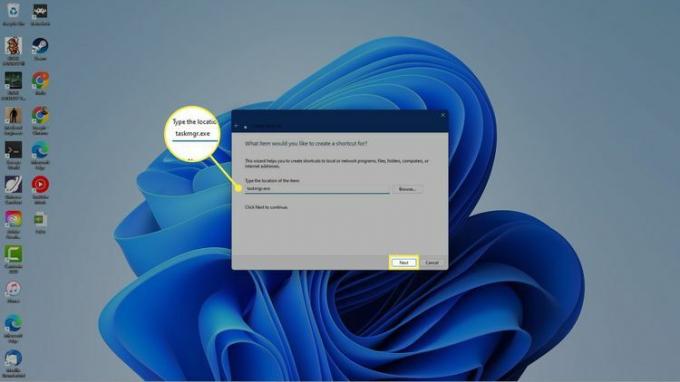
-
Budete požádáni, abyste zkratku pojmenovali. Vstupte Správce úloha poté vyberte Dokončit.
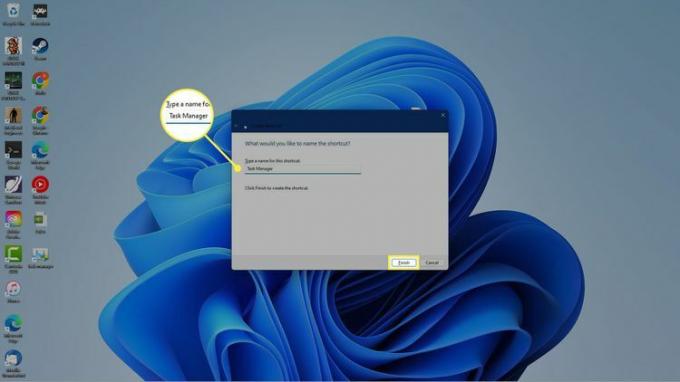
-
The Správce úloh zástupce se objeví na ploše Windows 11. Vyberte jej, chcete-li kdykoli otevřít Správce úloh.

FAQ
-
Jak otevřu příkazový řádek v jiných verzích systému Windows?
Windows 10 a 11 používají stejnou metodu pro otevření příkazového řádku: Stiskněte klíč Windows na klávesnici > napište cmd > Vybrat Příkazový řádek ze seznamu. Pro Windows 8 a 8.1: Podržte VYHRÁT a X klávesy dolů
společně nebo klikněte pravým tlačítkem na Tlačítko Starta vyberte si Příkazový řádek. Pokrýváme další verze Windows v našem Jak otevřít příkazový řádek (Windows 11, 10, 8, 7 atd.) článek.
-
Můžete zkopírovat a vložit do příkazového řádku?
Ano, můžete použít stejné klávesové zkratky, které používáte ke kopírování/vkládání v jiných programech: Ctrl + a Ctrl + PROTI.
