Jak nahrávat obrazovku se zvukem ve Windows 11
Co vědět
- Otevři Herní lišta Xbox a vyberte Záznam, nebo stiskněte klíč Windows+Alt+R.
- V PowerPointu přejděte na Vložit > Média > Nahrávání obrazovky. Ujisti se Zvuk je vybrán pro záznam zvuku.
- Případně použijte záznam obrazovky třetí strany, jako je Snagit, Screenshot Captor, ShareX nebo aplikaci pro nahrávání her.
Tento článek vysvětluje, jak nahrávat obrazovku se zvukem ve Windows 11. Pokyny platí pro všechny verze Windows 11.
Způsoby nahrávání se zvukem ve Windows 11
Windows 11 má vestavěný nástroj pro nahrávání aplikací s názvem Xbox Game Bar. Kromě nahrávání obrazovky můžete také nahrávat systémový zvuk z počítače a externí zvuk z mikrofonu.
Bohužel nemůžete nahrávat plochu nebo Průzkumníka souborů Windows pomocí herního panelu Xbox. Chcete-li to provést, budete muset použít jinou metodu. Mezi další možnosti patří záznam obrazovky aplikace Microsoft PowerPoint Přehrávač médií VLCnebo různé programy pro snímání obrazovky třetích stran.
Jak zaznamenat obrazovku pomocí herního panelu Xbox
Xbox Game Bar je již nainstalován na vašem počítači s Windows 11, takže je to zdaleka nejjednodušší způsob nahrávání obrazovky se zvukem:
-
zmáčkni klíč Windows + G na klávesnici nebo vyhledejte Herní lišta Xbox a otevřete aplikaci.
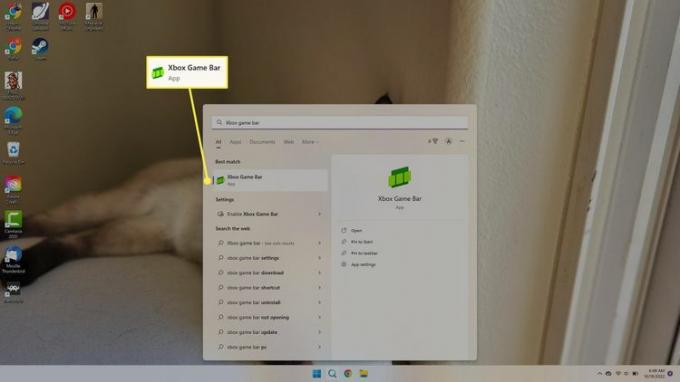
-
Pokud nevidíte Zachyťte okna v levém horním rohu vyberte Zachyťte ikonu na panelu nástrojů v horní části obrazovky.
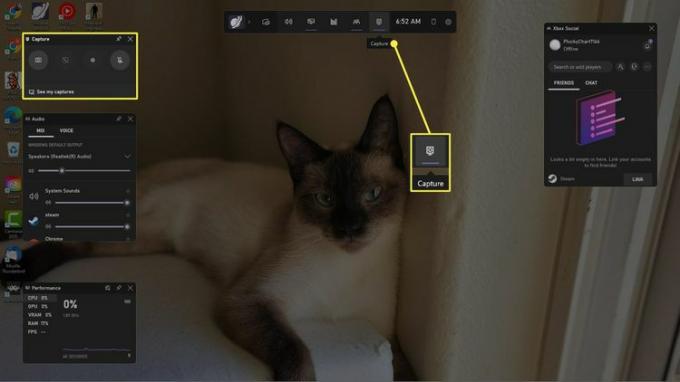
-
Vybrat Nastavení zařízení na horním panelu nástrojů a poté vyberte Snímání na levé straně okna Nastavení.
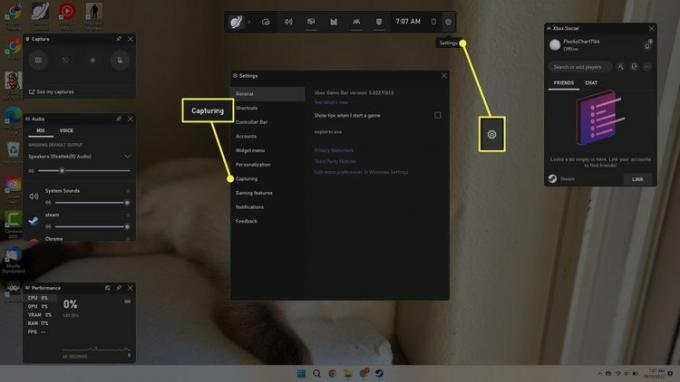
-
Pod Zvuk k nahrávání, Vybrat Všechno zachytit všechny systémové zvuky popř Hra nahrávat pouze zvuk z aplikace.
Až budete hotovi, zavřete okno Nastavení a stiskněte Esc na klávesnici zavřete herní panel Xbox.
Zaškrtněte políčko vedle Nahrávání na pozadí, když hraji hru pro automatické nahrávání hry.
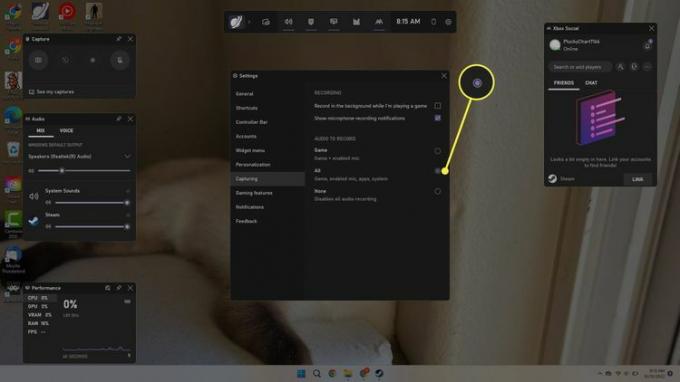
-
Otevřete aplikaci nebo hru, kterou chcete zaznamenat. zmáčkni klíč Windows+Alt+R na klávesnici nebo otevřete Xbox Game Bar a vyberte Záznam tlačítko v okně Capture.
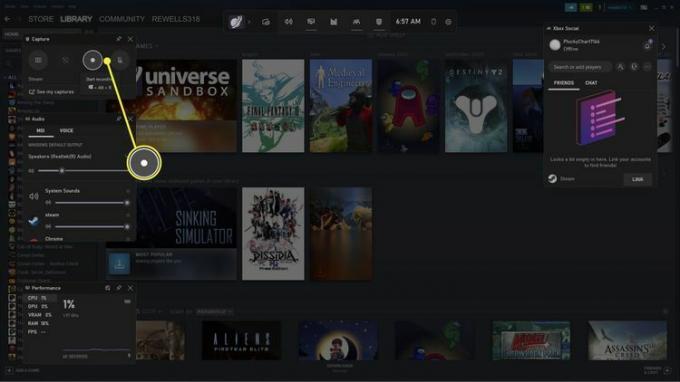
-
V pravém horním rohu obrazovky se zobrazí okno nahrávání, které označuje, že se vaše obrazovka nahrává. Chcete-li nahrávání ukončit, vyberte možnost Stop nebo stiskněte tlačítko klíč Windows+Alt+R.
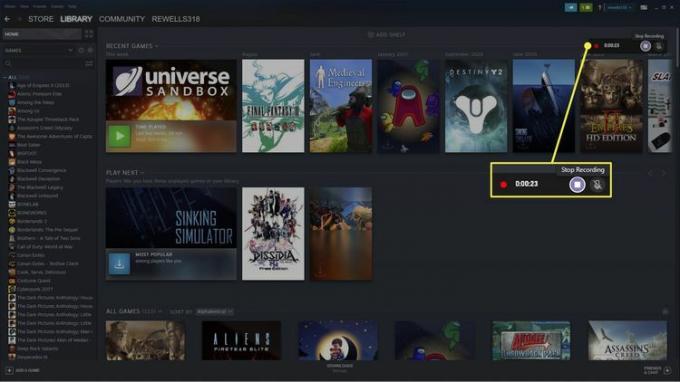
-
Vyberte vyskakovací oznámení nebo otevřete herní panel Xbox a prohlédněte si své nahrávky.
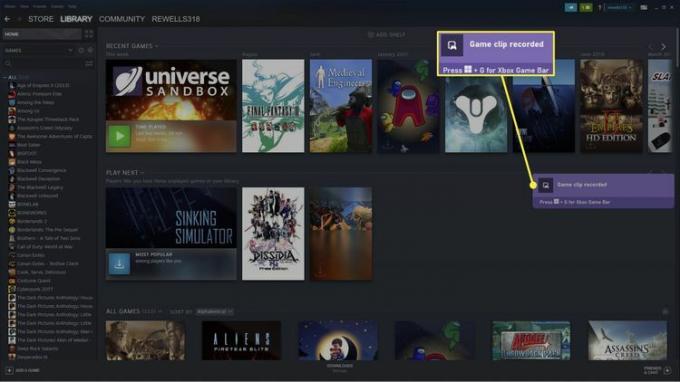
-
Svou nahrávku uvidíte v galerii Xbox Game Bar Gallery. Vybrat Otevřít umístění souboru přejděte k souboru (výchozí umístění pro záznamy obrazovky je C:\Users\Username\Videos\Captures).
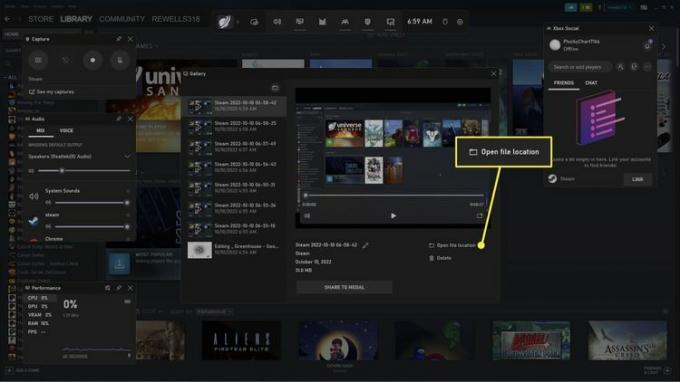
Jak zaznamenat obrazovku pomocí aplikace PowerPoint
Další možností je použít záznam obrazovky v aplikaci Microsoft PowerPoint. K používání této funkce budete potřebovat předplatné Microsoft 365.
-
V prázdné prezentaci přejděte na Vložit kartu a vyberte Média > Nahrávání obrazovky.
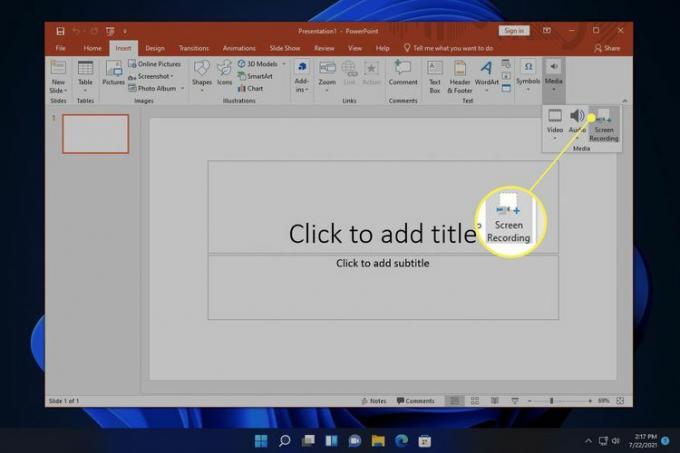
-
Vybrat Vyberte Oblast v okně záznamu obrazovky a poté klikněte a přetáhněte přes oblast, kterou chcete zachytit.
Ujisti se Zvuk je vybrán pro záznam zvuku s videem. Zakázat Ukazatel záznamu pro skrytí kurzoru myši.
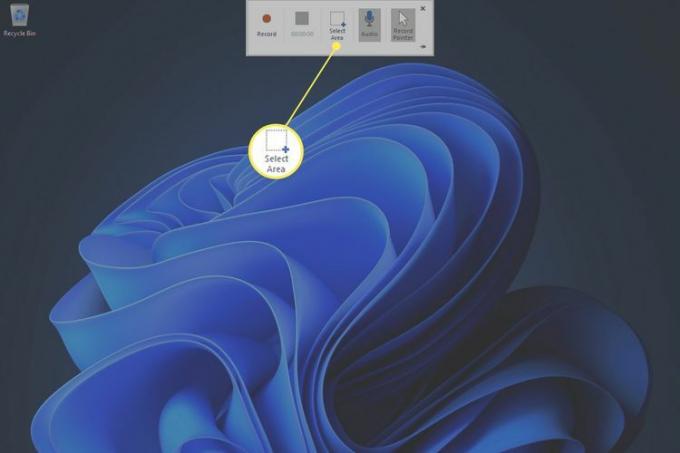
-
Vybrat Záznam pro zahájení nahrávání.
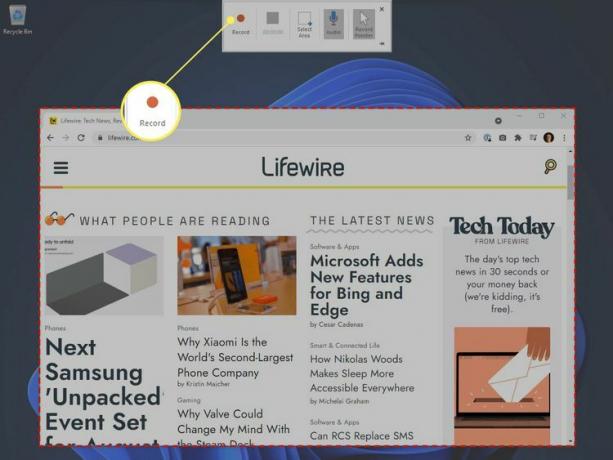
-
Po dokončení nahrávání vyberte Stop, nebo stiskněte Windows klíč+Posun+Q.
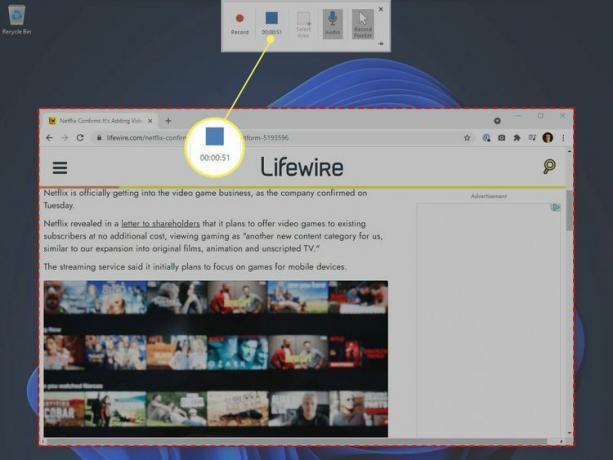
-
Vaše nahrávka se objeví na snímku. Klikněte pravým tlačítkem na video a vyberte Uložit média jako uložit jako an soubor MP4.
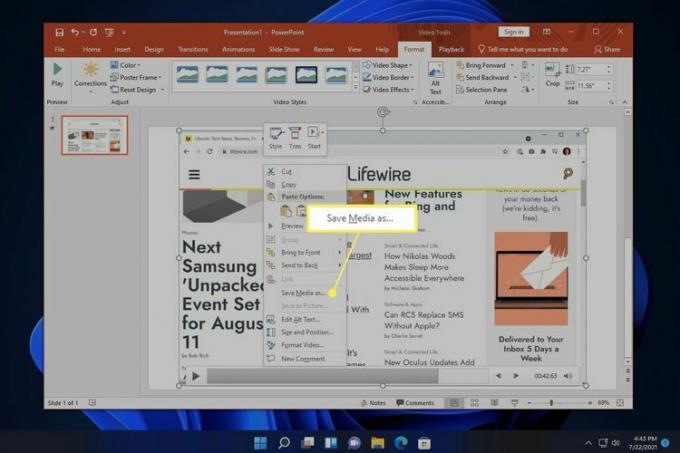
Jiné způsoby nahrávání obrazovky se zvukem
Existuje mnoho aplikací pro nahrávání obrazovky od třetích stran, které obsahují nástroje pro úpravu videí, jako jsou Snagit, Screenshot Captor a ShareX. Pomocí aplikace Snagit můžete například extrahovat konkrétní snímky a vytvářet soubory GIF.
FAQ
-
Jak mohu nahrát video sebe sama v systému Windows 11?
Použijte k tomu aplikaci Fotoaparát nahrávat videa pomocí webové kamery ve Windows. Případně použijte aplikaci třetí strany, jako je VLC Media Player.
-
Jak pořídím snímky obrazovky ve Windows 11?
Na pořizovat snímky obrazovky ve Windows 11, zmáčkni klíč Windows+PrtSc. Chcete-li vybrat část obrazovky, kterou chcete zachytit, stiskněte tlačítko klíč Windows+Posun+S. Snímky obrazovky se ukládají do obrázky > Snímky obrazovky.
-
Jak rozdělím obrazovku ve Windows 11?
Na rozdělit obrazovku ve Windows, zapněte Snap Windows. Přetáhněte okno na jednu stranu obrazovky, uvolněte myš a vyberte okno, které chcete přichytit na druhou stranu. Umístěte kurzor myši na ikonu Maximalizovat a vyberte si mezi různými rozvrženími uchopovacích oken.
