Jak spustit Windows 11 v nouzovém režimu
- V systému Windows 11: Klepněte na Start > Napájení > držet posun + kliknout Restartujtepro přístup k prostředí Windows Recovery Environment.
- Několikanásobné vypnutí počítače během spouštění systému Windows otevře prostředí Windows Recovery Environment.
- Když jste ve WinRE: Odstraňte problémy > Pokročilé možnosti > Nastavení spouštění > Restartujte; lis 4, 5nebo 6, restartujte v nouzovém režimu.
Tento článek vysvětluje, jak spustit Windows 11 Nouzový režim prostřednictvím prostředí Windows Recovery Environment (WinRE), včetně toho, jak získat přístup k WinRE prostřednictvím normálního restartování systému Windows, jak se k němu dostat, když se nemůžete přihlásit do Windows, a jak se k němu dostat, když se nemůžete dostat ani na přihlašovací obrazovku Windows 11.
Jak spustit Windows 11 v nouzovém režimu
Pokud váš počítač aktuálně funguje natolik dobře, že můžete otevírat a procházet nabídky, můžete nouzový režim spustit z nabídky Start přidržením klávesy Shift při kliknutí na restartovat. To způsobí, že se váš počítač restartuje a otevře Windows Recovery Environment, což je speciální nabídka, která poskytuje přístup k nástrojům pro opravy a odstraňování problémů, včetně možnosti spuštění v Safe Režim.
Zde je návod, jak spustit Windows 11 v nouzovém režimu:
-
Klikněte na Start ikonu na hlavním panelu.

-
Klikněte na Napájení ikona.

-
Stiskněte a podržte Posun, poté klikněte Restartujte.
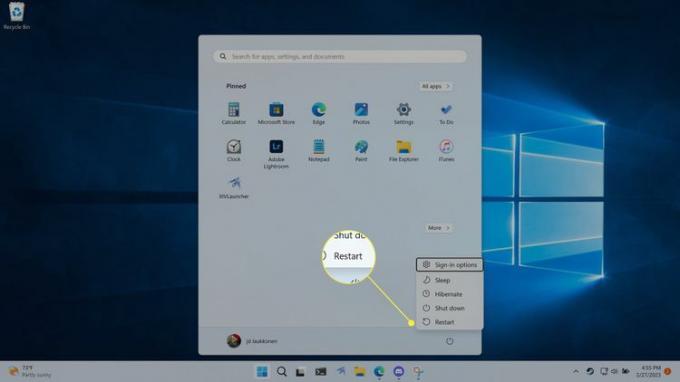
-
Váš počítač se restartuje a načte prostředí Windows Recovery Environment. Když se objeví tato obrazovka, klikněte Odstraňte problémy.

-
Klikněte Pokročilé možnosti.

-
Klikněte Nastavení spouštění.

-
Klikněte Restartujte.

-
Váš počítač se znovu restartuje.
Když se objeví obrazovka Startup Settings, stiskněte 5 pro nouzový režim se sítí. Můžete také stisknout 4 pro Nouzový režim bez sítě, popř 6 pro nouzový režim s příkazovým řádkem.
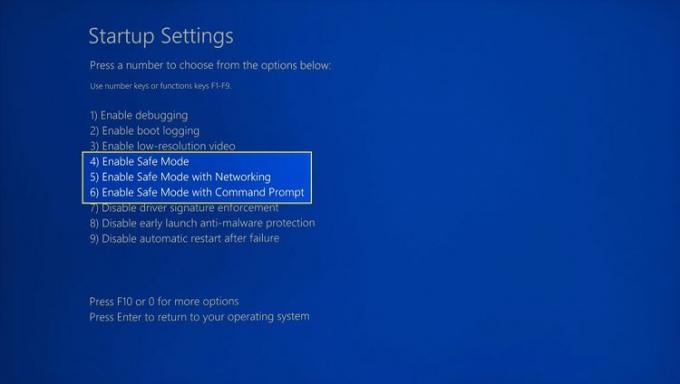
Během tohoto kroku musíte stisknout fyzické klávesy na klávesnici, protože nemůžete kliknout na obrazovku.
Váš počítač se restartuje v nouzovém režimu.
Jak spustit Windows 11 v nouzovém režimu z přihlašovací obrazovky
jestli ty nelze se přihlásit do Windows z nějakého důvodu a potřebujete se dostat do nouzového režimu, můžete tak učinit z přihlašovací obrazovky. Funguje to stejně jako předchozí metoda, ale proces se spouští z přihlašovací obrazovky namísto z nabídky Start. To znamená, že tuto metodu můžete použít, pokud jste zapomněli heslo nebo máte jiný problém s přihlášením do Windows.
Zde je návod, jak získat přístup k nouzovému režimu Windows 11 z přihlašovací obrazovky.
Klikněte na Napájení ikona.
stiskněte a podržte Posun, poté klikněte Restartujte.
Váš počítač se restartuje v prostředí Windows Recovery Environment.
Chcete-li restartovat do nouzového režimu, přejděte na Odstraňte problémy > Pokročilé možnosti > Nastavení spouštění > Restartujte.
Když se objeví obrazovka Startup Settings, stiskněte 4, 5nebo 6, chcete-li spustit nouzový režim, nouzový režim se sítí nebo nouzový režim s příkazovým řádkem.
Jak spustit nouzový režim Windows 11 z Nastavení
Pokud se vám nedaří dostat se do nouzového režimu pomocí metody Shift + restart, ale můžete se přihlásit do Windows a otevřete Nastavení, můžete tímto způsobem vynutit restart do prostředí Windows Recovery Environment.
Zde je návod, jak spustit nouzový režim Windows 11 z Nastavení:
-
OTEVŘENO Nastavenía klikněte Systém.

lis klíč Windows + inebo klikněte pravým tlačítkem Start na hlavním panelu a vyberte Nastavení.
-
Přejděte dolů v Nastavení systému a klikněte Zotavení.

-
Lokalizovat Pokročilé spouštění a klikněte Restartovat nyní.

Váš počítač se restartuje v prostředí Windows Recovery Environment.
Chcete-li restartovat do nouzového režimu, přejděte na Odstraňte problémy > Pokročilé možnosti > Nastavení spouštění > Restartujte.
Když se objeví obrazovka Startup Settings, stiskněte 4, 5nebo 6, chcete-li spustit nouzový režim, nouzový režim se sítí nebo nouzový režim s příkazovým řádkem.
Jak spustit nouzový režim systému Windows 11, pokud se systém Windows nespustí
Pokud se systém Windows nespustí nebo zobrazuje prázdnou nebo černou obrazovku nebo nefunguje myš a klávesnice, může se to zdát jako ztracený případ. Systém Windows 11 vám v takové situaci stále umožňuje přístup k prostředí pro obnovení systému Windows, protože je navržen tak, aby se po několika neúspěšných pokusech načetl do režimu obnovení. bota normálně.
Zde je návod, jak spustit nouzový režim Windows 11, pokud je obrazovka černá:
Podrž tlačítko napájení na vašem počítači, dokud se nevypne.
zmáčkni tlačítko napájení znovu zapněte počítač.
Když uvidíte, že se Windows spouští, což je obvykle označeno logem výrobce nebo logem Windows, stiskněte a podržte tlačítko tlačítko napájení dokud se zařízení znovu nevypne.
Znovu zapněte počítač.
Když se systém Windows spustí, stiskněte a podržte tlačítko napájení dokud se počítač znovu nevypne.
Znovu zapněte počítač.
-
Počítač se spustí do prostředí Windows Recovery Environment, kde jej můžete restartovat do nouzového režimu Odstraňte problémy > Pokročilé možnosti > Nastavení spouštění > Restartujte.
Podle Microsoftu trvá spuštění WinRE pouze dvě přerušení, ale načasování může být obtížné. Možná budete muset přerušit proces spouštění systému Windows třikrát nebo čtyřikrát.
Když se objeví obrazovka Startup Settings, stiskněte 4, 5nebo 6, chcete-li spustit nouzový režim, nouzový režim se sítí nebo nouzový režim s příkazovým řádkem.
Jak ukončit nouzový režim v systému Windows 11
Nouzový režim je navržen tak, aby se spustil pouze tehdy, když jej vyberete z prostředí Windows Recovery Environment. To znamená, že byste měli být schopni ukončit nouzový režim a vrátit se do normálního režimu vypnutím počítače nebo výběrem možnosti restartu z nabídky napájení.
Li Systém Windows byl nastaven tak, aby se vždy spouštěl v nouzovém režimu pomocí Konfigurace systému, pak budete muset použít tuto metodu k zastavení zavádění do nouzového režimu.
Pokud máte potíže s ukončením nouzového režimu ve Windows 11, zkuste toto:
-
lis klíč Windows + R, poté zadejte msconfiga klikněte OK.

-
Klikněte na Bota tab.

-
Pod Možnosti spouštění, ujistěte se, že Bezpečná bota políčko není zaškrtnuté.

-
Klikněte OK.

Restartovat váš počítač.
FAQ
-
Jak spustím Windows 10 v nouzovém režimu?
Ve Windows 10 postupujete stejným způsobem. Otevři Start a poté klepněte na Napájení. Vybrat Restartujte při držení Posun a počítač se restartuje v nouzovém režimu.
-
Jak spustím aplikaci Outlook v nouzovém režimu?
Držet Ctrl klepněte na zástupce aplikace Outlook a poté vyberte Ano. Jdeme podrobněji v našem Jak otevřít aplikaci Outlook v nouzovém režimu článek.
