Jak používat widgety ve Windows 11
Co vědět
- lis Vyhrát + W otevřete panel widgetů na hlavním panelu Windows 11.
- Vyberte výchozí widgety z galerie widgetů a připněte je na nástěnku.
- Vybrat Více možností (ikona se třemi tečkami) v pravém horním rohu widgetu pro přizpůsobení widgetu.
Tento článek vám ukáže, jak používat widgety ve Windows 11. Widgety jsou malé karty, které zobrazují dynamický obsah přímo na hlavním panelu. Chcete-li používat panel widgetů, musíte být přihlášeni pomocí svého účtu Microsoft. Případně můžete použít svůj pracovní nebo školní účet.
Jak používat widgety ve Windows 11
Otevřete panel widgetů a podívejte se mimo jiné na widgety pro počasí, kalendář, úkoly Microsoft To Do, novinky, akcie a fotografie, aniž byste museli otevírat aplikace, které widgety pohánějí.
-
Panel widgetů můžete ve Windows 11 zobrazit třemi způsoby.
- Použití Vyhrát + W klíče.
- Vyberte ikonu widgetu na levé straně hlavního panelu (často představovanou ikonou widgetu počasí).
- Na dotykových obrazovkách přetažením zleva otevřete panel widgetů.
Spropitné:
Stačí použít klávesové zkratky a odstranit ikonu widgetu živého počasí na hlavním panelu. Jít do Nastavení > Personalizace > Hlavní panel > Položky hlavního panelu > Widgety > Přepnout Vypnuto.
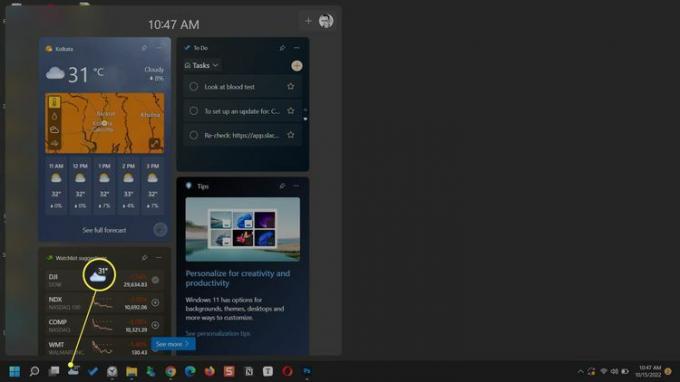
S widgetem můžete provádět akce v závislosti na informacích, které obsahuje. Widget Microsoft To Do vám například umožňuje kontrolovat dokončené úkoly bez otevření hlavní aplikace.
Chcete-li otevřít aplikaci widgetu nebo zdrojový web v Microsoft Edge, vyberte název widgetu.
-
Otevřete nabídku widgetu z Více možností (tři tečky) v pravém horním rohu a vyberte Poháněno zprávu, abyste viděli službu napájející informace na widgetu.
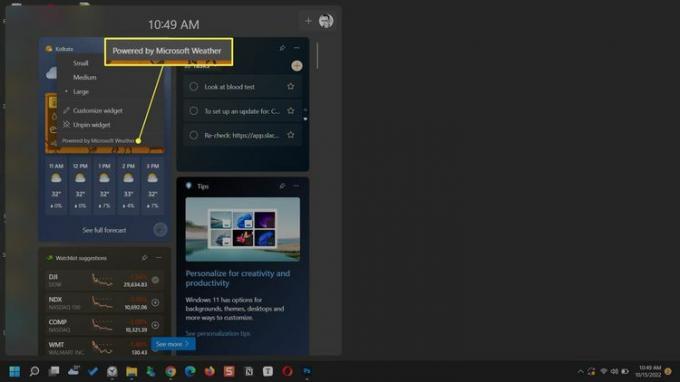
Chcete-li panel widgetů zavřít, klepněte kamkoli mimo panel widgetů pro zavření nebo stiskněte Vyhrát + W znovu klíče.
Jak nastavit widgety ve Windows 11
Systém Windows ve výchozím nastavení zobrazuje několik widgetů. Panel widgetů si ale můžete přizpůsobit přidáním nových widgetů, které potřebujete, a odebráním těch, které nepotřebujete. Začněte otevřením panelu widgetů z ikony na hlavním panelu nebo pomocí klávesové zkratky.
Přidejte nový widget
Widgety lze přidávat z galerie widgetů. Vyberte si z omezeného výběru, který zahrnuje widgety pro zabezpečení rodiny, kalendář Outlook, úkoly Microsoft, dopravní informace, fotografie, sport, zábavu, hry a počasí.
Vyberte ikonu + (Přidejte widgety).
Vyberte widget z těch, které se zobrazují s + ikonu vedle ní.
-
Vybrat Zavřít plovoucí nabídku ikonu pro zavření panelu.
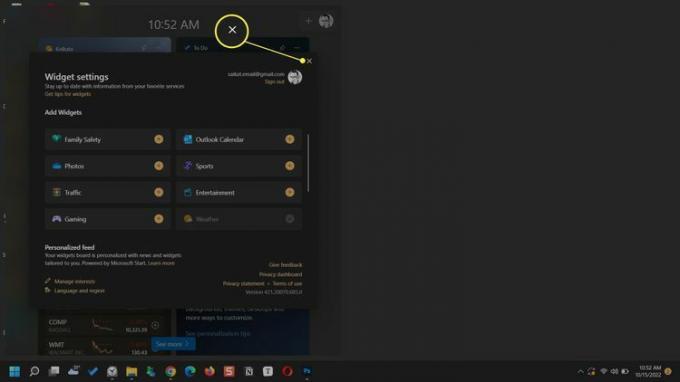
Přizpůsobte si widget
Některé widgety lze upravit podle vašich preferencí. Můžete například určit umístění widgetu počasí nebo mu povolit, aby jej detekoval automaticky. Nebo můžete své oblíbené týmy vyhledat pomocí vyhledávacího pole ve widgetu Sport.
Vybrat Více možností v pravém horním rohu widgetu.
Vybrat Přizpůsobte si widget z nabídky.
-
Vyberte si preference a vyberte Uložit.
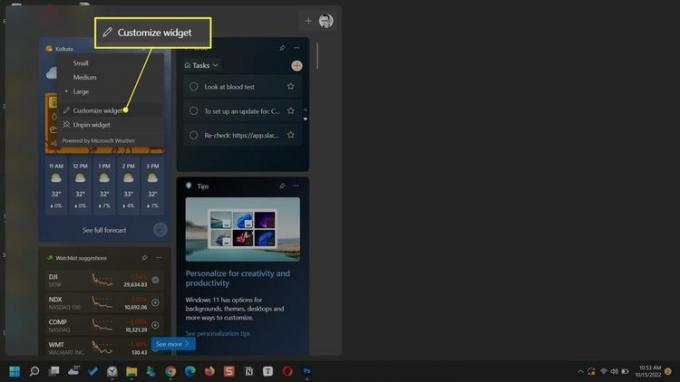
Připnout widget
Udržujte své oblíbené widgety v horní části panelu a získejte k nim rychlý přístup. Připnuté widgety mají vpravo ikonu špendlíku.
Přejděte na widget, který chcete připnout nahoru.
Vybrat Více možností (…) v pravém horním rohu widgetu.
Vybrat Kolík.
-
Chcete-li widget odepnout, vyberte Odepnout widget ve stejném menu.
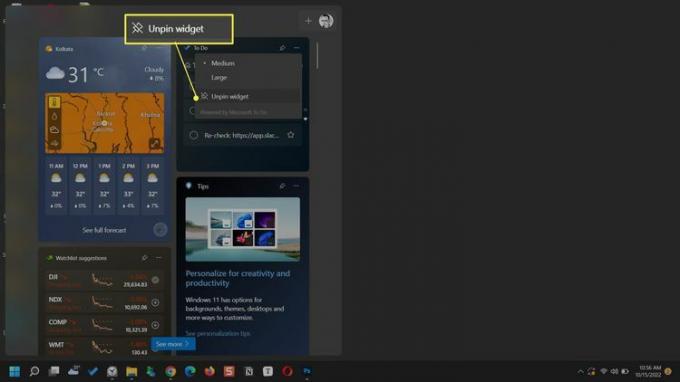
Skrýt widget
Skrytí widgetu je podobné jako jeho odstranění ze zobrazení na nástěnce widgetů. Jakmile widget skryjete, musíte se vrátit do galerie widgetů, aby se znovu zobrazil.
Otevřete panel widgetů.
Vybrat Více možností (ikona se třemi tečkami) widgetu, který chcete odstranit nebo skrýt.
-
Vybrat Skryjte tento widget volba.
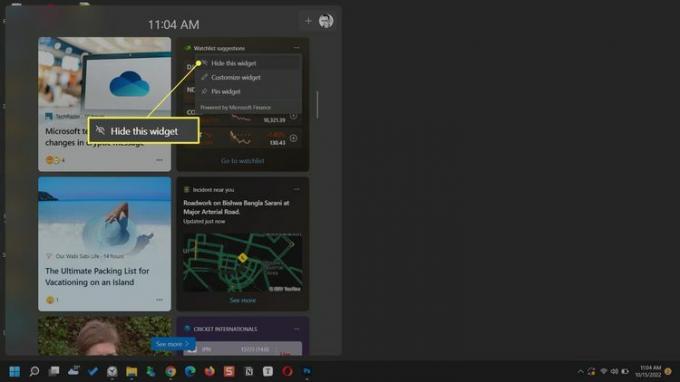
Přesunout widget
Své widgety můžete uspořádat jejich přesouváním na tabuli. Umístěte ukazatel myši na záhlaví widgetu. Když se ukazatel změní na ruku, přetáhněte widget na nové místo na tabuli.
Změňte velikost widgetu
Nastavte velikost widgetu tak, aby obsahoval informace, které chcete zobrazit. Vyberte ikonu se třemi tečkami na widgetu a vyberte si ze tří dostupných možností velikosti –Malý, Střednínebo Velký.
Přizpůsobte zdroj novinek
Panel widgetů také zobrazuje zpravodajský kanál shromážděný podle vašich zájmů. Můžete si jej přizpůsobit v nastavení widgetu na nástěnce.
-
Vybrat Nastavení widgetů > Personalizované krmivo > Spravovat zájmy.
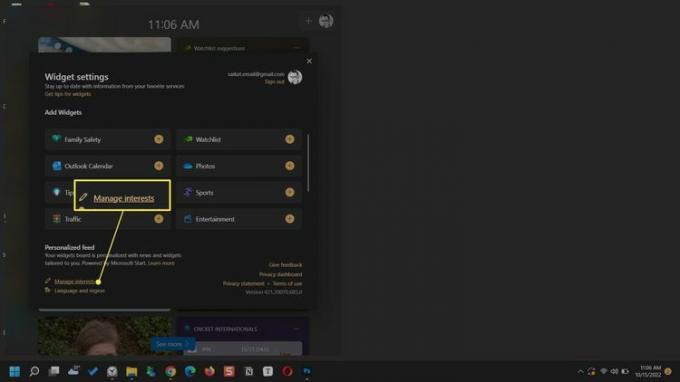
Procházejte preferovaná témata a zdroje z Mé zájmy stránku na Microsoft Edge.
Vybrat znaménko plus sledovat kategorii ve vašem zdroji nebo ji přestat sledovat.
Vyber ikona bloku k vyloučení kategorie zpráv z zobrazování ve vašem zdroji.
-
Pomocí vyhledávacího pole vyhledejte další témata a zdroje ke sledování.
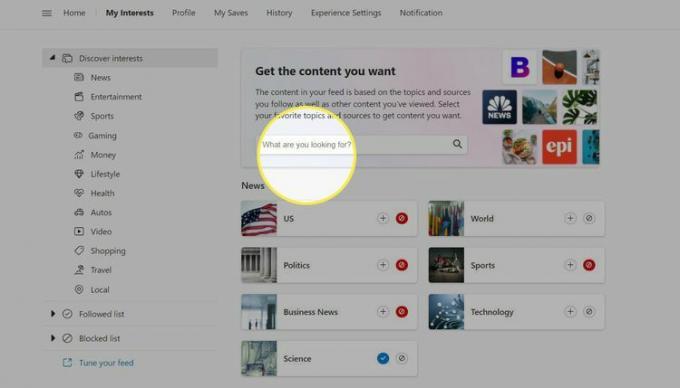
Spropitné:
Najeďte myší na novinový článek na nástěnce widgetů a vyberte Skrýt tento příběh (X) tlačítko v pravém horním rohu pro odstranění příběhů, které se vám nelíbí. Vaše zpětná vazba pomáhá společnosti Microsoft vyladit příběhy, které zobrazuje na nástěnce.
FAQ
-
Jak přidám widgety na iPhone?
Na přidat widgety na iPhone, klepněte a podržte domovskou obrazovku, dokud se ikony aplikací nezachvějí. Klepněte na znaménko plus pro zobrazení seznamu dostupných widgetů. Klepněte Hledat widgety najít konkrétní widget. Klepněte na widget, který chcete přidat, vyberte jeho možnosti a klepněte na Přidat widget.
-
Jak vytvořím widget na iPhone?
Na vytvořit widget na iPhone, použijte aplikaci třetí strany, jako je Widgetsmith. Stáhněte si aplikaci a klepněte Přidat widget (velikost).a potom klepněte na Výchozí widget box. Přizpůsobte si widget a klepněte Uložit. Klepněte a podržte na domovské obrazovce iPhone, klepněte na znaménko plus pro zobrazení widgetů, najděte svůj nový widget a klepněte na Přidat widget.
-
Jak získám widgety na Androidu?
Na přidat widgety do telefonů Android, dotkněte se a podržte prázdné místo na obrazovce telefonu a klepněte na Widgety. Klepněte na widget, který chcete přidat, a potom klepněte mimo widget, abyste jej přidali na obrazovku.
