Jak používat více ploch ve Windows 11
Co vědět
- Klikněte na Zobrazení úkolu zástupce na hlavním panelu nebo stiskněte Vyhrát + Tab otevřete zobrazení úkolů.
- Pomocí zobrazení úkolů můžete přepínat mezi plochami, přidávat nové plochy, přejmenovávat plochy, přesouvat aplikace a další.
- Nastavení > Personalizace > Hlavní panel a klikněte na Zobrazení úkolu přepnutím povolíte tlačítko Zobrazit úkol.
Tento článek vysvětluje, jak používat více ploch ve Windows 11, včetně toho, jak zobrazovat a přepínat mezi virtuálními plochami, přizpůsobovat virtuální plochy a používat stejnou aplikaci na více plochách.
Jak zobrazit své virtuální plochy
Existují dva způsoby, jak zkontrolovat přehled vašich aktuálních virtuálních desktopů. Můžete buď otevřít Zobrazení úloh a získat úplný přehled o svých plochách a aktivních aplikacích na aktuální ploše, nebo zkontrolovat rychlý pohled pouze na aktivní plochy.
Zobrazení úkolů je podobné jako Přepínač úloh ke kterému se dostanete stisknutím Alt + Tab, ale zobrazuje jak vaše aktivní aplikace, tak vaše plochy. Chcete-li získat přístup k zobrazení úkolů, můžete stisknout
Dalším způsobem, jak zobrazit své virtuální plochy, je najet myší na ikonu Zobrazení úkolů, ale neklikat na ni. Pokud nad touto ikonou podržíte ukazatel myši, zobrazí se kromě možnosti vytvoření nové plochy také vyskakovací okno, které zobrazuje vaše aktuální plochy.
Tlačítko Zobrazení úkolů je ve výchozím nastavení povoleno, ale lze jej vypnout. Pokud nemůžete najít ten svůj, přejděte na Nastavení > Personalizace > Hlavní panela ujistěte se, že Zobrazení úkolu přepínač je otočen na.
Zatímco si prohlížíte své virtuální plochy, můžete kliknutím vytvořit novou Nová plocha+.
Plochu můžete také zavřít, když si prohlížíte plochy. Když najedete myší na miniaturu plochy, zobrazí se an X se zobrazí v rohu miniatury. Klikněte na X pro zavření plochy.
Zde je návod, jak otevřít zobrazení úkolů a zkontrolovat plochy z hlavního panelu:
-
Klikněte na Zobrazení úkolu ikona (černý rámeček s průhledným rámečkem).

-
Zobrazení úkolů zobrazuje vaše plochy ve spodním řádku, přičemž aplikace z aktivní plochy jsou zobrazeny výše.
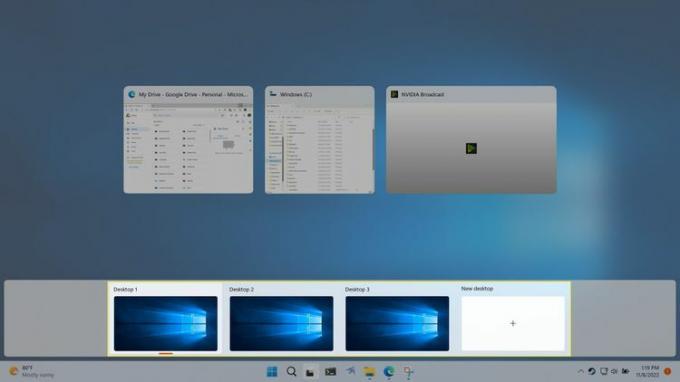
-
Pokud najedete myší na miniaturu plochy, můžete zobrazit náhled aplikací, které jsou na této ploše otevřené.
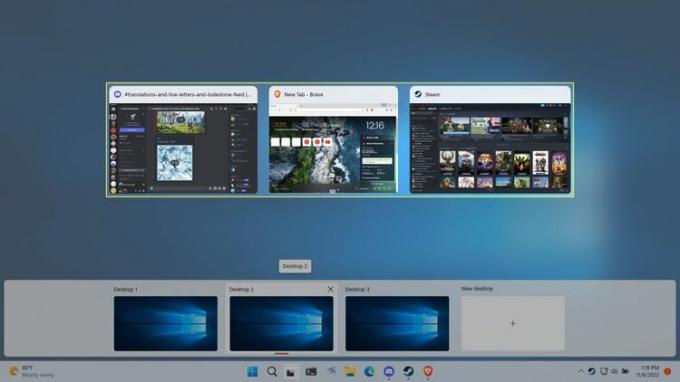
-
Můžete také najet myší na tlačítko Zobrazení úkolů, abyste získali rychlý přehled o svých plochách, a přejetím myši nad miniaturou plochy zobrazit náhled plochy, aniž byste na ni přepínali.
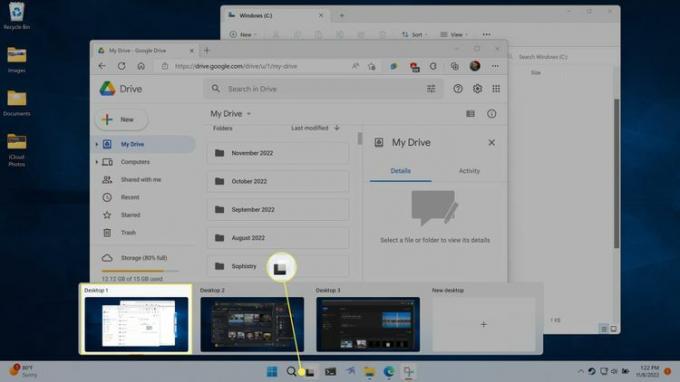
Jak přepínat plochy ve Windows 11
Existují tři způsoby, jak přepínat plochy ve Windows 11. Můžete použít celé okno Task View, vyskakovací okno Task View nebo klávesovou zkratku.
Zobrazení úkolů poskytuje přehled vašich virtuálních ploch a aktivních aplikací na vaší aktuální ploše a také vám umožňuje přepínat aktivní plochu. Na této obrazovce se můžete pohybovat pomocí kláves se šipkami a přepnout na jinou plochu nebo aplikaci zvýrazněním požadované plochy a stisknutím klávesy Enter. Můžete také kliknout myší na požadovanou plochu.
Dalším způsobem, jak přepínat plochy pomocí Zobrazení úloh, je najet myší na ikonu Zobrazení úloh na hlavním panelu a kliknout na požadovanou plochu. Tato metoda je o něco rychlejší, protože nezahrnuje skutečné otevření zobrazení úkolů. Nedovolí vám však vidět vaše aktivní aplikace, jako je celá obrazovka Zobrazení úkolů.
Když vyberete novou plochu prostřednictvím Zobrazení úloh, vaše aktivní plocha se zamění za tu, kterou jste vybrali. Aktivní aplikace se přepnou na aplikace přidružené k nové ploše a tapeta se změní, pokud nastavíte jinou tapetu.
Chcete-li přepínat mezi plochami pomocí klávesové zkratky, stiskněte některou z nich Vyhrát + Ctrl + Šipka vlevo nebo Vyhrát + Ctrl + Šipka doprava. Ve výchozím nastavení jsou vaše plochy uspořádány tak, že nejstarší je zcela vlevo a nejnovější zcela vpravo.
Neexistuje žádné obtékání příkazů pro přepínání plochy, takže opakované stisknutí Vyhrát + Ctrl + Šipka vlevo nakonec vás přenese na vaši původní plochu a pak přestane cokoliv dělat.
Jak přesouvat aplikace mezi plochami ve Windows 11
Když otevřete aplikaci ve Windows 11 a máte nastaveno více ploch, aplikace se zobrazí pouze na vaší aktuálně aktivní ploše. Díky tomu je snadné nastavit plochu přesně s aplikacemi, které chcete, protože můžete otevřít novou plochu, přepnout se na tuto plochu a pak tam spustit konkrétní aplikace, které potřebujete.
Pokud změníte názor na to, kam aplikace patří, lze aplikace přesouvat mezi plochami pomocí Zobrazení úkolů.
Zde je návod, jak přesouvat aplikace mezi plochami v systému Windows 11:
-
Klikněte na Zobrazení úkolu ikonu na hlavním panelu.

-
Klikněte a přetáhněte aplikace chcete se pohnout.
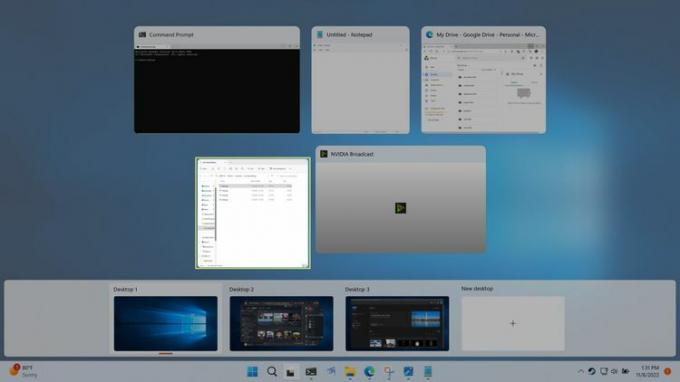
-
Pusťte aplikaci na miniatura na ploše kde chcete aplikaci.
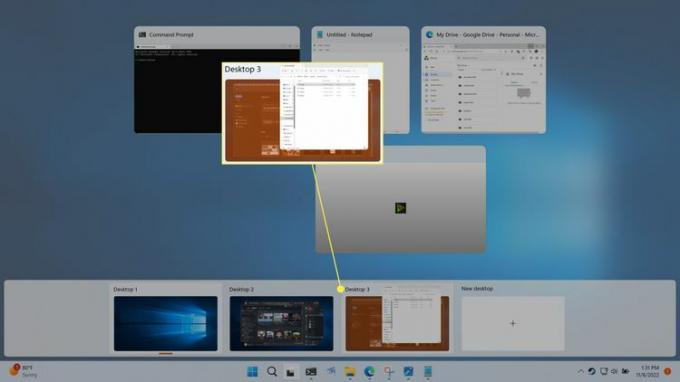
-
Aplikace se přepne na novou plochu.
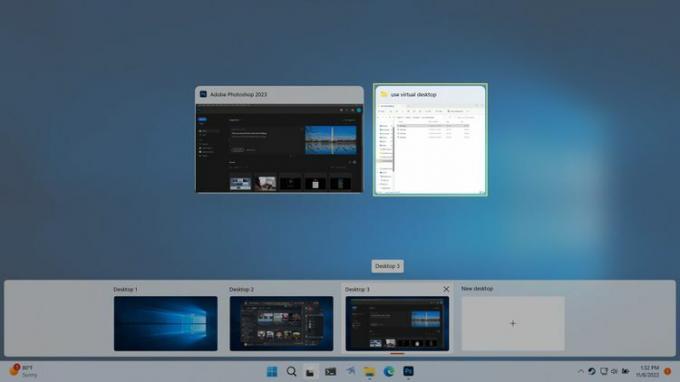
Jak přejmenovat plochu v systému Windows 11
Pokud k uspořádání aplikací do konkrétních skupin používáte více ploch, může být užitečné plochy přejmenovat. Výběr popisných názvů, jako je produktivita nebo hry, usnadňuje rozpoznání každé pracovní plochy pomocí metody přepínání myší, aniž byste museli otevírat zobrazení úkolů.
Zde je návod, jak přejmenovat plochu ve Windows 11:
-
Klikněte na Zobrazení úkolu ikonu na hlavním panelu.

-
Klikněte na a název plochy na jedné z miniatur na ploše. Zadejte nový název a stiskněte klávesu Enter.
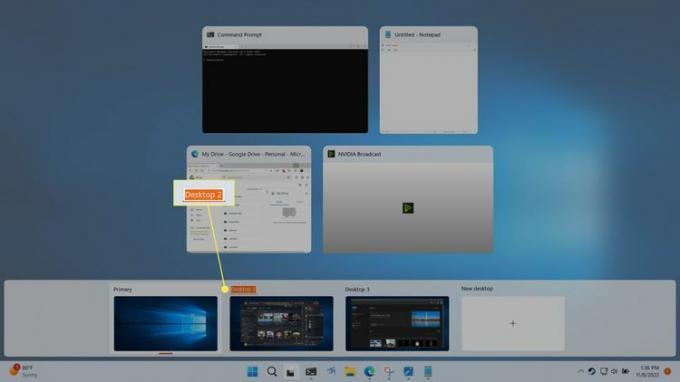
Pokud chcete, můžete tento proces zopakovat a přejmenovat další plochy.
Jak změnit pozadí na desktopech
Každý virtuální desktop může mít svůj vlastní pozadí tapety ve Windows 11, ale každá plocha sdílí jednu sadu souborů, složek a zástupců. To znamená, že můžete nastavit jedinečnou tapetu, která pomůže odlišit pracovní plochu, ale pokud na jedné ploše vytvoříte nového zástupce, zobrazí se zástupce na všech vašich plochách najednou.
Pokud vyberete jednobarevná nebo prezentace pozadí, bude platit pro všechny vaše plochy. Pokud chcete mít pro každou plochu jedinečná pozadí, musíte vybrat jedno z výchozích pozadí Windows nebo vlastní obrázek tapety.
Zde je návod, jak změnit tapetu na virtuální ploše Windows 11:
-
Klikněte nebo najeďte myší na Zobrazení úkolu ikonu na hlavním panelu.

-
Klikněte pravým tlačítkem a miniatura na plošea vyberte Vyberte pozadí.
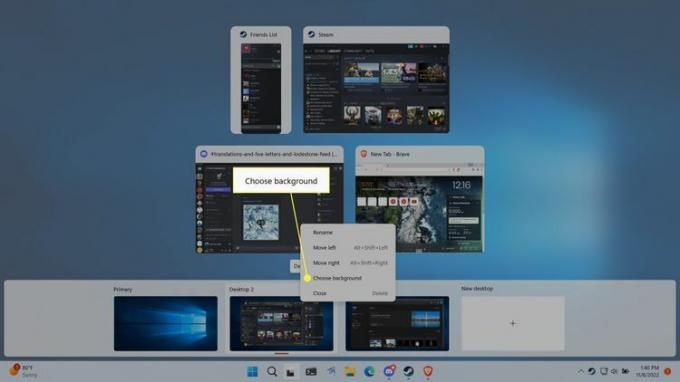
-
Klikněte na jeden z obrázků na pozadí v Nedávné obrázky sekce.
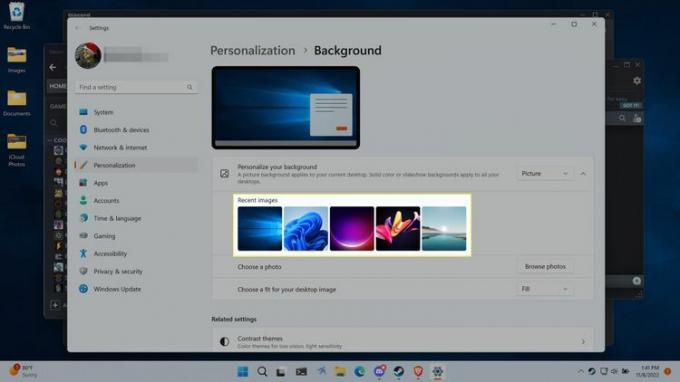
Pokud máte vlastní tapetu, kterou chcete použít, klikněte Procházet fotografie a vyberte obrázek tapety.
-
Vaše nové pozadí bude nyní viditelné při používání této plochy a také při prohlížení náhledů na ploše.
Každá plocha může mít své vlastní pozadí, takže pokud chcete, můžete tyto kroky opakovat pro každou plochu.

Jak používat stejnou aplikaci na různých počítačích
Hlavním účelem různých ploch je seskupovat aplikace podle různých témat nebo účelů, ale někdy můžete stejnou aplikaci spustit na více než jedné ploše. S různými aplikacemi to funguje jinak, takže jediný způsob, jak to zjistit jistě, je vyzkoušet.
V některých případech můžete otevřít stejnou aplikaci na více počítačích a mít na každé z nich jedinečné zobrazení této aplikace. Například můžete mít Okraj otevřít na více počítačích a každá kopie může mít otevřenou vlastní jedinečnou sadu karet.
Jiné aplikace tímto způsobem nefungují. Například pokud otevřete Photoshop na vaší druhé ploše, když je spuštěna na vaší první ploše, systém Windows vás automaticky přepne zpět na vaši první plochu a instanci Photoshopu, která již byla otevřena.
Pokud chcete, aby se aplikace zobrazovala na více plochách, můžete to udělat pomocí Prohlížeče úloh. Je to také na bázi jednotlivých aplikací, takže některé aplikace se mohou zobrazovat na všech vašich plochách a jiné pouze na jedné ploše.
Když toto nastavení změníte, máte možnost zobrazit pouze jedno okno z aplikace na všech plochách nebo nechat celou aplikaci, včetně všech jejích oken, zobrazit na všech plochách.
Zde je návod, jak používat jednu aplikaci na více plochách ve Windows 11:
-
Klikněte na Zobrazení úkolu ikona.

-
Klikněte pravým tlačítkem na aplikace které chcete používat na více počítačích.
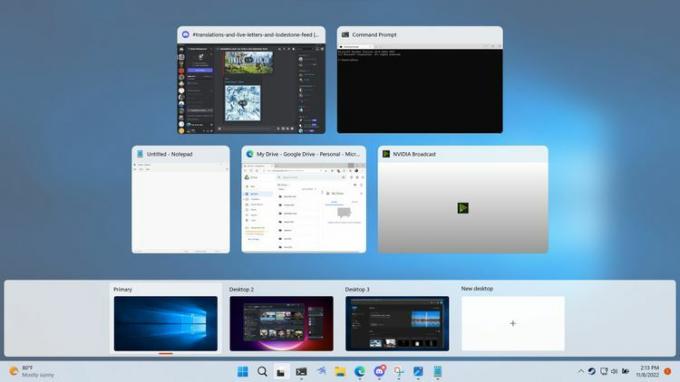
-
Vybrat Zobrazit toto okno na všech plochách mít jen to jedno okno na všech svých plochách, nebo Zobrazit okna z této aplikace na všech plochách aby se celá aplikace zobrazila na všech vašich plochách.
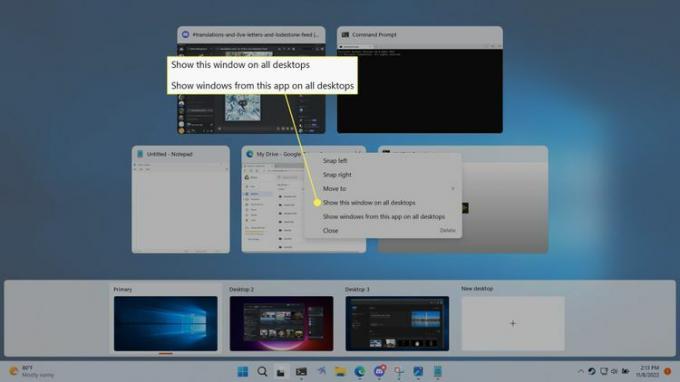
Co je virtuální plocha?
Windows 11 je založen na ploše, což je pracovní prostor, který používáte k uspořádání a provádění úkolů na počítači. Mezi hlavní součásti pracovní plochy patří hlavní panel, kde můžete spouštět a přepínat aplikace, a oblast pracovní plochy, která pojme složky, soubory a zkratky.
Když do Windows 11 přidáte novou plochu, vytvoří se nová instance hlavního panelu, která může obsahovat své vlastní jedinečné aplikace. Samotná plocha se však nezmění a vždy bude zobrazovat stejnou sadu složek, souborů a zástupců. Můžete změnit tapetu každé virtuální plochy, abyste je pomohli rozlišit, ale nemůžete na ně umístit jedinečné soubory, složky nebo zástupce.
Protože každá virtuální plocha má svůj vlastní panel úloh, můžete mít na každé ploše různé aplikace. To může být užitečné pro organizační účely a můžete se rozhodnout, že aplikace, které se týkají různých projektů nebo úkolů, budou mít každý svou vlastní plochu. Jednou přímou implementací je mít jednu plochu pro aplikace související s prací a druhou pro sociální aplikace nebo hry.
Přidání nové plochy Windows 11 není totéž jako vytvoření nebo spuštění a virtuální stroj, takže nedochází k žádnému oddělení mezi pracovními plochami. Každá plocha je připojena ke stejné instanci Windows 11, odpovídá stejnému uživateli a dokonce má stejnou sadu souborů a zástupců na samotné ploše.
FAQ
-
Mohu ve Windows 11 zakázat více ploch?
Ne. Neexistuje způsob, jak deaktivovat funkci virtuálních ploch, ale můžete skrýt ikonu Zobrazení úkolů. Jít do Nastavení > Personalizace > Hlavní panel a vypněte Zobrazení úkolu přepnout.
-
Jak rozdělím plochu ve Windows 11?
Na rozdělení obrazovky ve Windows 11, najeďte kurzorem myši na okno Maximalizovat tlačítko pro zobrazení možností rozvržení přichycení. Vyberte možnost, kterou preferujete.
-
Jak mohu používat více monitorů v systému Windows 11?
Na přidat monitor ve Windows, propojte monitor a počítač pomocí kabelu HDMI. Pak přejděte na Nastavení > Systém > Zobrazit > Více displejů > Zjistit.
