Jak to opravit, když Windows 11 Bluetooth nefunguje
Problémy s Bluetooth ve Windows 11 se obvykle týkají softwaru, ale mohou být způsobeny také poruchou hardwaru.
Chybí nebo je poškozený Řidiči jsou někdy důvodem problémů s Bluetooth ve Windows 11. Naštěstí je zjištění, že je na disku něco v nepořádku, snadné a jejich instalace je stejně jednoduchá.
Ne všechny problémy s Bluetooth však souvisí s ovladačem. Správnému fungování Bluetooth brání spousta problémů, takže vaše řešení zahrnují vše od jednoduchého restartu až po úpravu nastavení programu a restartování služby Windows.
Pokud jste si jisti, že vaše zařízení i počítač podporují Bluetooth, a již jste to udělali spárovali zařízení s počítačem, zde je několik věcí, které můžete zkusit, aby to fungovalo:
Povolte na svém počítači Bluetooth. Je běžné předpokládat, že je vždy zapnutý, takže je snadné tento jednoduchý, ale zásadní krok přehlédnout. Spárování zařízení Bluetooth je pouze částí procesu.
Vyberte skupinu ikon počítače/audio vedle hodin a vyberte Bluetooth ikona, takže se rozsvítí. Po vteřině nebo dvou by mohlo tlačítko říct
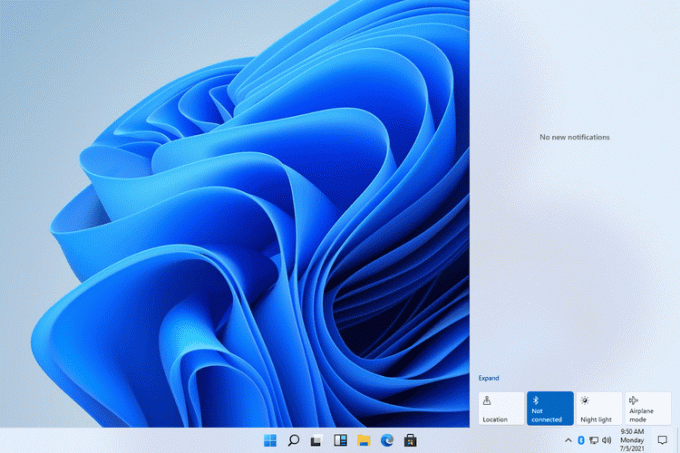
Zapněte zařízení, které se pokoušíte spárovat s počítačem. Aby mohl komunikovat s vaším počítačem, musí být zcela zapnutý. Na některých zařízeních jej můžete jednoduše restartovat, aby se spustil proces párování.
Udělejte si tento čas a zvažte také, jak blízko je zařízení k vašemu počítači. Bluetooth není jako Wi-Fi, kde můžete být v podstatě kdekoli ve svém domě a přesto získat připojení. Mezi zařízením a počítačem ponechejte pouze vzdálenost paže, alespoň do navázání spojení.
Vypněte a znovu zapněte Bluetooth ve Windows 11. Pokud jste nepotřebovali dokončit krok 1, protože je již povolen, vypněte jej, počkejte několik sekund a poté jej znovu zapněte.
Vypnutí a opětovné zapnutí Bluetooth je nejjednodušší prostřednictvím Centra akcí, jak je popsáno v kroku 1.
Restartujte službu Bluetooth. Systém Windows 11 jej vyžaduje k vyhledání zařízení Bluetooth a připojení k nim. Krok 3 by měl stačit ke spuštění a vypnutí služby, ale vynucení prostřednictvím služeb je jiný způsob.
Hledat Služby z vyhledávacího pole a poté dvakrát klikněte Služba podpory Bluetooth ze seznamu. z Všeobecné kartu, vyberte Stop a pak Start. Změňte také typ spouštění na Automatický. Uložit s OK.

Spusťte Poradce při potížích Bluetooth vestavěný do systému Windows. Pravděpodobně splní většinu toho, co již bylo popsáno výše, ale neuškodí to zkusit.
Chcete-li to provést, otevřete Nastavení a přejděte na Systém > Odstraňte problémy > Další nástroje pro odstraňování problémů. Vybrat Běh vedle Bluetooth najít a opravit případné problémy.

Restartovat váš počítač. Na pozadí mohou být spuštěny procesy nebo jiný software, který narušuje schopnost počítače efektivně se dostat k zařízení Bluetooth. Restartování Windows 11 vymaže slate (tak říkajíc) a umožní vám to zkusit znovu, než začnou běžet další procesy.
Jedním rychlým způsobem, jak to udělat, je kliknout pravým tlačítkem na tlačítko Start a přejít na Vypněte nebo se odhlaste > Restartujte.
Pokud používáte adaptér Bluetooth, odpojte jej z místa, kde je, a připojte jej k jinému portu USB. Pokud používáte prodlužovací kabel, dočasně jej přeskočte a zapojte adaptér přímo do portu.
Zkontrolujte další připojení Bluetooth. Pokud je k vašemu počítači připojeno více zařízení najednou nebo se vaše zařízení pokouší spojit s blízkým telefonem nebo počítačem ve stejnou dobu, může to snadno způsobit problémy.
Vypněte Bluetooth na všech blízkých telefonech nebo počítačích, ke kterým bylo zařízení dříve připojeno, a vypněte ostatní zařízení Bluetooth, která se mohou současně pokoušet připojit ke stejnému počítači. Cílem je mít pouze jeden počítač s povoleným Bluetooth a pouze jedno zařízení, které se s ním pokouší spárovat.
Zařízení Bluetooth můžete v systému Windows 11 odpojit prostřednictvím Nastavení > Bluetooth a zařízení. Vyberte nabídku se třemi tečkami vedle libovolného zařízení, které chcete najít Odpojit.
Zkontrolujte aktualizaci ovladače Bluetooth. Existuje několik způsobů, jak to udělat, ale nejjednodušší je použijte nástroj pro aktualizaci ovladačů.
Zvažte, že to nemusí být problém Bluetooth. Místo toho může být na vině zařízení, které se pokoušíte použít s počítačem, nebo software nainstalovaný v počítači.
Pokud je to možné, připojte zařízení k jinému počítači. Pokud to nefunguje ani tam, je velká šance, že selhalo samotné zařízení, nikoli Bluetooth vašeho počítače.
Všimněte si také softwaru, který používáte. Pokud vaše sluchátka nefungují například s funkcí Zoom, potvrďte, že fungují i jinde, například ve webovém prohlížeči nebo s videem. Pokud je na vině pouze jeden program, zkontrolujte jeho nastavení a ověřte, zda má přístup k vašim sluchátkům; možná budete muset software aktualizovat nebo přeinstalovat.
Když navštívíte stránky, Dotdash Meredith a její partneři mohou ukládat nebo získávat informace ve vašem prohlížeči, většinou ve formě cookies. Cookies shromažďují informace o vašich preferencích a vašich zařízeních a používají se k tomu, aby stránky fungovaly jako vy očekávejte, abyste porozuměli tomu, jak komunikujete s webem, a aby se vám zobrazovaly reklamy, které jsou cílené na vás zájmy. Můžete se dozvědět více o našem používání, změnit své výchozí nastavení a kdykoli odvolat svůj souhlas s účinností do budoucna na Nastavení souborů cookie, který naleznete také v patičce webu.
