Jak hrát hry Xbox ve Windows 11
Co vědět
- Chcete-li používat Xbox Play Anywhere, kupte si hru prostřednictvím webu Play Anywhere nebo v konzole Xbox.
- Po zakoupení hry spusťte aplikaci Xbox, klikněte na Moje knihovna a kliknutím na hru začněte hrát.
- Pokud máte předplatné Game Pass, můžete otevřít aplikaci Xbox, kliknout na Cloud Gaming, vybrat hru a streamovat ji, aniž byste museli kupovat nebo stahovat cokoliv navíc.
Tento článek vysvětluje, jak hrát hry Xbox na Windows 11 přes Xbox Play Anywhere a aplikaci Xbox, včetně toho, jak nakupovat a instalovat hry Play Anywhere a jak streamovat hry, pokud máte Game Pass.
Jak hrát hry Xbox na Windows 11 s Xbox Play Anywhere
Xbox Play Anywhere je funkce, která vám umožní koupit hru jednou a poté ji hrát na konzolích Xbox i počítačích s Windows 11. To znamená jednu z těchto her si můžete zakoupit na konzoli Xbox a poté ji nainstalovat do počítače později, nebo si ji zakoupit přímo z obchodu Microsoft Store na PC.
Pokud máte předplatné Game Pass Ultimate, můžete si také stáhnout a hrát hry Game Pass na počítači se systémem Windows 11 pomocí této metody, aniž byste si hry kupovali.
Zde je návod, jak hrát hry Xbox na Windows 11 pomocí Play Anywhere:
-
Přejděte na Web Xbox Play Anywhere.
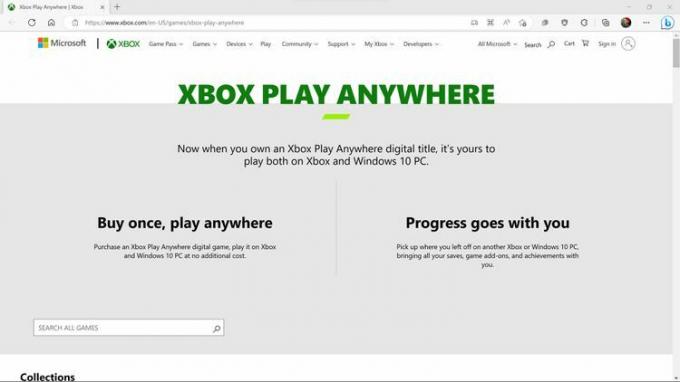
Zakoupili jste si již hru Play Anywhere pomocí konzole Xbox? Můžete přeskočit na krok 6, pokud se nechcete dozvědět, jak získat další hry Xbox Play Anywhere na vašem počítači s Windows 11.
-
Najděte požadovanou hru a klikněte na název hry nebo krabicové umění.
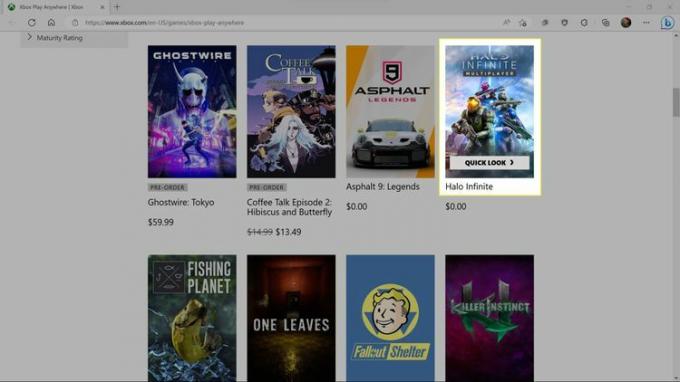
Můžete kliknout na HLEDAT VŠECHNY HRY a zadat název hry, kterou chcete, nebo procházet seznamem a najít něco, co se vám líbí.
-
Klikněte KOUPIT nebo KOUPIT DO VLASTNÍHO pokud si chcete hru koupit.
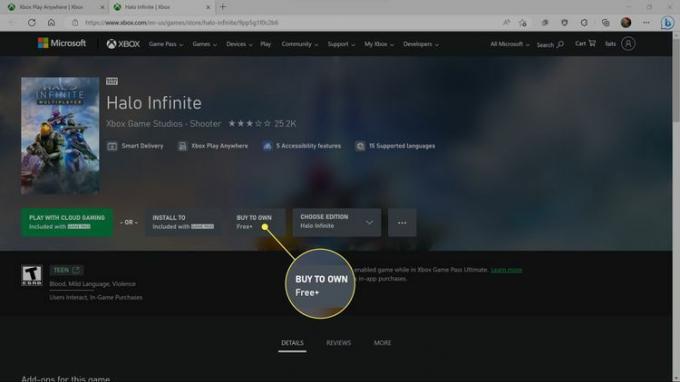
Pokud máte předplatné Gamepass a vybrali jste hru Gamepass, uvidíte HRAJTE S CLOUDOVÝM HRANÍM a INSTALOVAT DO kromě možnosti nákupu. První možnost vám umožňuje streamovat hru, aniž byste ji instalovali, a druhá vám umožňuje nainstalovat hru bez jejího zakoupení.
-
Zadejte své fakturační údaje nebo klikněte DOSTAT pokud jste si vybrali hru zdarma.
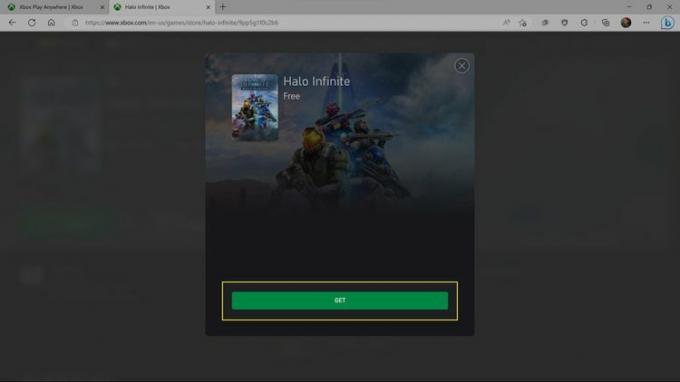
-
Když se zobrazí zpráva o úspěchu, klikněte ZAVŘÍT.
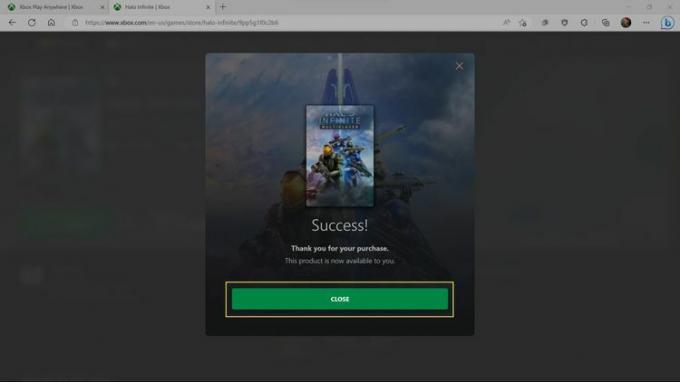
-
Otevřete Microsoft Store a zadejte název hry do vyhledávacího pole.

-
Klikněte na hra v seznamu výsledků.
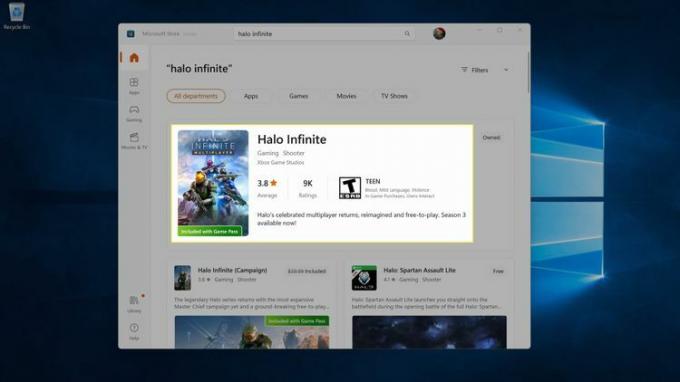
-
Klikněte Nainstalujte.
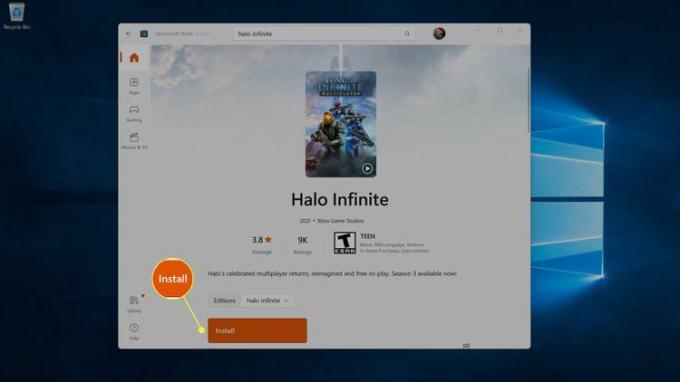
-
Otevřete aplikaci Xbox, najděte seznam her vlevo a klikněte na hra které jste právě nainstalovali.
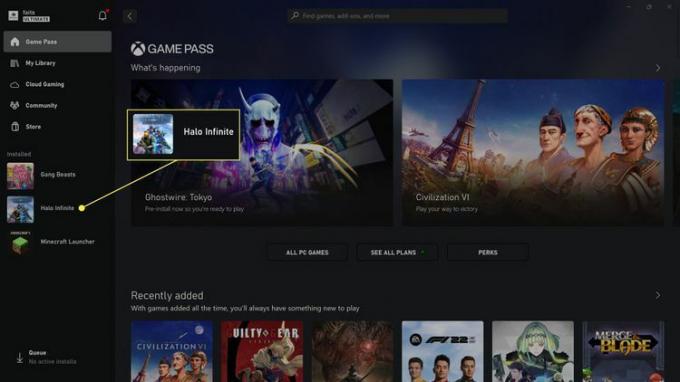
Pokud máte hodně nainstalovaných her, můžete kliknout Moje knihovna a hledejte tam hru.
-
Klikněte Hrát si.
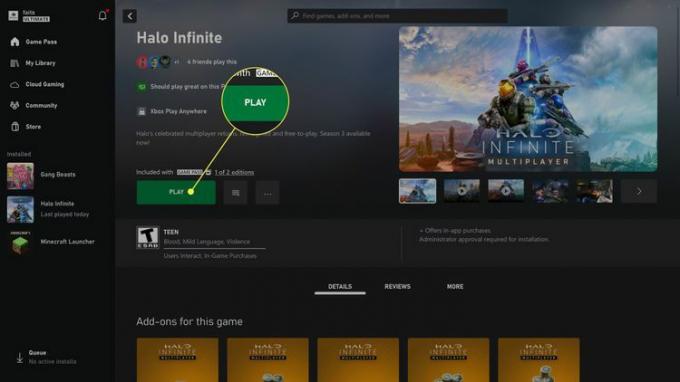
Hra se spustí a vy můžete začít hrát.
Jak hrát hry Xbox na Windows 11 s Cloud Gaming
Pokud máte předplatné Game Pass Ultimate, můžete hrát hry Xbox na počítači se systémem Windows 11 prostřednictvím cloudové hraní. Tato možnost spouští hru na cloudových serverech společnosti Microsoft a streamuje ji přes vaše internetové připojení, takže funguje nejlépe, pokud máte silné připojení k internetu. Hlavní výhodou je, že můžete začít hrát hned, ale kvalita videa a snímková frekvence budou obvykle nižší, než kdybyste hru spustili na vlastním počítači.
Než budete pokračovat, připojte k počítači ovladač Xbox.
Zde je návod, jak hrát hry Xbox na Windows 11 s cloudovým hraním:
-
Otevři aplikace pro Xbox na vašem PC a klikněte Cloudové hry.
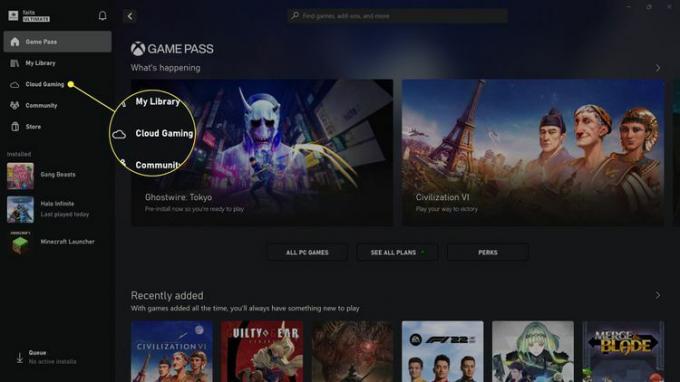
-
Klikněte na a hra chceš si hrát.
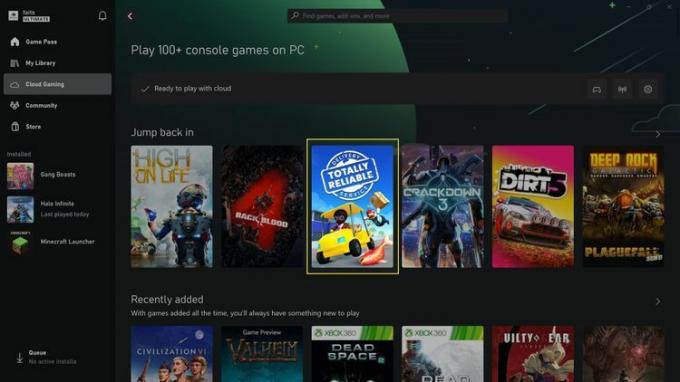
-
Klikněte Hrát si.
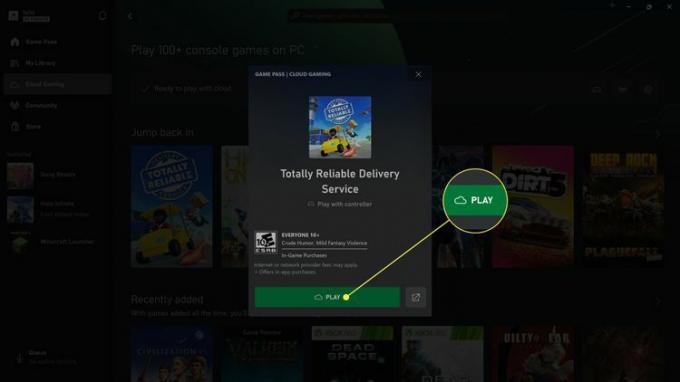
-
Počkejte, až se hra načte.
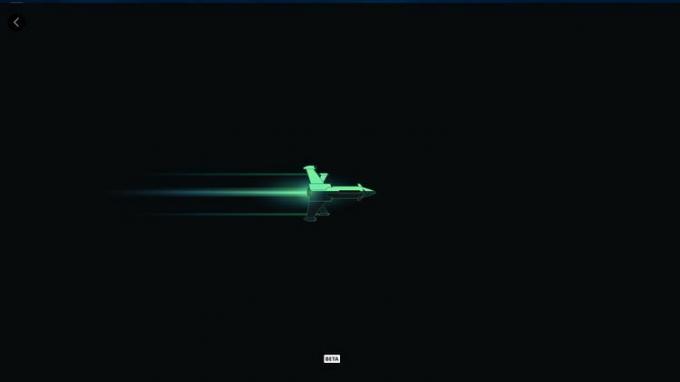
Začněte hrát.
Jak streamovat hry Xbox do Windows 11
Pokud máte v domácí síti konzoli Xbox a nepoužíváte ji, můžete streamovat hry z konzole do počítače se systémem Windows. Tato metoda vám umožní hrát hry, které jste si stáhli do Xboxu, aniž byste je stahovali znovu, a je to také jediný způsob, jak hrát herní disky Xbox na počítači, protože Windows 11 neumí číst hru Xbox disky.
Zde je návod, jak streamovat hry Xbox do Windows 11:
Otevřete v počítači aplikaci Xbox.
Klikněte na ikonu konzoly, která se nachází vedle jmenovky hráče v levém horním rohu.
-
V rozevíracím seznamu klikněte na svou konzolu Xbox.
Xbox musí být zapnutý a připojený ke stejné síti jako počítač se systémem Windows. Pokud jej nevidíte, zkuste se nejprve připojit ke svému Xboxu prostřednictvím aplikace pro Android.
Na konzole Xbox vyberte možnost povolit vzdálené připojení.
-
Váš Xbox začne streamovat do vašeho PC, což vám umožní spouštět a hrát hry.
Můžete hrát s ovladačem připojeným k počítači nebo k Xboxu.
Jak Windows 11 hraje hry Xbox?
Existují tři hlavní způsoby hraní her pro Xbox v systému Windows 11, včetně Xbox Play Anywhere, Xbox Cloud Gaming a streamování z konzole Xbox.
- Xbox Play Anywhere: Pokud hra tuto funkci podporuje, můžete si ji jednou koupit a poté hrát na Xboxu i PC a váš postup bude synchronizován prostřednictvím cloudu. Předplatitelé Game Pass Ultimate mohou také hrát většinu těchto her bez dalších poplatků.
- Xbox Cloud Gaming: Toto je funkce Game Pass, která vám umožňuje streamovat hry z cloudu bez jejich instalace. Je to dobrá volba, pokud máte silné připojení k internetu a chcete okamžitě začít hrát.
- Streamování konzole Xbox: Tato možnost streamuje hru z konzole Xbox do počítače se systémem Windows 11, takže funguje nejlépe, když jsou Xbox i počítač připojeny k síti prostřednictvím ethernetu namísto Wi-Fi.
FAQ
-
Jak vypnu Xbox Game Bar ve Windows 11?
Nejprve přejděte na Nastavení > Hraní > Herní lišta Xbox a vypněte možnost Otevřete herní panel Xbox pomocí tohoto tlačítka na ovladači. Pak přejděte na Aplikace > Aplikace a funkce a klikněte na Více (tři tečky) vedle Herní lišta Xbox > Pokročilé nastavení a vybrat si Nikdy z Nechte tuto aplikaci běžet na pozadí Jídelní lístek.
-
Jak vytvořím hru na celou obrazovku ve Windows 11?
Použijte klávesovou zkratku Okna + Posun + Vstupte přepnout aktivní aplikaci na celou obrazovku. Pro ukončení celé obrazovky použijte stejnou kombinaci.
