15 nejlepších tipů a triků Google Pixel
The Google Pixel je oblíbená řada telefonů s bohatou sadou funkcí a výkonnými specifikacemi. Jsme si docela jisti, že svůj Pixel milujete, ale využíváte jej naplno?
Existuje spousta triků Google Pixel, o kterých možná nevíte. Věci, které od použití dělí pouhé tlačítko, ale nejsou samozřejmou funkcí, pokud se nechcete prohrabovat nastavením svého Pixelu.
Níže jsou uvedeny některé z našich oblíbených tipů a triků pro Google Pixel, abyste mohli svůj telefon využít na maximum. Většina z nich funguje na každém vydání Pixelu, takže tento seznam by měl být velmi užitečný i pro vás původních vlastníků Pixelů!
Některé z níže uvedených funkcí vyžadují nejnovější operační systém Android. Učit se jak aktualizovat telefon na nejnovější OS, abyste mohli používat více těchto tipů.
01
z 15
Rychle otevřete fotoaparát
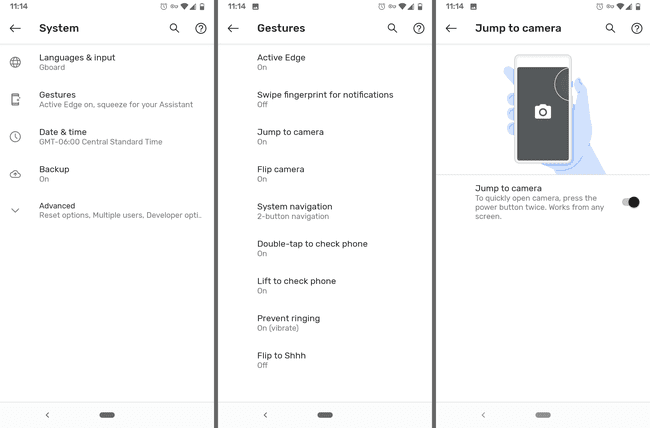
Pokud jste někdy promeškali okamžik pořízení skvělé fotografie, protože odemknutí telefonu a nalezení aplikace fotoaparátu trvalo příliš dlouho, tento tip byste si neměli nechat ujít.
V telefonu je nastavení, které, pokud je povoleno, otevře fotoaparát, když dvakrát stisknete tlačítko napájení/uzamykání. Ať už jste na zamykací obrazovce nebo v aplikaci, kamera okamžitě převezme kontrolu, aby vám poskytla pár sekund navíc, které potřebujete k rychlému pořízení snímku nebo zahájení nahrávání.
Chcete-li to povolit, přejděte na Nastavení > Systém > Gesta > Přejít na fotoaparát.
02
z 15
Automaticky identifikovat skladby
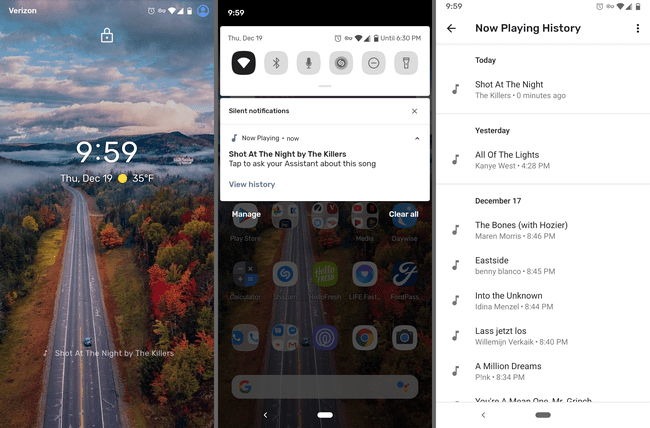
Tento trik Google Pixel vám umožní zjistit, jaká skladba hraje poblíž, aniž byste museli otevírat aplikaci nebo dokonce odemykat telefon. Je to jako mít Shazam na zamykací obrazovce navždy, i když nepoužíváte Shazam.
Na této funkci je skvělé, že funguje zcela offline, takže se nikdy nic neodesílá Googlu a můžete ji používat i bez datového připojení. Z nastavení je také celý seznam všech skladeb, které jsou identifikovány. K tomuto seznamu si můžete dokonce vytvořit zkratku na domovské obrazovce, abyste k němu měli kdykoli okamžitý přístup.
Povolte to prostřednictvím Nastavení > Zvuk > Právě teď hraje. Skladby se zobrazují jak na zamykací obrazovce, tak v rozevírací nabídce upozornění.
Původní Pixel (2016) bohužel takto skladby identifikovat neumí.
03
z 15
Stisknutím telefonu spusťte Asistenta Google

ano, je to tak. Ve skutečnosti můžete telefon otevřít zmáčknutím Google Assistant.
Až budete příště potřebovat připomenout, něco vyhledat, poslat zprávu nebo zkontrolovat počasí, stačí stisknout spodní polovinu telefonu a začít.
Jít do Nastavení > Systém > Gesta > Active Edge pro aktivaci této funkce. Zde můžete také upravit citlivost zmáčknutí a zajistit, aby to fungovalo, když je obrazovka vypnutá.
Funkce Squeeze dorazila s Pixel 2, takže původní Pixel to nepodporuje.
04
z 15
Získejte živé titulky pro jakýkoli zvuk ve vašem telefonu
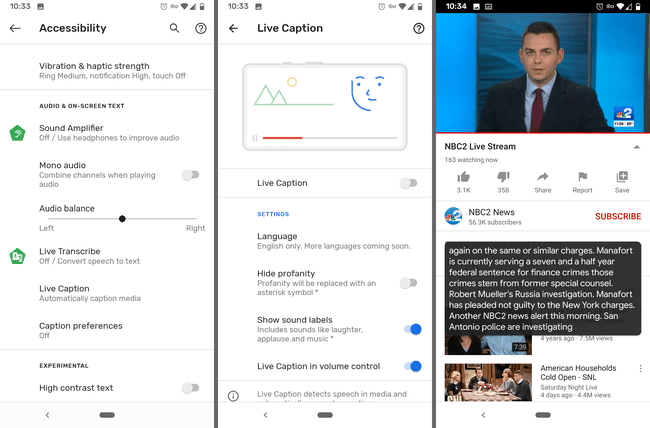
Živý přepis poskytuje titulky v reálném čase pro přehrávání zvuku na vašem telefonu. Pokud jste na tichém místě bez sluchátek, ale přesto potřebujete vědět, co se říká, stačí snížit hlasitost na telefonu a povolit živý přepis, aby bylo možné číst, co se mluví.
Funguje to se vším kromě telefonních hovorů, hudby a VoIP, takže to zapněte pro živé vysílání, archivovaná videa, podcasty nebo cokoli jiného.
Aktivujte na svém Pixelu živý přepis Nastavení > Přístupnost > Živý přepis. Na této obrazovce je možnost zobrazit přepínač Živý přepis v nabídce ovládání hlasitosti, aby bylo zapínání a vypínání mnohem snazší.
Živé přepisy byly představeny s Androidem 10 a jsou pouze pro Pixel 2 a novější zařízení, s výjimkou několika dalších telefonů Android.
05
z 15
Automaticky prověřovat příchozí hovory
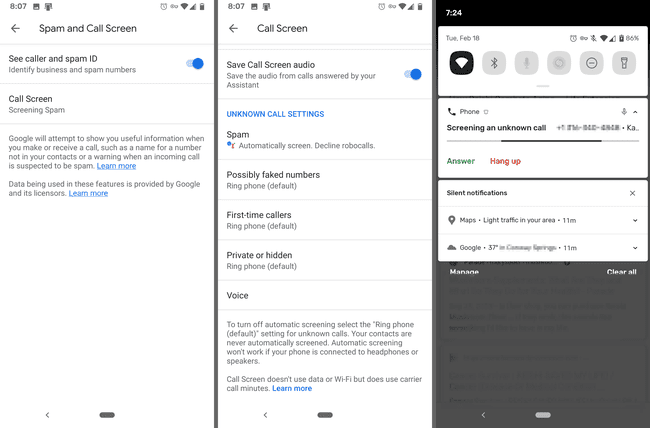
Telefony Google Pixel mají funkci tzv Obrazovka volajícího který za vás bude v podstatě odpovídat na telefonní hovory. Když jej povolíte pro příchozí hovory, uvidíte konverzaci mezi Asistentem Google a příjemcem v reálném čase.
Chcete-li to udělat ještě o krok dále, můžete hovory dokonce automaticky prověřovat. Spamové hovory lze automaticky kontrolovat nebo tiše odmítat, takže o nich nebudete ani informováni. Můžete si také nechat prověřit nově volající a/nebo soukromá/skrytá čísla.
Chcete-li využít tento tip pro Pixel, otevřete aplikaci Telefon. Z nabídky se třemi tečkami vpravo nahoře přejděte na Nastavení > Spam a prověřování volajícího > Obrazovka volajícího pro všechny možnosti.
06
z 15
Nikdy nedochází úložiště fotografií a videa
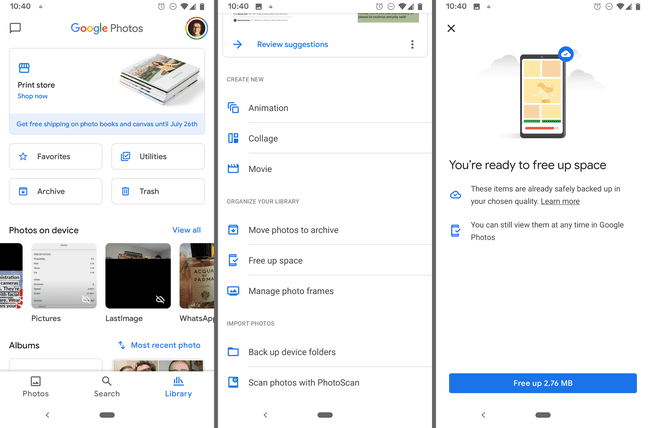
Toto je opravdu praktický trik Pixel, který funguje i na jiných telefonech, ale je užitečný zejména pro majitele Pixelů.
Všechny vaše fotky a videa lze zálohovat Fotky Google, ale i když je to skvělé, neměli byste přehlížet funkci úspory místa, která je v něm zabudovaná. Automaticky vymaže všechny obrázky a videa ve vašem zařízení, které jsou již bezpečně zálohovány ve Fotkách Google.
Zde je to, co dělat: klepněte Knihovna ve spodní části aplikace vyberte Utility > Uvolněte místoa potom klepněte na Uvolněte se potenciálně se zotavit mnoho místa v telefonu, které pak můžete využít pro jiné věci, jako je hudba, aplikace a další fotografie a videa.
Další tip, který jako vlastník Pixelu získáte, je neomezený úložiště pro všechny vaše fotografie a videa. To znamená, že si jich můžete vzít doslova tolik, kolik chcete, a uložit je všechny na svůj účet Fotky Google, aby vám nikdy nedocházelo místní úložiště telefonu. Dokud používáte Uvolněte místo už nikdy nebudete muset používat úložiště telefonu k uložení obrázků a videí.
Jediným úlovkem je, že v závislosti na tom, jaký model Pixel máte, můžete být omezeni na nahrávání pouze vysoce kvalitních mediálních souborů namísto původních souborů / souborů v plném rozlišení. Můžeš zkontrolujte aktuální omezení zde.
07
z 15
Fotografujte v profesionální kvalitě
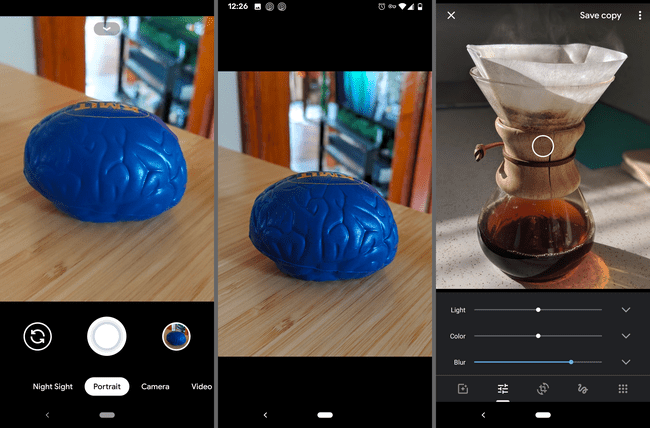
Už víte, že fotoaparát vašeho telefonu je jeden z nejlepších, ale trik Pixel, který možná nepoužíváte, je režim Portrét.
Než pořídíte snímek, přejděte na Portrét. Po uložení váš telefon automaticky rozmaže pozadí objektu, ať už jde o selfie nebo fotku, kterou jste pořídili někým nebo něčím jiným.
Můžete to udělat i s jinými obrázky uloženými ve Fotkách Google (pokud je na nich osoba) a s obrázky, na kterých jste režim Portrét nepoužili. K úpravě stačí použít tlačítko Upravit Rozmazat nastavení.
08
z 15
Vytvořte zkratky specifické pro aplikaci
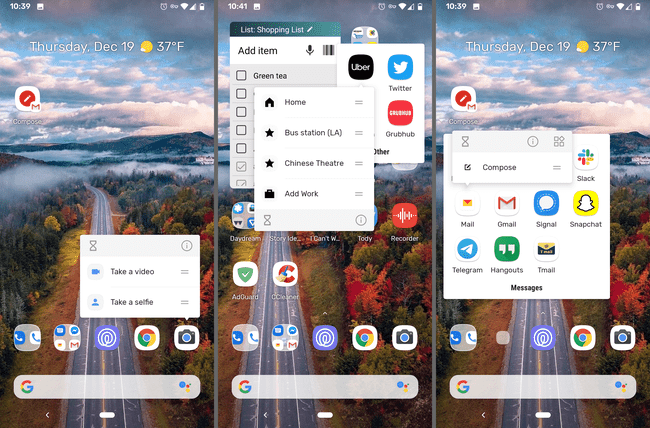
Některé aplikace mají funkce rychlého přístupu, které můžete otevřít krátkým stisknutím a podržením ikony aplikace. Zkuste to pomocí fotoaparátu a uvidíte zkratku pro pořízení videa nebo selfie.
To je velmi užitečné, pokud zjistíte, že používáte aplikaci pro stejný účel znovu a znovu, jako je otevření seznamu skladeb v hudební aplikaci nebo vytvoření nového e-mailu. Stačí otevřít toto malé menu a přejít přímo k požadované funkci. Zkratku můžete také přetáhnout na domovskou obrazovku, abyste věci ještě urychlili.
Vyzkoušejte to v jakékoli aplikaci, kterou potřebujete, abyste zjistili, zda neexistuje rychlejší způsob, jak získat místa. YouTube, Shazam, Zprávy, bankovní aplikace, Telefon, Nastavení, Twitter, Mapy a webové prohlížeče jsou jen některé příklady.
09
z 15
Pořizujte lepší fotky při slabém osvětlení s nočním viděním

Night Sight je fotografická funkce vestavěná do všech zařízení Pixel, která je v podstatě „blesk bez blesku“. Vylepšuje fotky pořízené při slabém osvětlení, ale není potřeba používat blesk, aby to fungovalo.
Až budete připraveni pořídit snímek, klepněte na Vyzkoušejte Night Sight (pokud to vidíte) nebo přejeďte prstem na Noční pohled režimu. Po stisknutí spouště počkejte několik sekund, než se fotografie dokončí.
Učit se jak používat noční vidění na telefonu Pixel pro všechny podrobnosti.
10
z 15
Ztišit upozornění, když položíte telefon
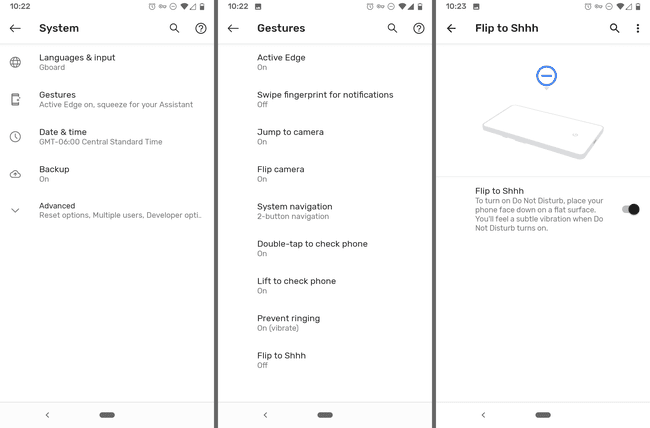
Toto je úžasný trik Google Pixel, který umožňuje režim Nerušit, pokud telefon lehnete obličejem dolů. Pokud se obrazovka zobrazuje, budete dostávat upozornění, ale pokud ne, vše bude ztišeno.
Stále můžeš ručně přepněte Nerušit; toto vyladění vám to umožní okamžitě a bez použití rukou.
Toto je nastavení systémových gest, takže přejděte na Nastavení > Systém > Gesta > Otočit na Pšššt pro zapnutí.
11
z 15
Povolte pro svůj Pixel tmavý režim
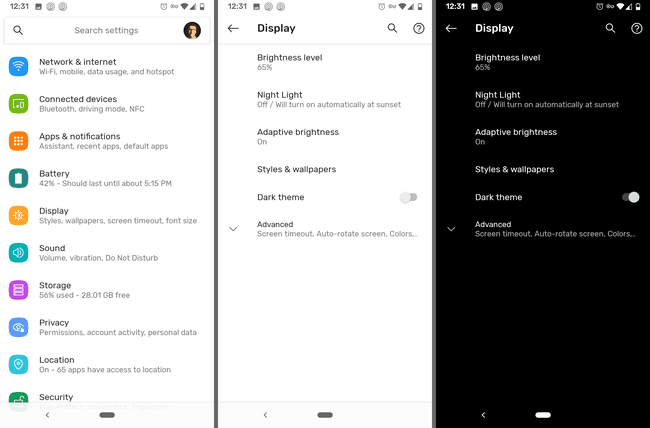
Existuje globální tmavý režim nastavení, které můžete zapnout, aby většina zařízení Pixel používala černý motiv. To zahrnuje nabídky, pozadí oznámení a složek, Google Assistant a spoustu aplikací, dokonce i třetích stran.
Jít do Nastavení > Zobrazit > Tmavé téma pro přepnutí tohoto vylepšení.
K tmavému motivu má přístup jakýkoli pixel se systémem Android 10.
12
z 15
Použijte VPN pro otevřené Wi-Fi sítě

Automatické připojení k sítím, které neznáte, není obvykle dobrý nápad. Při připojování k nezabezpečeným veřejným sítím Wi-Fi riskujete své soukromí a bezpečnost.
Uživatelé pixelů však mohou nejen zapnout automatické připojení pro veřejné Wi-Fi hotspoty, ale současně je spárovat s VPN spravované společností Google.
Používání veřejných sítí Wi-Fi snižuje spotřebu dat a sítě VPN pomáhají zabezpečit vaše připojení, abyste mohli bezpečně používat telefon jako doma.
Chcete-li to zapnout, přejděte na Nastavení > Síť a internet > Wi-Fi > Předvolby Wi-Fia povolit Připojte se k otevřeným sítím.
Toto je důležitý trik Pixel, který by měl používat každý. Funguje na zařízeních Pixel a Nexus se systémem Android 5.1 a novějším, ale pouze ve vybraných zemích jako USA, Kanada, Mexiko a několik dalších.
13
z 15
Vyfoťte se svým hlasem
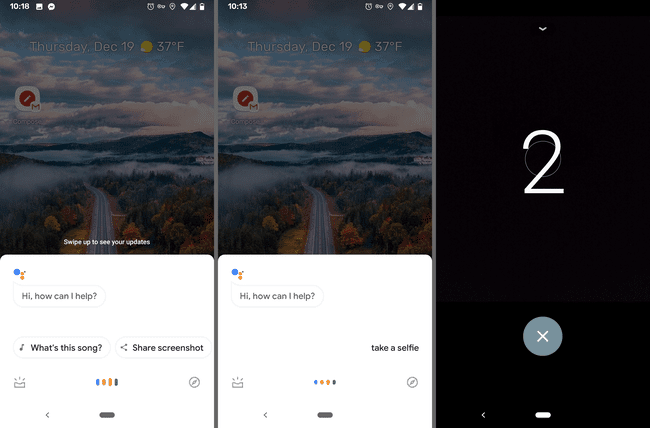
Když nemáte nikoho v pohotovosti, kdo by vyfotil, a raději byste selfie tyč nevytahovali, odpočítávací fotografie jsou správnou volbou. Tento trik Pixel používá k pořizování snímků Google Assistant a je to docela úžasné.
Jen říct OK Google, vyfoť, nebo OK Google, udělej si selfie, pro spuštění odpočítávání. Budete mít tři sekundy na to, abyste sami sebe nebo svou skupinu umístili na fotografii handsfree.
14
z 15
Uzamkněte svůj telefon během několika sekund
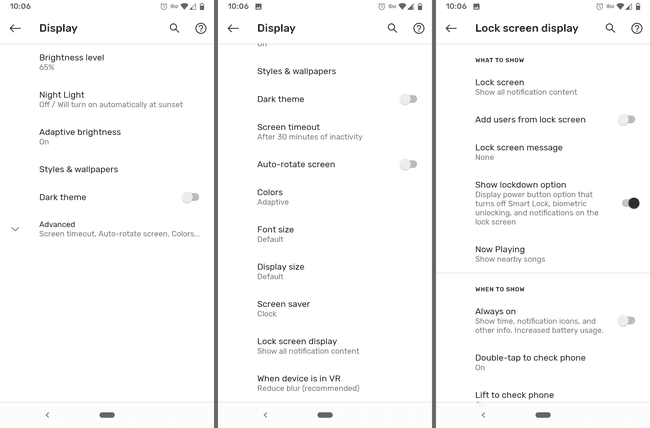
Již víte, že jedním stisknutím tlačítka napájení se telefon uzamkne. Možná jste nevěděli, že na vašem Pixelu je funkce s názvem Lockdown, která umí ještě víc.
Když povolíte uzamčení, vypne se Smart Lock, deaktivuje biometrické odemykání a potlačí všechna upozornění na zamykací obrazovce.
Můžete to udělat, pokud máte pocit, že by vás někdo mohl brzy donutit, abyste se vzdali svého telefonu. Nemůžete být nuceni poskytnout otisk prstu, protože snímač otisků prstů je vypnutý a zprávy a další citlivé informace se nezobrazují na obrazovce uzamčení.
Povolit uzamčení v Nastavení > Zobrazit > Pokročilý > Zobrazení na obrazovce uzamčení > Zobrazit možnost uzamčení. Chcete-li jej použít, stačí stisknout a podržet tlačítko napájení a potom klepnout Izolování. Po zadání hesla se vše vrátí do normálu.
15
z 15
Zobrazení oznámení pomocí snímače otisků prstů
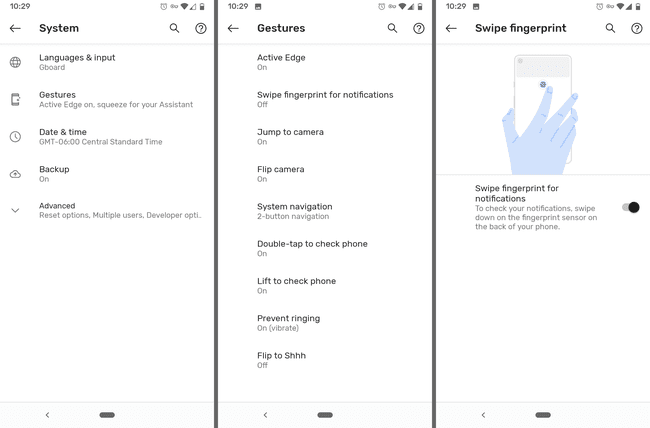
Ovládání telefonu jednou rukou může být obtížné, ale tento trik Google Pixel vám může pomoci. Namísto natahování prstu k horní části obrazovky pro zobrazení notifikací stačí přejet po snímači otisků prstů na zadní straně telefonu.
Jednoduše přejetím prstem dolů po senzoru zobrazíte oznámení a přejetím nahoru je zavřete.
Pokud má váš telefon čtečku otisků prstů, povolte tento trik zde: Nastavení > Systém > Gesta > Upozornění zobrazíte přejetím otiskem prstu.
