Jak používat funkci COUNTIFS v Excelu
Vynikat funkce vám mohou ušetřit spoustu času bez ohledu na to, s jakými daty pracujete. Jedním z oblíbených je COUNTIFS a naučit se používat funkce COUNTIFS s více kritérii v Excelu je skvělým krokem na cestě k dominanci dat. Zde je návod, jak začít.
Pokyny v tomto článku platí pro Excel v Microsoft 365, Excel 2019 a Excel 2016.
Co je funkce COUNTIFS?
Excel může být sám o sobě neuvěřitelně všestranný s ručním zadáváním dat a analýzou, ale ještě užitečnější je, když jejich části automatizujete. Tam jsou funkce. Z pomocí SUM k provádění různých numerických výpočtů, do odstranění netisknutelných znaků pomocí CLEAN. COUNTIFS funguje v podstatě stejným způsobem, ale stejně jako funkce COUNTIF je i COUNTIFS užitečný pro analýzu dat. Zatímco COUNTIF se dívá na jeden rozsah dat a kritérií, COUNTIFS se dívá na násobky každého z nich.
Bere tyto vstupy a výstupy celkem podle toho, co hledáte.
Jak používat funkci COUNTIFS v Excelu
Funkci COUNTIFS lze zadat ručně nebo pomocí aplikace Excel Vzorce Jídelní lístek. V obou případech bude výsledný vzorec vypadat nějak takto:
=COUNTIFS(D4:D17,"Ano",E4:E17,">=5")
V tomto příkladu funkce COUNTIFS prohledává buňky D4 až D17 a hledá text Ano a přes buňky E4-E17 pro čísla, která jsou rovna nebo vyšší než pět. V případech, kdy zjistí, že jsou splněna obě kritéria, zaznamená si jeden výskyt a poté je všechny sečte a vypíše, kolik výskytů obou kritérií je v datech splněno.
Zde je návod, jak k dokončení této funkce použít nabídku Vzorec.
-
Otevřete dokument aplikace Excel, ve kterém chcete použít funkci COUNTIFS, a znovu zkontrolujte, zda jsou všechna data taková a kde by měla být.
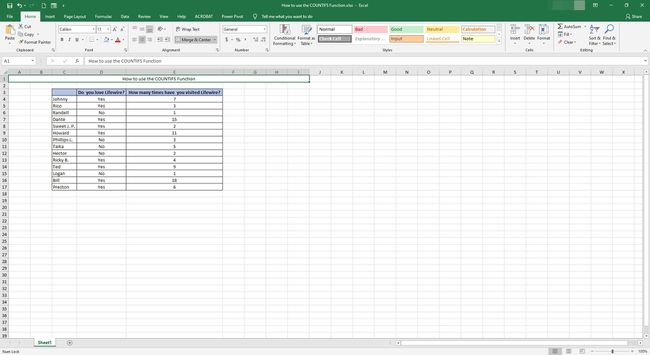
-
Vyberte buňku, kde se mají zobrazit výsledky funkce COUNTIFS.
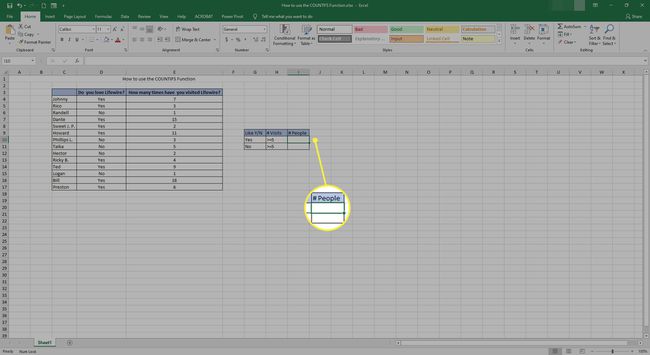
-
Vybrat Funkce Jídelní lístek. To je malý fx logo v levém horním rohu hlavního okna, vedle ikon křížku a zaškrtnutí.
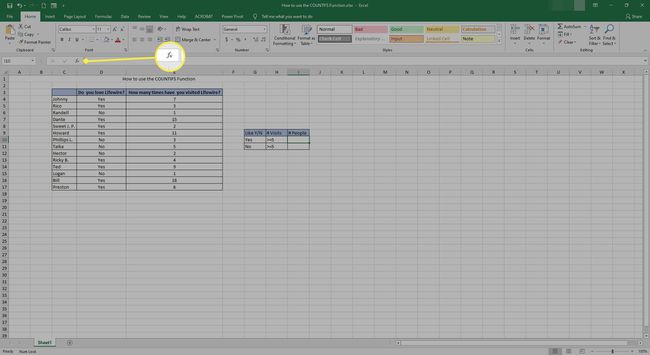
-
Vedle Nebo vyberte kategorii, pomocí rozevírací nabídky vyberte Všechno a poté do vyhledávacího pole zadejte COUNTIFS. Vyberte odpovídající výsledek (nezapomeňte vybrat COUNTIFS, spíše než COUNTIF) a vyberte OK.
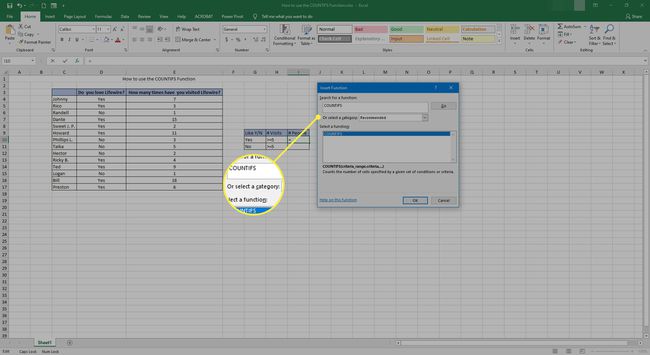
-
V Funkční argumenty v okně, které se objeví, zadejte buď Kritéria_rozsah1 (začátek a konec oddělené dvojtečkou) nebo klikněte/klepněte a přetáhněte přes buňky, které chcete použít jako součást výpočtu. V našem testovacím vzorku je to buňka D4 až D17, takže je to vstup jako D4:D17.
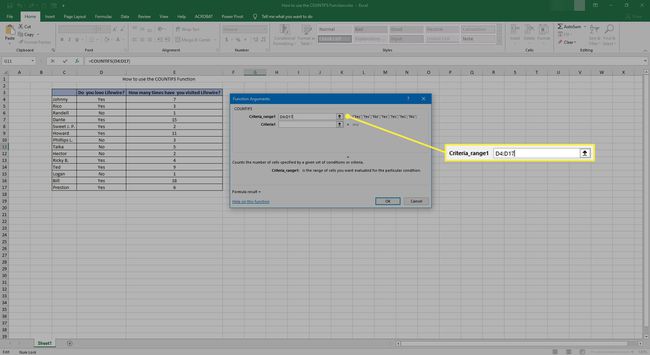
-
Zadejte nebo vyberte Kritéria1 které chcete, aby funkce COUNTIFS zvážila. V našem příkladu chceme, aby zvážil všechny Ano výsledky ve sloupci D, takže zadáme Ano.
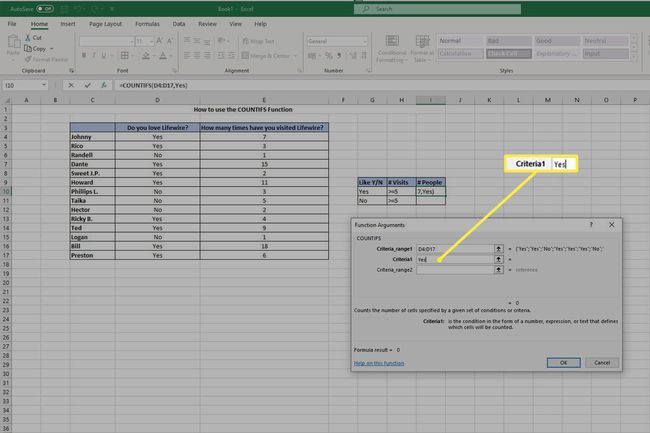
-
Udělejte to samé s Kritéria_rozsah2 a Kritéria2, výběrem buněk a zadáním kritérií, která hledáte. V našem příkladu hledáme lidi, kteří navštívili Lifewire pětkrát nebo vícekrát, a tak jsme se přidali E4:E17 a >=5.
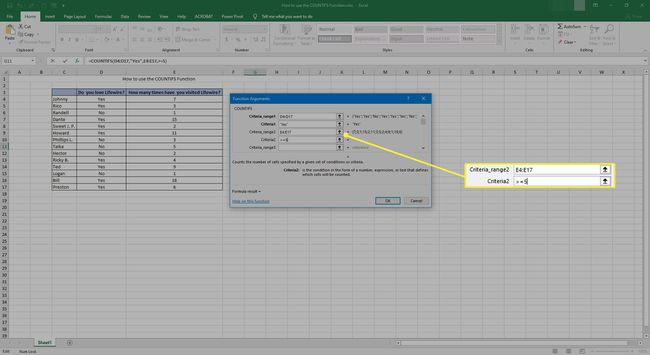
Máte-li další rozsahy a kritéria, která chcete zvážit, přidejte je stejným způsobem.
-
Až budete hotovi, vyberte OK. Pokud vše zadáte správně, výsledek by se měl zobrazit v buňce, ve které jste provedli funkci COUNTIF. V našem příkladu se objevil výsledek 6, protože šest lidí řeklo, že Lifewire miluje, a navštívili ho více než pětkrát.
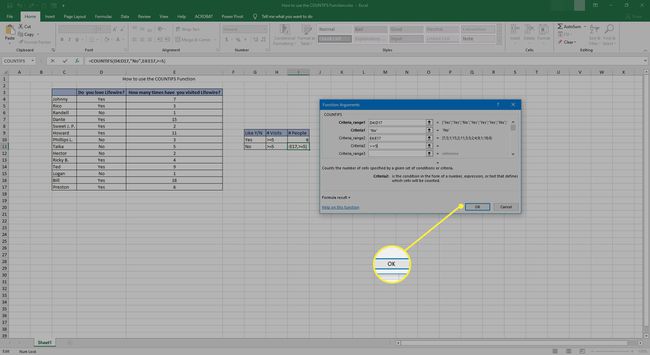
V tomto příkladu se výše uvedené kroky opakují pro lidi, kteří řekli, že Lifewire nemají rádi, ale přesto je navštívili pětkrát nebo vícekrát. To byl nakonec mnohem nižší počet, jak byste mohli očekávat, ale stále jsou to zajímavá data získaná z datové sady.
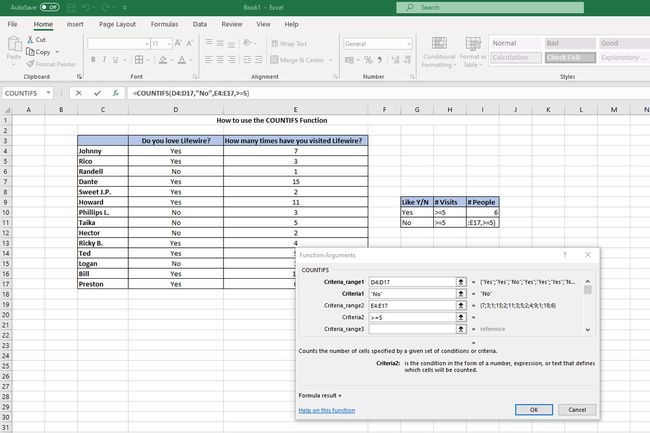
Tyto výsledky jsou trochu zřejmé na první pohled s tak omezeným souborem dat, ale funkci COUNTIFS lze použít na téměř nekonečné množství informací. Čím větší je soubor dat, tím užitečnější funkce COUNTIFS mohou být při jeho analýze.
Pokud nepotřebujete více rozsahů a kritérií, můžete místo nich vždy použít funkci COUNTIF, která je omezena pouze na jeden rozsah a kritérium.
