Jak zobrazit aktivitu Apple Watch na Macu nebo MacBooku
Co vědět
- Pomocí aplikace třetí strany synchronizujte data o aktivitě Apple Watch a iPhonu s Macem.
- Exportujte data z aplikace Zdraví na iPhone a odešlete je do svého Macu.
- Pořiďte snímek obrazovky své aktivity z Apple Watch nebo iPhone a otevřete jej ve Fotkách na Macu.
Tento článek vysvětluje tři způsoby, jak zobrazit data z aplikace Aktivita na Apple Watch na Macu. To vám umožní prohlížet a zkoumat vaše data na pěkné velké obrazovce.
Synchronizace s aplikací třetí strany
Zdraví Auto Export je aplikace třetí strany a překlenuje mezeru v zobrazení dat aplikace Activity na vašem Macu. Aplikace synchronizuje tato data z vašeho iPhonu (spárovaného s Apple Watch) do vašeho Macu nebo iPadu. Nezapomeňte si tedy aplikaci nainstalovat na svůj iPhone i Mac (nebo iPad).
Jakmile budete mít nainstalovaný Health Auto Export a budete připraveni zobrazit svá data, otevřete aplikaci na svém Macu. Poté použijte navigaci na levé straně, začněte rychlými možnostmi nahoře.
-
Vybrat Nedávné zobrazíte snímek všech vašich posledních aktivit. To zahrnuje vše od aktivní energie a doby stání až po počítání kroků a rychlost chůze.
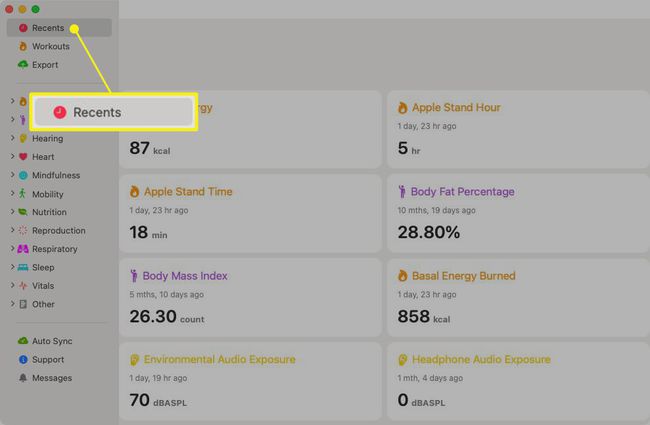
-
Vybrat Tréninky zobrazíte podrobnosti o svých cvičebních rutinách. Začněte výběrem období, jako je dnešek, včerejšek nebo posledních 30 dní, a poté vyberte cvičení, které chcete zkontrolovat.
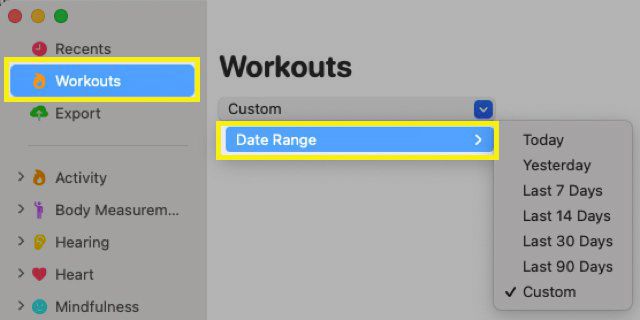
-
Výběr Vývozní k vytvoření souboru CSV nebo JSON s údaji o vaší aktivitě. Vyberte Rozsah dat, Interval a Formát exportu. Chcete-li upravit data, klepněte na Vyberte metriky zdraví a zaškrtněte v kruzích požadované položky. Klikněte Vývozní a poté soubor otevřete.
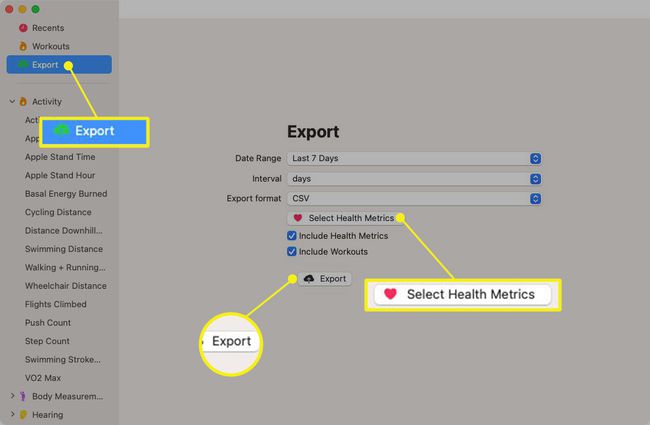
-
Pod třemi rychlými možnostmi v horní části navigace uvidíte jednotlivé kategorie. Klepnutím rozbalte kategorii a poté vyberte položku, kterou chcete zobrazit. Zobrazí se graf s vašimi daty, můžete si vybrat období a interval a dokonce exportovat konkrétní položku.
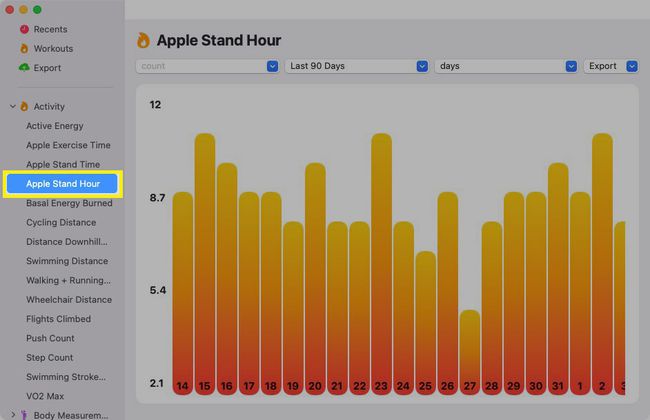
Health Auto Export je zdarma a nabízí řadu dalších funkcí na základě plánu, který si vyberete. Pokud tedy máte v úmyslu často kontrolovat data aplikace Aktivita, můžete zvážit některý z placených plánů dostupných prostřednictvím nákupu v aplikaci.
Exportujte svá zdravotní data
Další možností, kterou je třeba zvážit, je export z aplikace Zdraví na vašem iPhone. Data jsou spíše určena pro zdravotní účely tím, že poskytují položky, jako jsou klinické záznamy a trasy cvičení. Může se vám však hodit, pokud jej plánujete importovat do jiného umístění na vašem Macu.
Otevřete na svém iPhonu aplikaci Zdraví.
Klepněte na ikonu svého profilu nebo fotografii vpravo nahoře.
Přejděte do spodní části obrazovky a klepněte na Exportovat všechna zdravotní data.
Potvrďte tuto akci klepnutím Vývozní. Poté obdržíte malou zprávu s vysvětlením, že export probíhá.
-
Po dokončení se dole zobrazí váš sdílený list. Přejeďte prstem nahoru a vyberte možnost, kterou chcete použít k odeslání souboru do vašeho Macu.
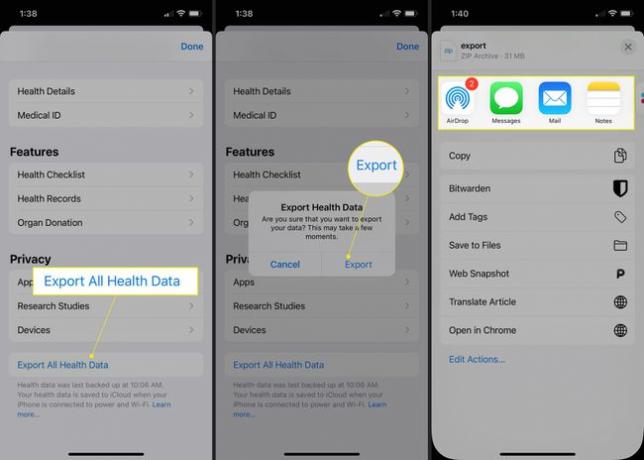
Pořiďte snímek obrazovky z Apple Watch nebo iPhone
I když to není ideální, vždy můžete pořídit snímek obrazovky s údaji o aktivitě, které chcete, a poté tento obrázek odeslat do svého Macu nebo jej otevřít v aplikaci Fotky.
- Na Apple Watch otevřete aplikaci Aktivita a přejděte na data, která chcete zachytit. Stiskněte současně korunku Digital Crown a boční tlačítko pořiďte snímek obrazovky na hodinkách.
- Na iPhone můžete použít buď aplikaci Fitness (dříve Activity), nebo aplikaci Zdraví, v závislosti na datech, která chcete zachytit. Protože se proces liší, podívejte se na naše pokyny pro pořízení snímku obrazovky na vašem iPhone Modelka.
Snímek obrazovky z Apple Watch nebo iPhonu pak můžete odeslat do svého Macu preferovanou metodou. Ale ještě lepší je, že pokud synchronizujete aplikaci Fotky, měli byste tyto snímky obrazovky vidět v knihovně Fotky na vašem Macu.
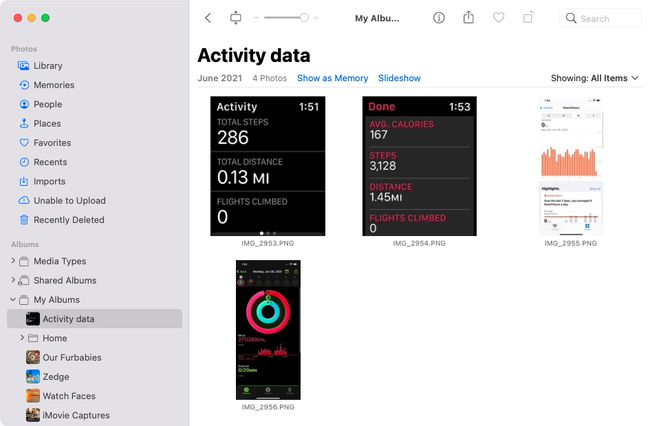
Dokud Apple neposkytne uživatelům vestavěný nástroj pro zobrazování dat aktivity Apple Watch na Macu, máte tato tři dostatečná řešení. Kterou si vyberete?
FAQ
-
Jak odemknu Mac pomocí Apple Watch?
Na odemkněte svůj Mac pomocí Apple Watch, nastavte funkci automatického odemykání. Na počítači Mac přejděte na Jablečné menu > Systémové preference > Zabezpečení a soukromí a zaškrtněte políčko vedle Umožněte hodinkám Apple Watch odemknout váš Mac. Váš Mac se automaticky odemkne, jakmile budou Apple Watch blízko.
-
Jak odemknu Mac se systémem Sierra pomocí svých Apple Watch?
Mac se systémem macOS Sierra není kompatibilní s funkcí automatického odemykání hodinek Apple Watch. K odemknutí Macu pomocí Apple Watch budete potřebovat Mac se systémem macOS High Sierra nebo novějším. Pokud máte High Sierra nebo novější, přejděte na Systémové preference > Zabezpečení a soukromí a zaškrtněte políčko vedle Umožněte hodinkám Apple Watch odemknout váš Mac.
-
Můžete spárovat Apple Watch s Macem?
Ne. Apple Watch nemůžete synchronizovat s Macem přes Bluetooth. Apple Watch lze spárovat pouze s kompatibilním modelem iPhonu.
