Jak uložit e-mail aplikace Outlook jako PDF
Co vědět
- Otevřít email > Soubor > Tisk > Tiskárna > Microsoft Print to PDF > Tisk. v Uložit tiskový výstup jako, zadejte název souboru a umístění > Uložit.
- Na Macu otevřete e-mail > Soubor > Tisk > PDF > Uložit jako PDF > zadejte název souboru a umístění > Uložit.
- U starších verzí budete muset nejprve uložit jako HTML a poté převést do PDF.
Tento článek vysvětluje, jak uložit e-mail z Outlooku jako PDF. Pokyny platí pro Outlook 2019, 2016, 2010 a 2007.
Převeďte e-mail do PDF pomocí aplikace Outlook 2010 nebo novější
Pokud máte nainstalovanou aplikaci Outlook 2010, postupujte podle těchto kroků.
V Outlooku otevřete zprávu, kterou chcete převést do PDF.
Klikněte na Soubor kartu a vyberte Tisk.
-
Pod Tiskárna, klikněte na rozevírací nabídku a vyberte Microsoft Print to PDF.
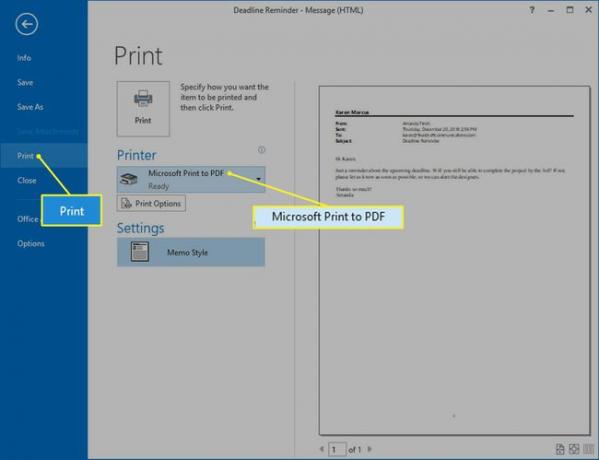
-
Klikněte Tisk.
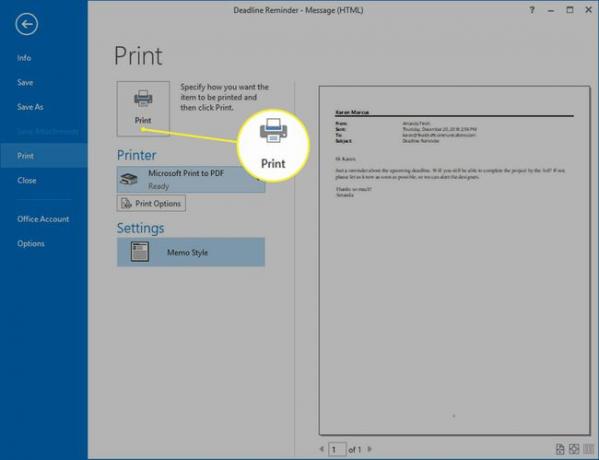
V Uložit tiskový výstup jako V dialogovém okně přejděte do složky, do které chcete uložit soubor PDF.
-
Pokud chcete změnit název souboru, udělejte to v Název souboru pole a poté klikněte Uložit.
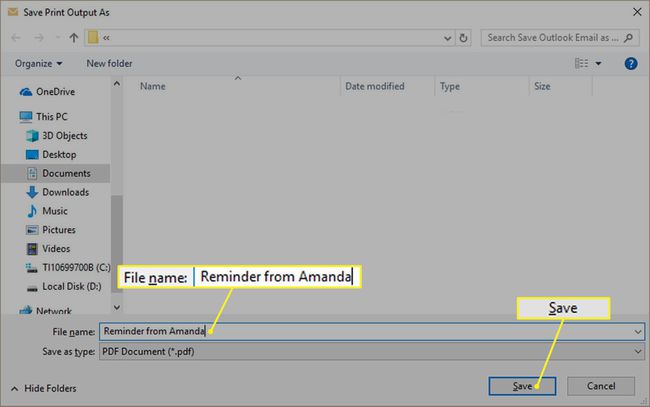
Soubor se uloží do zvolené složky.
Předchozí verze aplikace Outlook
U verzí aplikace Outlook starší než 2010 je třeba uložit e-mailovou zprávu jako soubor HTML soubora poté převést do PDF. Zde je postup:
V aplikaci Outlook otevřete zprávu, kterou chcete převést.
Klikněte na Soubor kartu a vyberte Uložit jako.
V Uložit jako V dialogovém okně přejděte do složky, do které chcete soubor uložit.
Pokud chcete změnit název souboru, udělejte to v Název souboru pole.
Klikněte na Uložit jako typ rozevírací nabídky a vyberte HTML. Klikněte Uložit.
Nyní otevřeno Slovo. Klikněte na Soubor kartu a vyberte Otevřeno. Vyberte uložený soubor HTML.
Klikněte na Soubor kartu a vyberte Uložit jako.
Přejděte do umístění, kam chcete soubor uložit. V Uložit jako dialogovém okně klepněte na Uložit jako typ rozbalovací nabídku a vyberte PDF.
Klikněte Uložit.
Soubor PDF se uloží do složky, kterou jste vybrali.
Převeďte e-mail do PDF pomocí Office 2007
Pokud používáte Outlook 2007, neexistuje snadný způsob, jak převést e-mailovou zprávu přímo do PDF. Ale můžete získat informace do PDF pomocí několika dalších kroků:
V Outlooku otevřete zprávu, kterou chcete uložit.
Umístěte kurzor do zprávy a stiskněte Ctrl+A na klávesnici a vyberte celé tělo zprávy.
lis Ctrl+C zkopírovat text.
Otevřete prázdný dokument aplikace Word.
lis Ctrl+PROTI pro vložení textu do dokumentu.
-
zmáčkni Microsoft Office tlačítko a klikněte Uložit.
Tento proces nebude zahrnovat záhlaví zprávy. Pokud chcete tyto informace zahrnout, můžete je zadat do dokumentu aplikace Word ručně nebo kliknout Reagovat > Vpřed, zkopírujte obsah a vložte jej do dokumentu.
V dokumentu aplikace Word stiskněte klávesu Microsoft Office podržte kurzor nad Uložit jako a vyberte PDF nebo XPS.
V Název souboru zadejte název dokumentu.
V Uložit jako typ seznam, výběr PDF.
Pod Optimalizovat pro, vyberte preferovanou kvalitu tisku.
Klikněte Možnosti vyberte další nastavení a poté klepněte OK.
Klikněte Publikovat.
Soubor PDF se uloží do složky, kterou jste vybrali.
Převést e-mail do PDF na Macu
Pokud používáte Outlook na Macu, postupujte takto:
V Outlooku otevřete zprávu, kterou chcete převést do PDF.
Klikněte Soubor na liště nabídek a vyberte Tisk z rozbalovací nabídky.
Klikněte na PDF rozevírací nabídky a vyberte Uložit jako PDF.
Zadejte název souboru PDF.
Klikněte na šipku vedle Uložit jako a přejděte do složky, kam chcete soubor uložit.
Klikněte Uložit.
Soubor PDF bude uložen do složky, kterou jste vybrali.
