Jak nastavit Apple HomePod
Nastavení nového Apple HomePod není těžké, ale bez obrazovky nebo tlačítek na zařízení to také není zřejmé. Máme vás pokryto. Zde je vše, co potřebujete vědět k nastavení nového HomePodu.
Potřeby nastavení HomePodu
Chcete-li začít s nastavením HomePodu, potřebujete:
- An iPhone, ipod touchnebo iPad aktualizován na nejnovější verzi operačního systému.
- Buďte přihlášeni k iCloud.
- Mít Bluetooth zapnuto.
- Zapněte Wi-Fi a připojené ke stejné síti Wi-Fi přidáte HomePod.
- Mít Domov a Hudba nainstalované aplikace (pravděpodobně ano, ale můžete mít smazal je. pokud ano, znovu si je stáhněte z App Store).
Umístěte HomePod 6 až 12 palců od stěny, s volným prostorem asi 6 palců na všech stranách. To je potřeba pro nejlepší zvukový zážitek.

Jak nastavit HomePod: Základy
Po splnění výše uvedených požadavků nastavte Apple HomePod podle následujících kroků:
Připojte HomePod k napájení. Když uslyšíte zvuk a uvidíte, že se na horní straně HomePodu objeví bílé světlo, přejděte k dalšímu kroku.
Podržte svůj iPhone, iPod touch nebo iPad vedle HomePodu.
Když se v dolní části obrazovky objeví okno, klepněte na Založit.
-
Vyberte místnost, ve které bude HomePod používán. To nemění to, jak HomePod funguje, ale určuje, kde jej v aplikaci Home najdete.
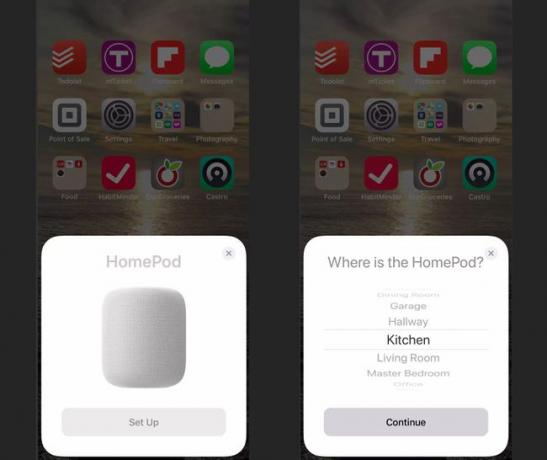
-
Vyberte, zda chcete povolit osobní požadavky. To vám umožní zadávat hlasové příkazy –odesílání textů, vytváření upomínek a poznámky, volat — pomocí HomePodu. Klepněte Povolit osobní požadavky nebo Teď ne omezit tyto příkazy.
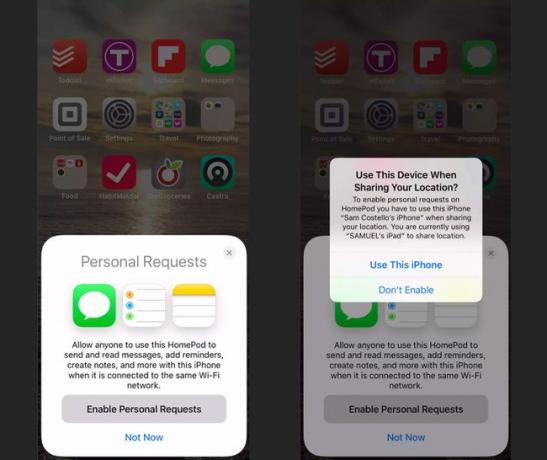
Řada obrazovek vám umožňuje rozhodnout se, zda je použít Siri (doporučujeme, protože používání hlasových příkazů s HomePod je jednou z jeho nejlepších funkcí), odsouhlaste podmínky (je to povinné) a přeneste svůj iCloud, Wi-Fi a Apple Music nastavení z vašeho zařízení.
-
Až budete vyzváni, vycentrujte obrazovku HomePodu v hledáčku fotoaparátu vašeho zařízení a dokončete proces nastavení.
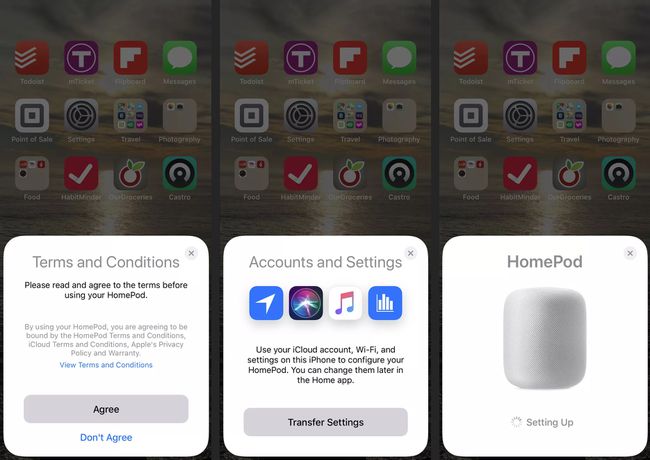
Pokud váš fotoaparát nefunguje, klepněte na Zadejte heslo ručně a Siri vysloví kód, který zadáte na svém zařízení.
Po dokončení nastavení s vámi Siri bude mluvit. Je čas začít používat svůj HomePod.
Jak nastavit HomePod pro správu připojených zařízení
Jednou ze skvělých věcí na HomePodu je, že vám může pomoci ovládat další chytrá domácí zařízení ve vašem domě. Pomocí některých z dostupné dovednosti pro HomePod, můžete HomePodu říct, aby vypnul světla v jiné místnosti nebo upravil termostat. Aby to fungovalo, musí být tato další zařízení kompatibilní Platforma Apple HomeKit.
Jak nastavit HomePod pro více uživatelů
HomePod dokáže rozpoznat hlas a reagovat na příkazy až šesti uživatelů. To je skvělé, protože to HomePodu umožňuje naučit se hudební vkus a typy požadavků, které každý člověk vznese, a přizpůsobit jim odpovědi.
Než začnete, ujistěte se, že jsou pravdivé následující věci:
- HomePod i váš iPhone nebo iPad se aktualizují na iOS 13.2/iPadOS 13.2 nebo vyšší.
- Jste přihlášeni k zařízení pomocí Apple ID používáte pro iCloud a máte dvoufaktorové ověřování povoleno.
- Jazyk používaný na vašem iPhonu nebo iPadu odpovídá jazyku používanému na vašem HomePodu.
- Jste nastaveni jako uživatel v aplikaci Home (pokud nejste, podívejte se na tutoriál společnosti Apple zde).
Jakmile jsou splněny výše uvedené podmínky, nastavte podporu pro více uživatelů podle následujících kroků:
Na iPhonu nebo iPadu klepněte na Nastavení > [vaše jméno] > Najít moje.
Přepnout Sdílet moji polohu na Zapnuto a poté nastavte Moje lokace na Toto zařízení.
Na iPhonu nebo iPadu se ujistěte, že Siri, „Hey Siri“ Poziční službya Osobní požadavky jsou všechny povoleny.
Klepněte na Domov aplikaci pro jeho otevření.
-
V HomePod dokáže rozpoznat váš hlas vyskakovací okno, klepněte na Pokračovat a postupujte podle pokynů na obrazovce.

Pokud se toto vyskakovací okno v aplikaci Home nezobrazí, klepněte na Domov ikonu > svůj uživatelský profil a poté přepněte na Rozpoznejte můj hlas posuvník na zapnuto/zelené.
Opakujte tyto kroky pro každého, jehož hlas chcete, aby HomePod rozpoznal.
Jak získat přístup k nastavení HomePodu
Jakmile budete mít HomePod nastaven, možná budete chtít upravit jeho nastavení. Udělat to:
Klepněte na Domov aplikace.
Dlouhým klepnutím na HomePod ikona.
-
Buď klepněte na Ozubené kolo ikonu nebo přejeďte prstem po obrazovce zespodu nahoru.
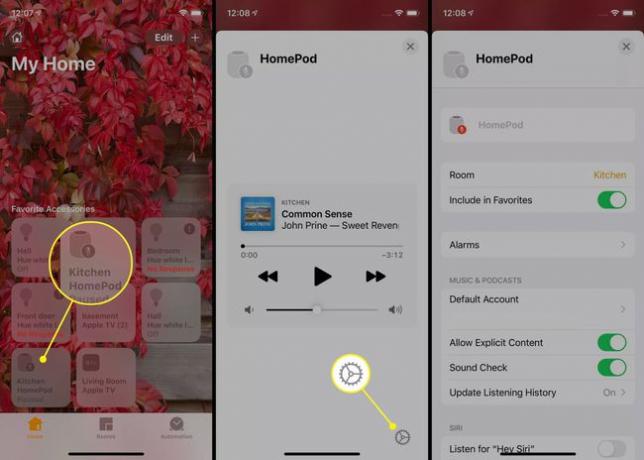
Jak spravovat klíčová nastavení HomePodu
Na obrazovce Nastavení HomePodu můžete spravovat následující:
- Název HomePodu: Klepnutím na toto a zadáním dejte HomePodu nový název.
- Pokoj, místnost: Pokud přesunete HomePod, změňte také jeho místnost v aplikaci Home.
- Zahrnout do oblíbených: S tímto nastavením na zapnuto/zelené se HomePod zobrazí v Oblíbených pro aplikaci Domácnost a Kontrolní centrum.
- Alarmy: Vytvořte nebo spravujte budíky nakonfigurované pro HomePod.
- Hudba a podcasty:Ovládejte účet Apple Music používaný s HomePodem, povolte nebo blokujte explicitní obsah v Apple Music, povolte Kontrola zvuku pro vyrovnání hlasitosti a zvolte možnost Použijte historii poslechu pro doporučení.
- Siri: Posunutím těchto posuvníků do polohy zapnuto/zelená nebo vypnuto/bílá můžete ovládat řadu nastavení Siri, včetně úplného vypnutí Siri pomocí Poslouchejte "Hey Siri" nastavení.
- Poziční služby: Vypnutím této možnosti zablokujete funkce specifické pro dané místo, jako je místní počasí a zprávy.
- Přístupnost a analýza a vylepšení: Klepnutím na tyto možnosti můžete ovládat tyto funkce.
- Resetujte HomePod: Klepnutím nastavíte HomePod jako nový. Zde je více informací o resetování homepodu.
