Co je režim tabletu Windows 10?
Windows 10 nabízí funkci, která skutečně maximálně využívá možnosti Dotyková obrazovka- povolený PC. Nazývá se režim tabletu a přesně tak to zní: režim, který vám umožňuje komunikovat s počítačem především pomocí dotykové obrazovky, stejně jako u tabletu.
Pokyny v tomto článku platí pro Windows 10.
Co je režim tabletu?
Režim tabletu je volitelná funkce, která uživatelům Windows 10 s počítači s dotykovou obrazovkou umožňuje používat svá zařízení dotykem obrazovky namísto používání myš a klávesnice.
Režim tabletu zobrazuje uživatelské rozhraní Windows 10 pro optimalizaci využití počítače jako tabletu. Taková optimalizace obvykle zahrnuje velké ikony aplikací, méně zobrazených ikon a dotyk na obrazovce klávesnice.
Režim tabletu vs. Režim plochy
Pokud jste dlouhodobým uživatelem počítačů se systémem Windows, pravděpodobně znáte režim pracovní plochy více než režim tabletu. Režim tabletu je funkce vytvořená tak, aby uživatelům umožnila komunikovat se svými počítači bez použití klávesnice nebo myši. Režim plochy je v podstatě předchůdcem režimu tabletu a nabízí klasickou nabídku Start a plochu systému Windows s tolika programy, aplikacemi a ikonami dokumentů ve velikosti miniatur, kolik si člověk může přát.
Hlavním rozdílem mezi těmito dvěma režimy je jejich vzhled. Režim plochy poskytuje klasický pracovní prostor typu point-and-click. Režim tabletu se z velké části vyhýbá zobrazování mnoha malých ikon ve prospěch velkých čtvercových dlaždic aplikací s animacemi nebo prezentacemi obsahu. Zdá se, že klasická nabídka Start v režimu Tablet chybí, ale byla přesunuta do středu obrazovky. Velké dlaždice představují nabídku Start a již nejsou přesunuty do levého rohu obrazovky, jako tomu bylo v režimu plochy.
Jak povolit režim tabletu Windows 10
Existují alespoň tři způsoby, jak přistupovat a povolit režim tabletu a jeho nastavení v systému Windows 10.
Pomocí nabídky Start
Vyberte bílou, čtvercovou Start ikona umístěná v levém dolním rohu obrazovky.
-
Vybrat Nastavení ikonou ozubeného kola v nabídce Start otevřete nastavení.

-
Vybrat Systém.
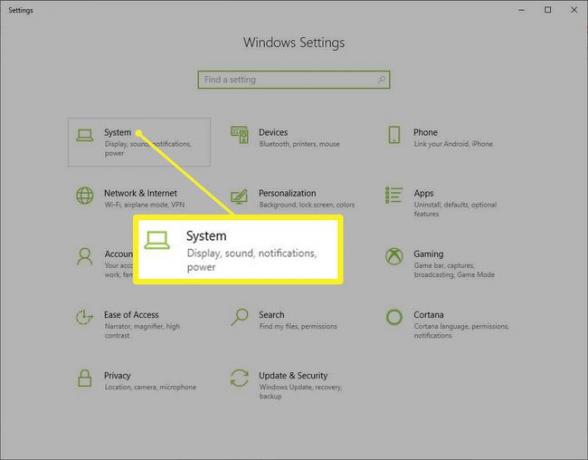
-
Vybrat Režim tabletu na levé straně obrazovky.
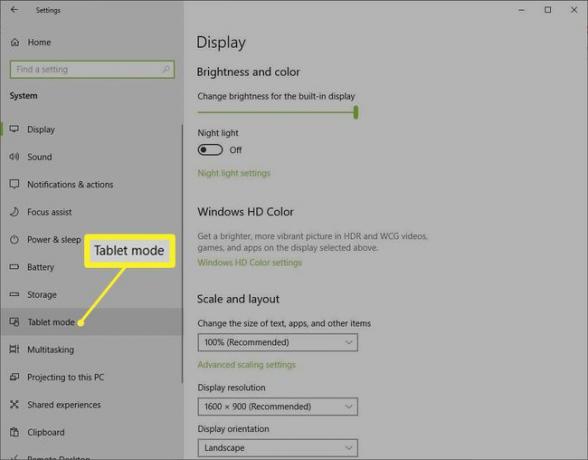
-
Možnosti přizpůsobení režimu tabletu, včetně možnosti jej povolit při spuštění, se zobrazí uprostřed obrazovky.
Chcete-li zvolit, zda je po zapnutí počítače povolen režim plochy nebo režim tabletu, vyberte možnost Když se přihlásím rozevírací nabídce a vyberte jednu z nich Použijte režim tabletu nebo Použijte režim plochy.
Můžete také vybrat Použijte vhodný režim pro můj hardware aby si systém mohl vybrat ten nejlepší pro váš hardware.
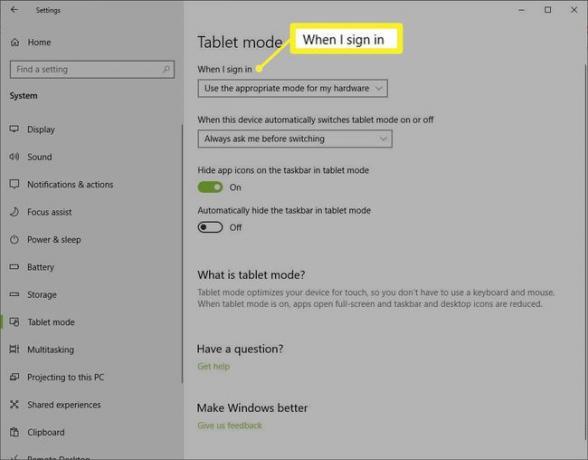
-
Chcete-li zvolit, jak má váš systém automaticky přepínat mezi režimy, vyberte možnost Když toto zařízení automaticky zapne nebo vypne režim tabletu rozevírací nabídky a poté vyberte možnost:
- Neptejte se mě a nepřepínejte se
- Před přepnutím se mě vždy zeptejte
- Neptejte se mě a vždy přepínejte.

-
Pokud chcete skrýt ikony aplikací při používání režimu tabletu, zapněte Skrýt ikony aplikací na hlavním panelu v režimu tabletu.
Pokud chcete hlavní panel úplně skrýt, zapněte Automaticky skrýt hlavní panel v režimu tabletu.

Pomocí vyhledávací lišty
Můžete obejít nabídku Start a přistupovat k nastavení režimu tabletu z Vyhledávání ve Windows 10.
Typ režim tabletu do panelu Hledat na hlavním panelu, který se nachází vedle ikony nabídky Start v levé dolní části obrazovky.
-
První výsledek vyhledávání, který se objeví, by měl být Nastavení režimu tabletu. Vyberte toto, chcete-li přejít přímo na Tableta nastavení režimu.

Opakováním kroků 5-7 z předchozí části přizpůsobíte nastavení režimu tabletu.
Pomocí Centra akcí
Další možností je přistupovat k nastavení režimu tabletu přes Centrum akcí systému Windows 10.
-
Vybrat Centrum akcí ikonu umístěnou v pravém dolním rohu obrazovky.

-
Vybrat Režim tabletu ve velké nabídce pro aktivaci funkcí režimu Tablet pro displej vašeho počítače.

Jak zakázat režim tabletu Windows 10
Režim tabletu můžete také zakázat několika různými způsoby.
Přes Centrum akcí
Nejrychlejší způsob, jak deaktivovat režim Windows 10 Tablet, je prostřednictvím Centra akcí.
-
Vybrat Centrum akcí ikona.

-
Vybrat Režim tabletu znovu, abyste deaktivovali funkce zobrazení režimu Tablet.
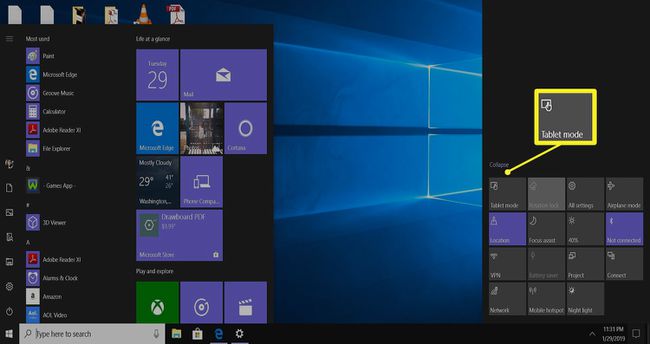
Přes Nastavení
Režim tabletu můžete také zakázat v nastavení Windows 10.
-
Vyberte nabídku Start a vyberte ikonu ozubeného kola (Nastavení) vlevo dole.
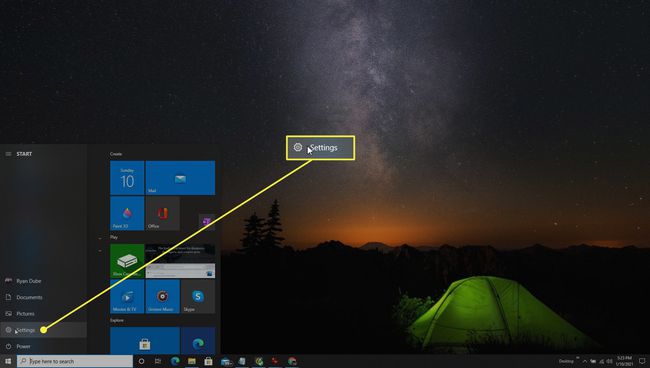
Okno Nastavení můžete otevřít také pomocí Windows + S klávesová zkratka.
-
Vybrat Systém dlaždice.
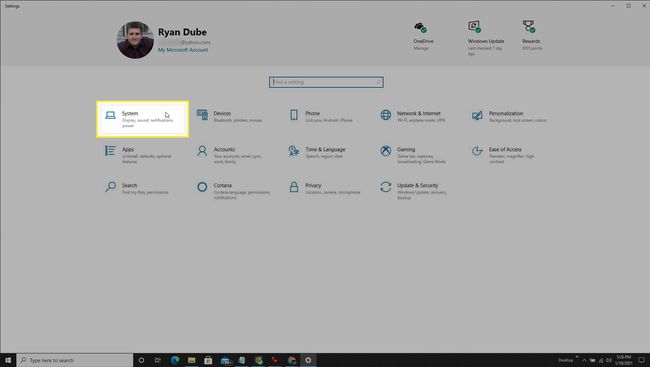
-
Vybrat Režim tabletu na panelu v levé části tohoto okna.

-
Na další obrazovce jsou dvě nastavení, která můžete upravit, aby se režim tabletu automaticky nepovolil. Nejprve si můžete vybrat Použijte režim plochy z Když se přihlásím rozbalovací nabídka.
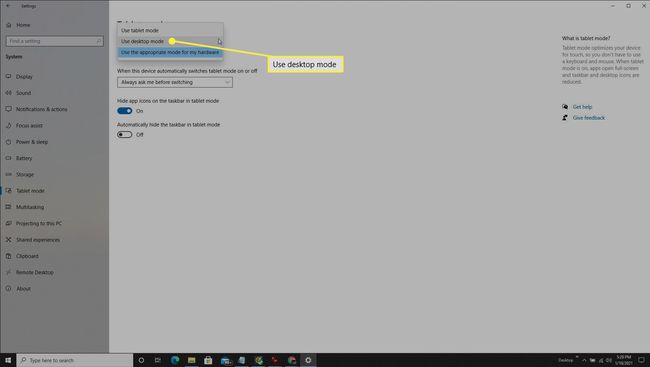
-
Pod Když toto zařízení automaticky zapne nebo vypne režim tabletu, můžete si vybrat buď Před přepnutím se mě vždy zeptejte, nebo Neptejte se mě a nepřepínejte.
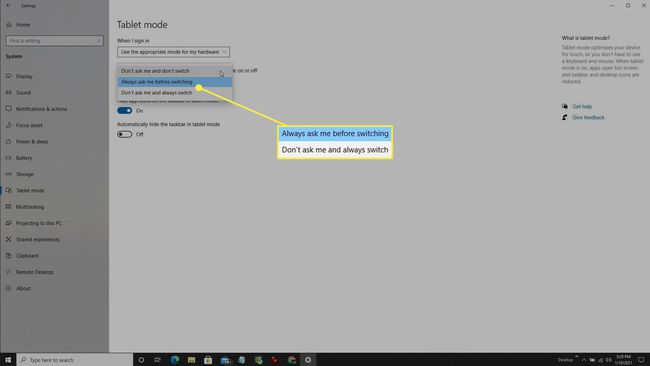
Restartujte váš počítač.
