Jak diktovat na Macu: Ovládejte svůj Mac pomocí hlasových příkazů
Hlasové ovládání na Macu je k dispozici již dlouhou dobu pomocí možností dostupných v Diktát systémové preference. Počínaje vydáním macOS Catalina, používá Mac Siri pro hlasové ovládání, které vylepšuje Vylepšený diktát funkce dřívějších verzí operačního systému.
Informace v tomto článku se týkají macOS Catalina (10.15) až OS X Mountain Lion (10.8).
Jak zapnout hlasové ovládání v Catalina
Na rozdíl od Vylepšený diktát v dřívějších verzích OS, Hlasová kontrola v macOS Catalina neposílá váš hlas ke konverzi na servery Apple. Hlasové ovládání je ve výchozím nastavení vypnuto, takže jej musíte zapnout, abyste jej mohli používat.
-
Vybrat Systémové preference z nabídky Apple nebo z Dok.

-
Klikněte Přístupnost.

-
Vybrat Hlasová kontrola na postranním panelu a zaškrtněte před Povolit hlasové ovládání.
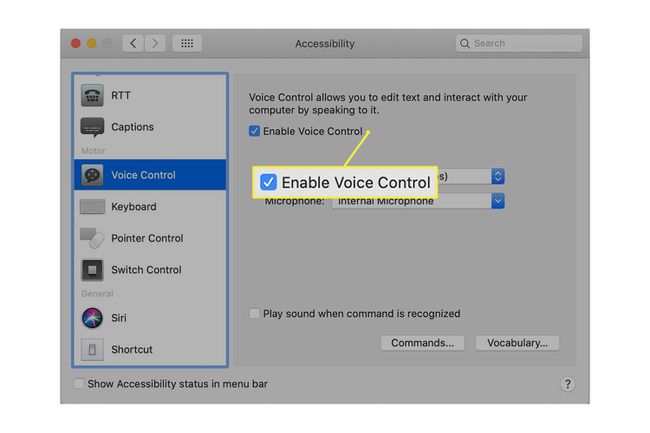
Při prvním použití hlasového ovládání získá váš Mac jednorázové stažení od společnosti Apple.
-
Když je hlasové ovládání aktivní, vidíte na obrazovce mikrofon. Chcete-li hlasové ovládání pozastavit, řekněte mu
Běž spátnebo klikněte na slovo Spát pod mikrofonem. Znovu to zapněte vyslovením Vzbudit.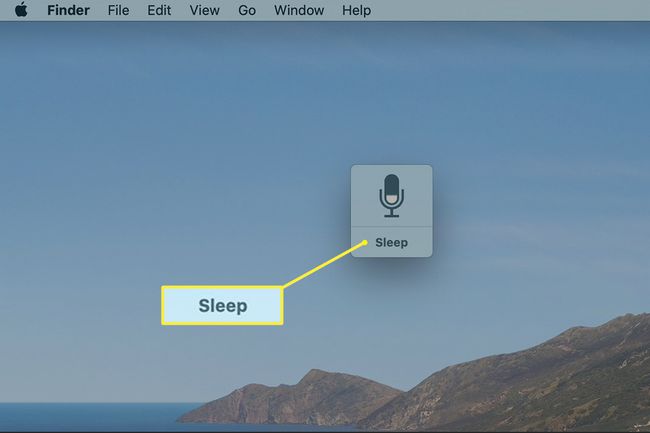
-
Říci Klepněte na příkazy nebo stiskněte tlačítko Příkazy tlačítko na Voice Over pro otevření seznamu vestavěných hlasových příkazů.
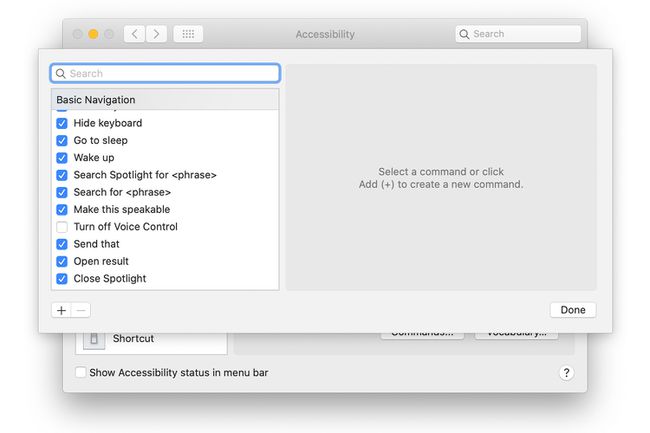
Posouvejte se a zobrazte typy věcí, které můžete dělat s hlasovým ovládáním.
Hlasové ovládání zná většina aplikací, ovládacích prvků a položek na obrazovce. Jednoduché příklady jsou:
- Otevřete Čísla
- Klepněte na Nový dokument
- Uložit dokument
Vytvořte si vlastní hlasové příkazy v Catalina
Chcete-li vytvořit vlastní hlasové příkazy, klepněte na Plus (+) v dolní části seznamu příkazů nebo řekněte Přidat příkaz pro zadání vlastního příkazu.
V Když řeknu pole, zadejte frázi, kterou řeknete, abyste provedli vlastní akci.
V Při používání vyberte související aplikaci nebo Jakákoli aplikace.
-
V Provést z rozbalovací nabídky vyberte akci.
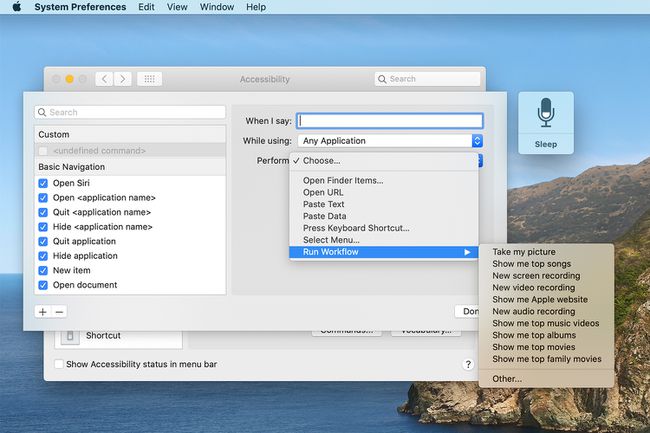
Klikněte Hotovo.
Vylepšené diktování v macOS Mojave a starších
Od zavedení této funkce má Mac schopnost diktovat a převádět mluvené slovo na text OS X Mountain Lion. Původní verze diktátu Mountain Lion měla několik nedostatků, včetně nutnosti posílat záznam vašeho diktátu na servery Apple, kde byl proveden skutečný převod na text.
To nejen zpomalilo věci, ale také to některé lidi znepokojovalo otázkami ochrany soukromí. Počínaje OS X Mavericks lze diktování provádět přímo na vašem Macu bez nutnosti posílat informace do cloudu. To poskytlo zlepšení výkonu a eliminovalo obavy o zabezpečení odesílání dat do cloudu.
Použití diktování pro hlasové příkazy
Systém diktování Macu není omezen na řeč na text; dokáže také převést řeč na hlasové příkazy, což vám umožní ovládat váš Mac mluvenými slovy.
Mac je vybaven řadou příkazů připravených k použití. Jakmile nastavíte systém, můžete pomocí hlasu spouštět aplikace, ukládat dokumenty, popř hledat Spotlight, jen pro několik příkladů. K dispozici je také velká sada příkazů pro navigaci, úpravy a formátování textu.
Přizpůsobení hlasových příkazů
Nejste omezeni na příkazy, které Apple zahrnuje s Mac OS. Můžete přidat své vlastní příkazy, které vám umožní otevírat soubory, otevírat aplikace, spouštět pracovní postup, vkládat text, vkládat data a způsobovat klávesová zkratka být popraven.
Povolení hlasového diktování v macOS Mojave a starších verzích
Pokud se chcete stát Mac Dictator, postupujte podle následujících kroků pro nastavení diktování pro Mac a vytvoření vlastního hlasového příkazu, který kontroluje novou poštu.
Vybrat Systémové preference z nabídky Apple nebo klikněte na Systémové preference v doku.
-
Vybrat Klávesnice panel předvoleb nebo Diktát a řeč podokno předvoleb v závislosti na verzi vašeho operačního systému.
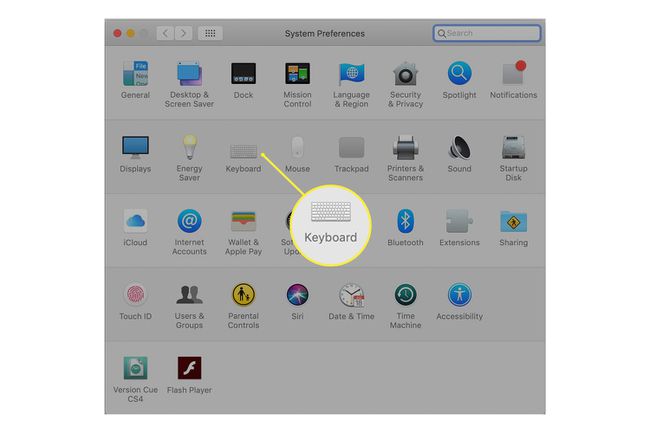
-
Vybrat Diktát v podokně předvoleb, které jste otevřeli.
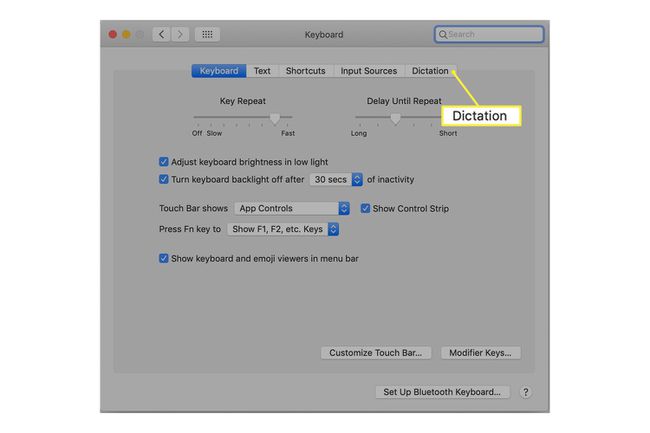
-
Pro výběr použijte přepínač Diktování Na.
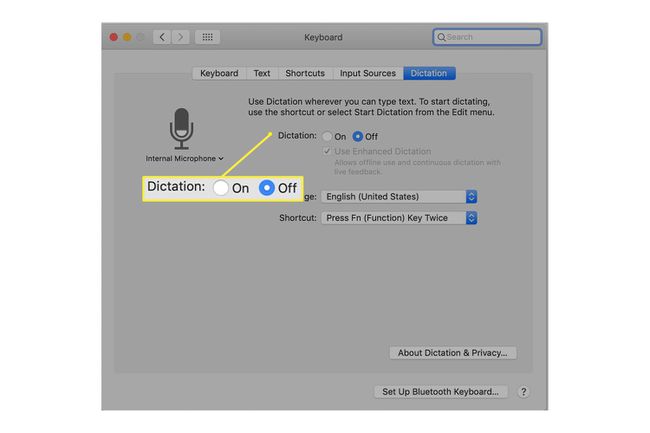
Zobrazí se varování, že při použití diktátu se záznam toho, co říkáte, odešle společnosti Apple ke konverzi na text.
Pokud nechcete být zatíženi čekáním, až servery Apple převedou řeč na text, nebo se vám nelíbí představa, že Apple naslouchá, chcete použít Vylepšený diktát volba.
-
Zaškrtněte políčko Použijte vylepšený diktát zaškrtávací políčko. To způsobí, že soubory Enhanced Dictation budou staženy a nainstalovány na váš Mac. Po instalaci souborů (stavové zprávy uvidíte v levém dolním rohu podokna předvoleb) můžete pokračovat.
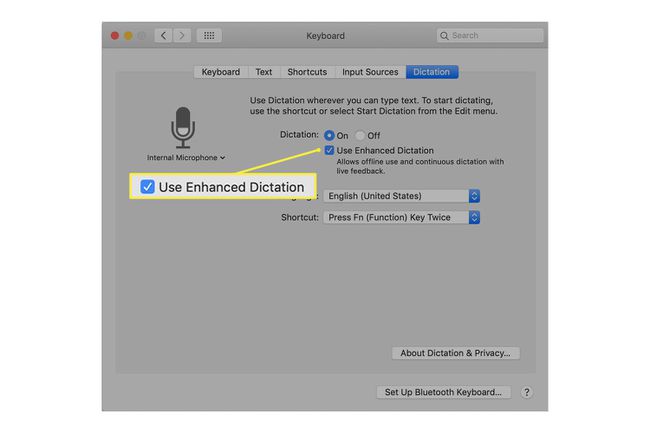
Vytvořte si vlastní hlasový příkaz v macOS Mojave a starším
Nyní, když je diktování povoleno a jsou nainstalovány soubory vylepšeného diktování, jste připraveni vytvořit svůj první vlastní hlasový příkaz. Tento příklad instruuje Mac, aby zkontroloval novou poštu, kdykoli vyslovíte frázi „Počítači, zkontrolujte poštu“.
Otevřeno Systémové preference, pokud jste jej zavřeli, nebo klikněte na Ukázat vše tlačítko na panelu nástrojů.
-
Vybrat Přístupnost panel předvoleb.

-
V levém podokně přejděte dolů a vyberte Diktát.
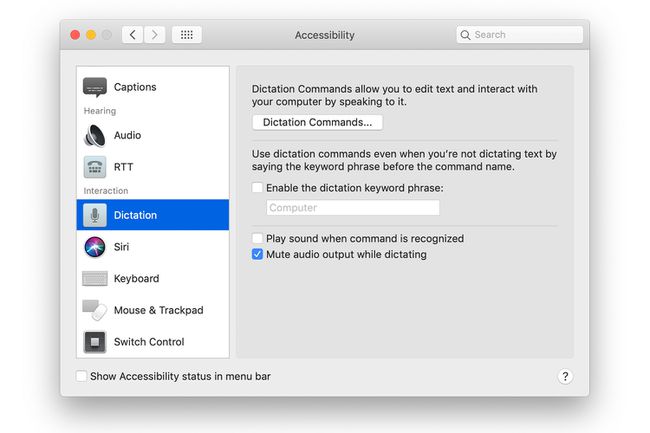
-
Zaškrtněte políčko Povolit diktování klíčového sousloví krabice.
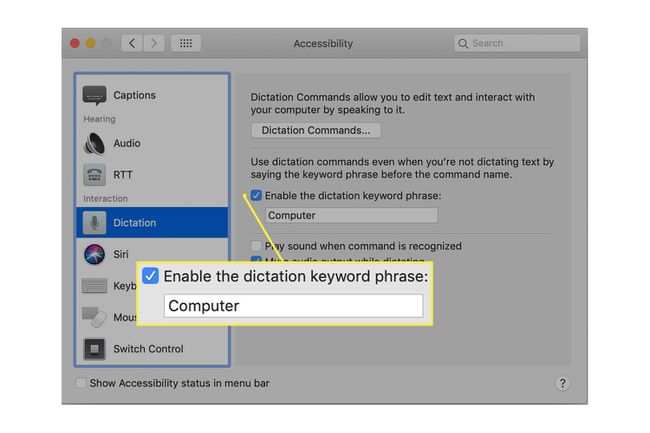
Do textového pole hned pod polem zadejte slovo, které chcete použít k upozornění Macu, že se chystá vyslovit hlasový příkaz. To může být stejně jednoduché jako navrhované výchozí nastavení Počítač nebo jméno, které jste dali svému Macu.
-
Klikněte na Diktátové příkazy knoflík.
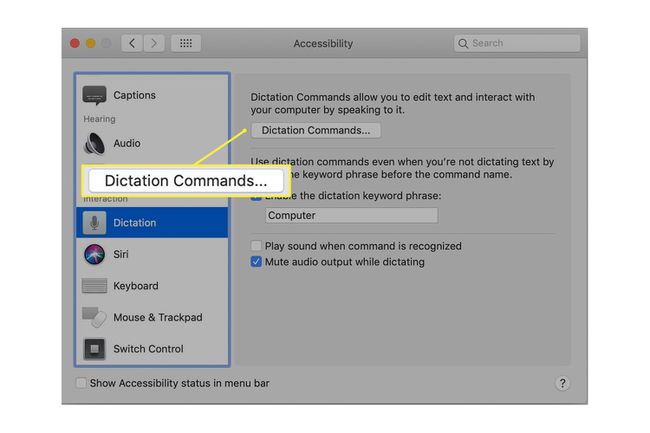
-
Všimnete si seznamu příkazů, kterým váš Mac již rozumí. Každý příkaz obsahuje zaškrtávací políčko, které vám umožní povolit nebo zakázat mluvený příkaz.
Protože neexistuje žádný příkaz check mail, musíte si jej vytvořit sami. Zaškrtněte políčko Povolit pokročilé příkazy krabice.
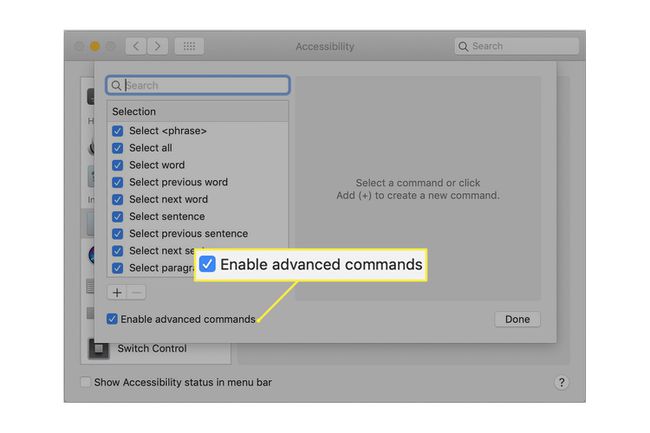
-
Klikněte na Plus (+) pro přidání nového příkazu.
V Když říkám zadejte název příkazu. Toto je fráze, kterou vyslovíte, abyste vyvolali příkaz. Pro tento příklad zadejte Zkontrolovat poštu.
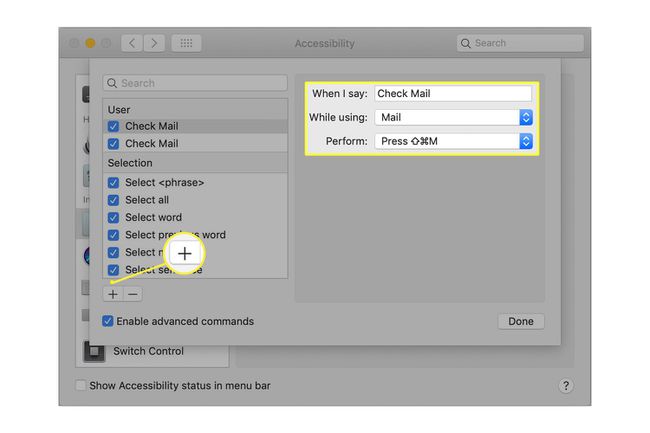
Použijte Při používání rozevírací nabídky pro výběr Pošta.
-
Použijte Provést rozevírací nabídky pro výběr Stiskněte klávesovou zkratku.
V zobrazeném textovém poli proveďte klávesovou zkratku pro kontrolu pošty, což je Posun + Příkaz + N. To je posun klíč, příkaz klíč (na klávesnicích Apple vypadá jako čtyřlístek) a n tlačítko — všechny stisknuté současně.
Klikněte na Hotovo knoflík.
Vytvořili jste nový hlasový příkaz Check Mail a nyní je čas jej vyzkoušet. Musíte použít jak klíčové slovo diktování, tak hlasový příkaz. V tomto příkladu zkontrolujete, zda je k dispozici nová pošta:
Počítači, zkontrolujte poštu
Jakmile vyslovíte příkaz, váš Mac spustí aplikaci Mail, pokud ještě není otevřená, přinese Pošta okno do popředí a poté provede kontrolu pošty klávesnice zkratka.
Pro hlasové ovládání potřebujete mikrofon. Mnoho modelů Mac se dodává s vestavěnými mikrofony, které fungují dobře. Pokud váš Mac nemá mikrofon, použijte jednu z mnoha dostupných kombinací sluchátek a mikrofonu, které lze připojit přes USB nebo Bluetooth.
