Jak nainstalovat a připojit webovou kameru k počítači
Co vědět
- Stáhněte a nainstalujte software webové kamery nebo použijte dodaný disk.
- Případně stačí připojit a hrát. Windows 10 automaticky nastaví vaši webovou kameru.
Tento článek vysvětluje, jak připojit a nastavit webovou kameru USB v systému Windows 10. Nabízí vám dvě základní možnosti, jak začít běhat. Informace v tomto článku se obecně týkají webových kamer používaných s počítačem s nainstalovaným systémem Windows 10.
Nainstalujte software vaší webové kamery
Než budete moci webovou kameru používat, nainstalujte její ovladače do počítače. V závislosti na webové kameře byla dodána buď s diskem obsahujícím ovladače, nebo s pokyny k vyhledání ovladačů online. Pokud váš počítač nemá diskovou jednotku, přejděte do části „Žádný disk“ této příručky.
Použijte dodaný disk
Pokud není uvedeno jinak, vložte disk dodaný s webovou kamerou před jejím zapojením. Systém Windows rozpozná, že se pokoušíte nainstalovat software, a spustí průvodce, který vás provede celým procesem.
Pokud se průvodce nespustí automaticky, přejděte na hlavní panel Windows a vyberte
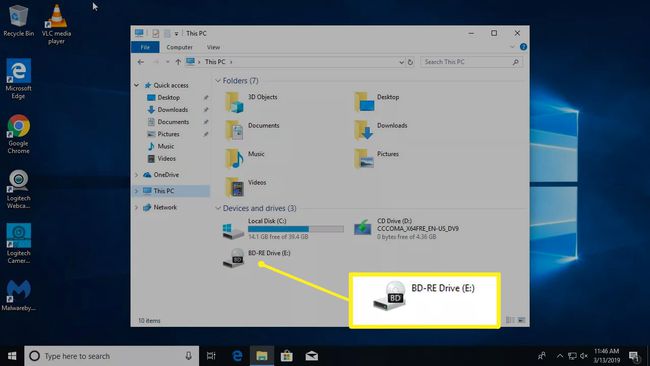
Žádný disk? Žádný problém! Zapoj a hraj
Pokud webová kamera nebyla dodána se softwarovým diskem, zapojte jej a uvidíte, co se stane. Systém Windows jej nejčastěji rozpozná jako nový hardware a může jej použít. Pokud systém Windows nemůže použít webovou kameru, budete provedeni procesem hledání ovladačů (buď online nebo v počítači).
Vzhledem k tomu, že se diskové jednotky stávají méně rozšířenými, výrobci webových kamer stále častěji poskytují nejnovější ovladače online.
Chcete-li ručně vyhledat ovladače pomocí služby Windows Update:
-
Přejít na Vyhledávání box a hledat Správce zařízení.
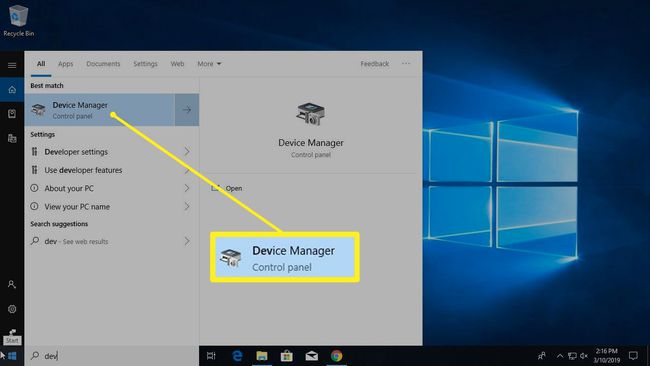
-
The Správce zařízení zobrazí úplný seznam zařízení v počítači. Jít do Kamery nebo Zobrazovací zařízení, klikněte pravým tlačítkem na webovou kameru a vyberte Aktualizujte ovladač. Projděte si průvodce a zjistěte, zda systém Windows dokáže najít ovladače.
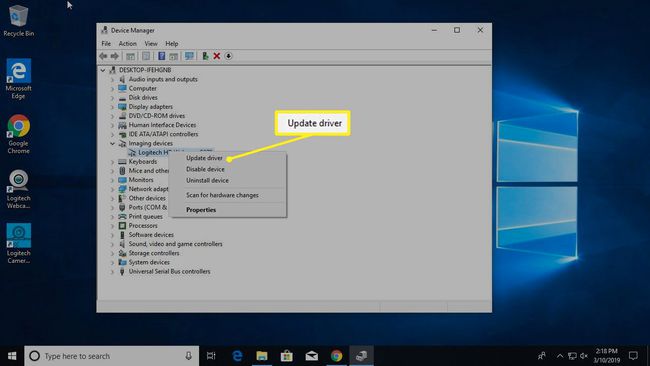
Pokud se po připojení webové kamery nic nestane a systém Windows nemůže najít ovladače, přečtěte si návod k použití nebo navštivte webovou stránku výrobce webové kamery a vyhledejte software ovladače pro webovou kameru.
Najděte USB (nebo jiné) připojení vaší webové kamery
Většina webových kamer se připojuje pomocí kabelu USB nebo něčeho podobného. Najděte na počítači port USB. Obvykle je na přední nebo zadní straně počítače a vypadá jako malý obdélník s ikonou USB.

Obvykle, když připojíte webovou kameru, Windows automaticky otevře nainstalovaný software. Nebo přejděte na Start nabídky pro otevření softwaru webové kamery.
Udržujte webovou kameru na rovném povrchu
Nemusíte být profesionálním fotografem, abyste mohli pořizovat efektivní videa nebo fotografie z webkamery, ale platí několik triků. Umístěte webovou kameru na rovný povrch, aby obrázky a videa nevypadaly pokřivené nebo zkreslené. Pomocí stohu knih nebo stativu zarovnejte webovou kameru a natáčejte video něčeho jiného, než co je přímo před obrazovkou.
Připněte webovou kameru k monitoru
V závislosti na stylu a modelu webové kamery může nebo nemusí mít nastavitelnou sponu pro její připevnění k monitoru. Připevnění webové kamery k monitoru je užitečné při nahrávání webového vysílání, vytváření videodeníku nebo chatování s přáteli nebo rodinou. Pokud je monitor tenký, jeho zabezpečení může vyžadovat trochu kreativity.
Vestavěná funkce klipu staví webové kamery pro stolní počítače o krok nad standardní webové kamery pro notebooky, protože mají tendenci být přilepeny na stejném místě uprostřed v horní části monitoru.
Po připojení přejděte do softwaru vaší webové kamery
Poté, co připojíte webovou kameru a umístíte ji do požadované polohy, zapněte ji a uvidíte, co dokáže.
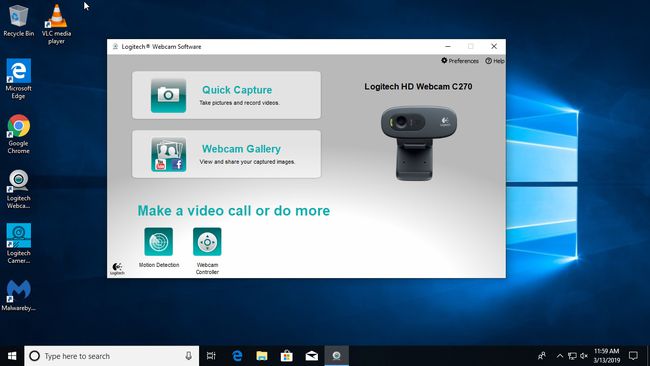
Chcete-li použít software dodaný s webovou kamerou, přejděte na stránku Start a přejděte do programu webové kamery, který je zde zobrazen jako Logitech Webcam Software. Ta vaše bude spojena se značkou a modelem vaší webové kamery.
Pokud se vám nelíbí software dodaný s webovou kamerou, Windows 10 je dodáván s a Fotoaparát aplikace, která dobře funguje s většinou značek webových kamer.
