Jak se připojit k síti v systému Windows 11
Co vědět
- Na hlavním panelu: Klepněte na akční centrum > Správa připojení Wi-Fi > (jméno sítě) > Připojit.
- V Nastavení systému Windows: Klepněte na Síť a internet > Wi-Fi > Zobrazit dostupné sítě > (jméno sítě) > Připojit.
- Z ovládacího panelu: Klepněte na Síť a internet > Připojit k internetu > (jméno sítě) > Připojit.
Tento článek vysvětluje, jak se připojit k a Wi-Fi síť v systému Windows 11, včetně toho, jak vybrat síť Wi-Fi na hlavním panelu, připojit se prostřednictvím Nastavení systému Windows a jak se připojit k síti v Kontrolní panel.
Jak připojím počítač se systémem Windows k síti?
Počítač se systémem Windows 11 můžete připojit k síti připojením ethernetový kabel pokud má váš počítač ethernetový port, nebo přes Wi-Fi, pokud to není možné. Existují tři způsoby, jak připojit počítač s Windows 11 k síti Wi-Fi: z hlavního panelu, přes Nastavení Windows a přes ovládací panel. Každá metoda plní stejný úkol, takže můžete volně použít tu, která vám bude nejvíce vyhovovat.
Jak se připojit k Wi-Fi z hlavního panelu ve Windows 11
Nejjednodušší způsob připojení k síti Wi-Fi je obvykle prostřednictvím hlavního panelu. Hlavní panel obsahuje zástupce mnoha užitečných ovládacích prvků. Pokud váš hlavní panel nebyl upraven, najdete tyto ovládací prvky vedle času a data poblíž pravého okraje hlavního panelu. Ve Windows 11 kliknutím na ikonu sítě, zvuku nebo napájení otevřete nabídku Rychlá nastavení, kterou můžete použít k připojení k síti.
Pokud na hlavním panelu nemůžete najít nastavení Wi-Fi nebo síťového připojení, přeskočte tuto část a vyzkoušejte metodu popsanou v další části.
Zde je návod, jak se připojit k Wi-Fi z hlavního panelu ve Windows 11:
-
Klikněte na Centrum akcí ikonu na hlavním panelu (ikony sítě, zvuku a napájení umístěné vlevo od času a data), chcete-li otevřít Rychlé nastavení Jídelní lístek.
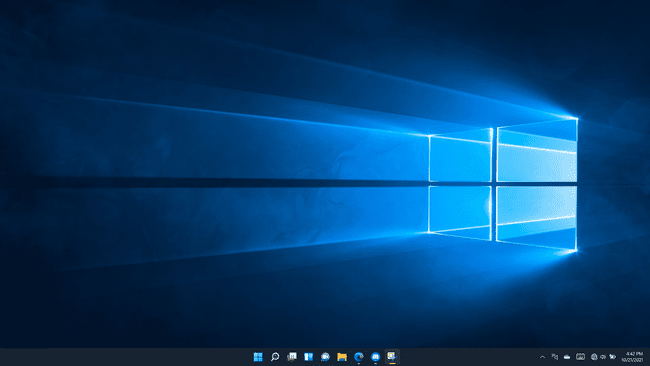
-
Klikněte na Správa připojení Wi-Fi tlačítko (vlevo nahoře) v Rychlé nastavení Jídelní lístek.
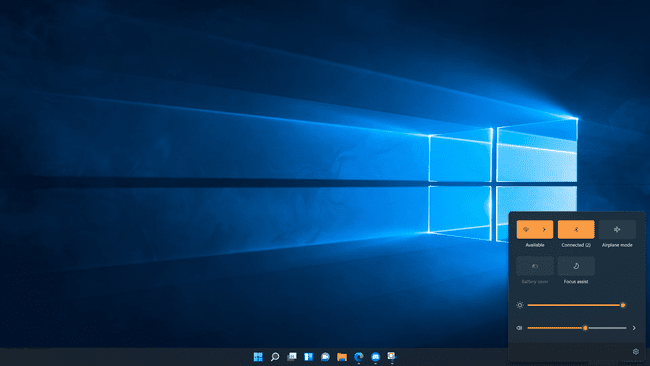
-
Klikněte na a Wi-Fi síť.
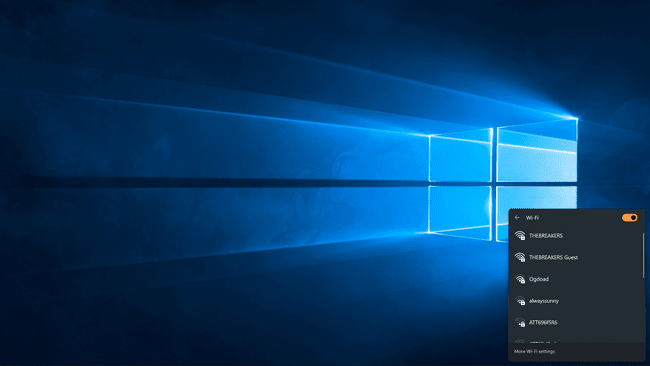
Pokud je vaše Wi-Fi aktuálně vypnutá, budete muset kliknout na Wi-Fi nejprve přepnout.
-
Klikněte Připojit.
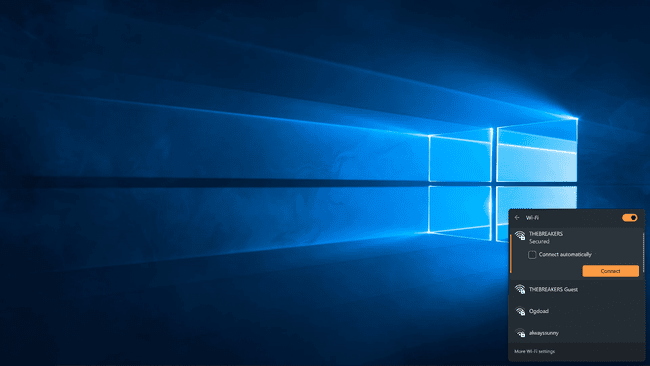
-
Pokud budete vyzváni, zadejte heslo k Wi-Fi a klikněte na další.

-
Váš počítač se připojí k síti Wi-Fi.

Jak se připojit k Wi-Fi z nastavení Windows
Pokud máte potíže s Centrem akcí a nabídkou Rychlá nastavení, můžete se také připojit k síti Wi-Fi prostřednictvím Nastavení systému Windows.
Zde je návod, jak se připojit k síti prostřednictvím Nastavení systému Windows:
-
Klikněte pravým tlačítkem na Start (ikona Windows) na hlavním panelu a klepněte na Nastavení.
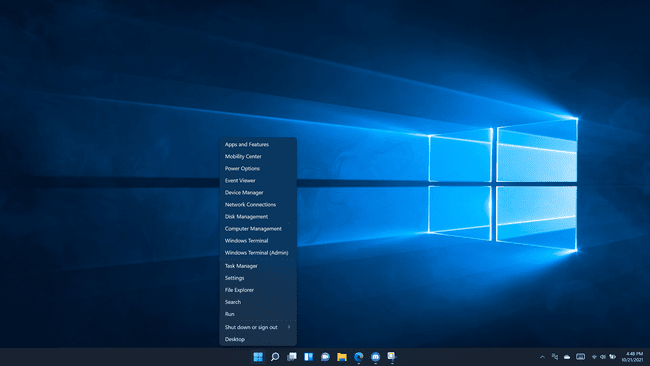
-
Klikněte Síť a internet.
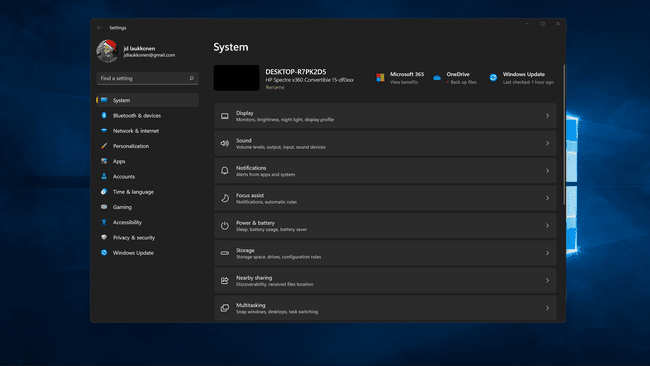
-
Klikněte na Wi-Fi přepnout, pokud je vypnutý.
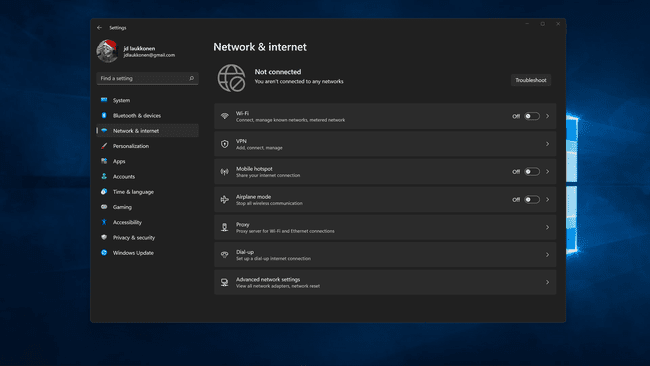
-
Klikněte Wi-Fi.
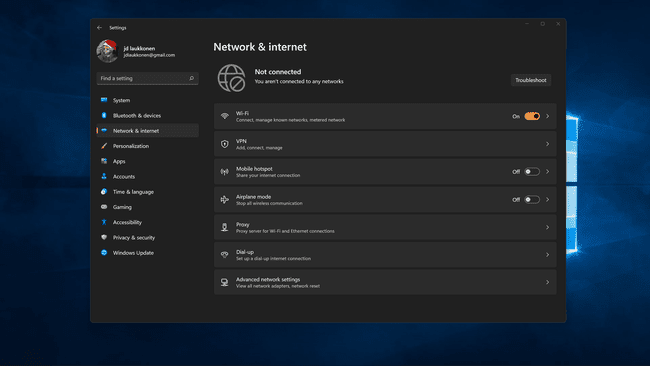
-
Klikněte Zobrazit dostupné sítě.

-
Klikněte na a Wi-Fi síť ze seznamu.
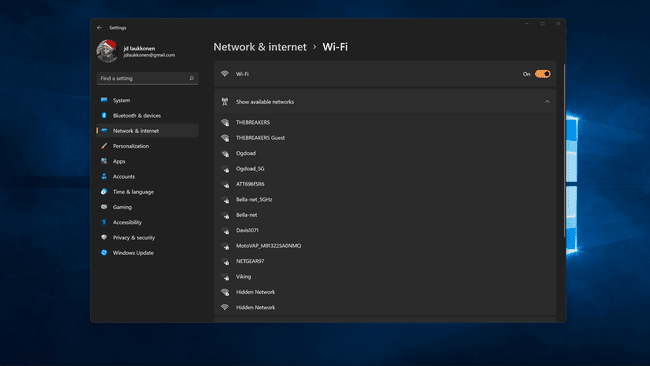
-
Klikněte Připojita na výzvu zadejte síťové heslo.
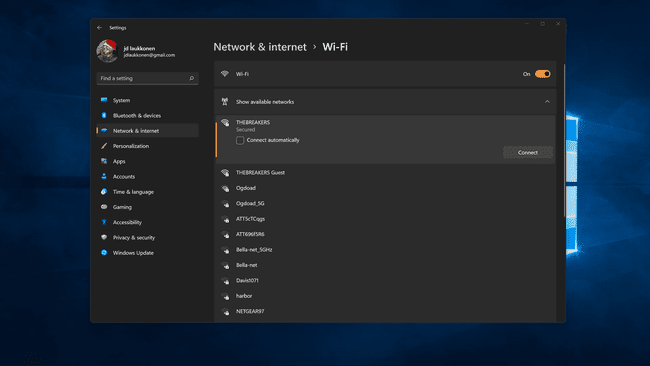
-
Váš počítač se připojí k síti.
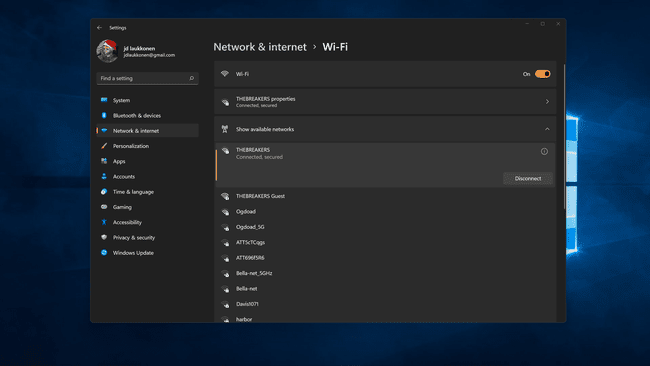
Jak najít připojení Wi-Fi v ovládacím panelu Windows 11
Většina funkcí, které se dříve nacházely v Ovládacích panelech ve starších verzích Windows, je nyní k dispozici prostřednictvím nabídky Nastavení ve Windows 11. Pokud chcete, stále se můžete připojit k síti prostřednictvím ovládacího panelu, ale vyžaduje to několik dalších kroků v podstatě pouze vyvolá stejnou síťovou nabídku, ke které lze přistupovat prostřednictvím nabídky Rychlá nastavení přímo na vašem počítači hlavní panel.
Zde je návod, jak se připojit k síti z ovládacího panelu Windows 11:
-
Klikněte na Vyhledávání ikonu (lupu) na hlavním panelu.
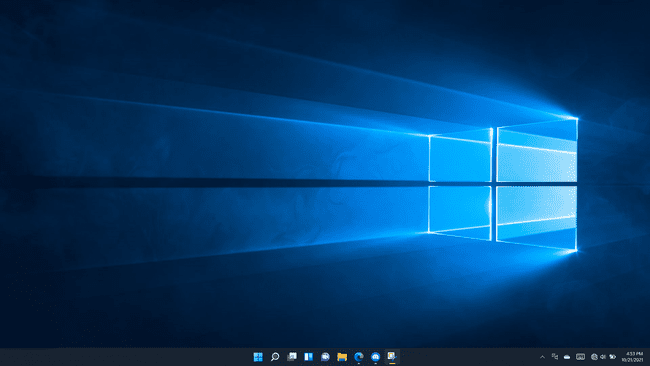
-
Klikněte na vyhledávací pole a zadejte kontrolní panel.
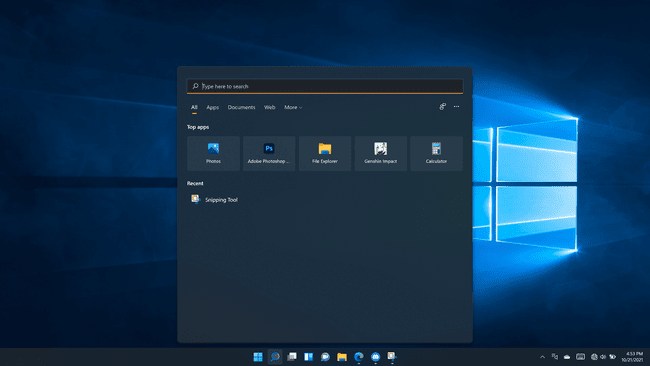
-
Klikněte Kontrolní panel ve výsledcích vyhledávání.
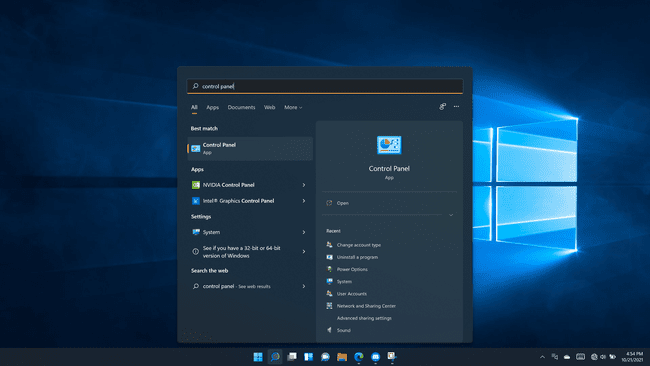
-
Klikněte Síť a internet.
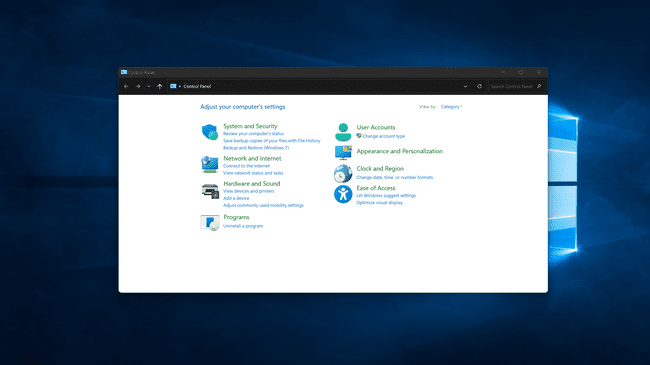
-
Klikněte Připojit k internetu.
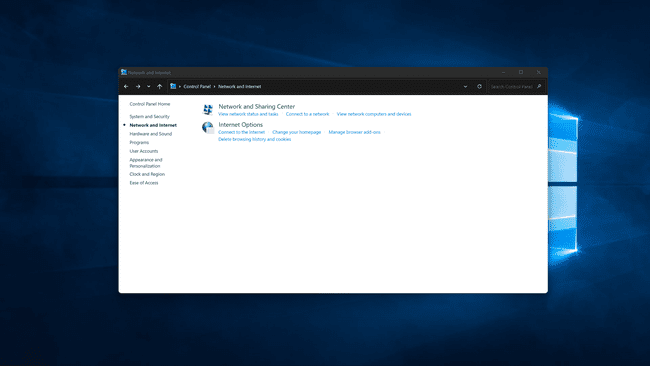
-
Klikněte na Wi-Fi přepnutím jej zapněte, pokud je Wi-Fi vypnuto.

-
Klikněte na a Wi-Fi síť.
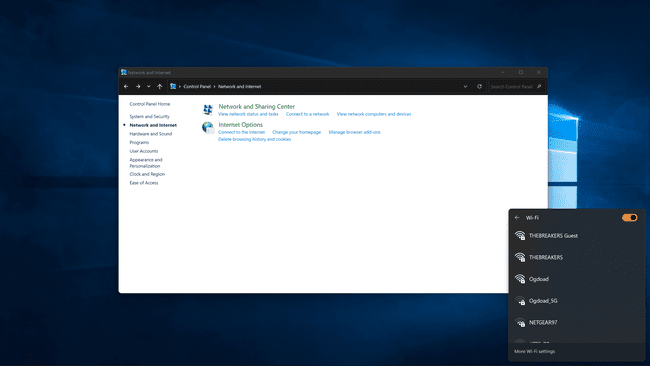
-
Klikněte Připojita na výzvu zadejte síťové heslo.
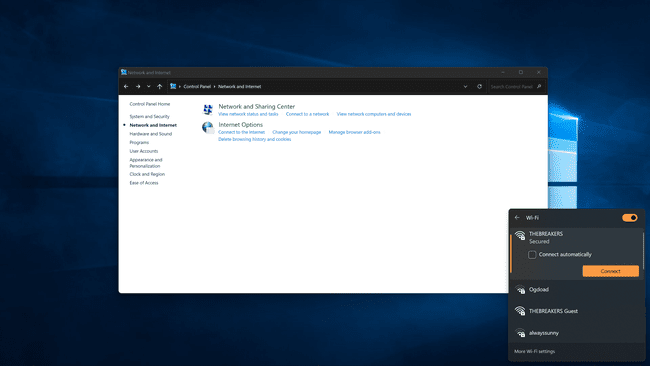
Váš počítač se připojí k vybrané síti.
jestli ty nelze se připojit k síti ve Windows 11 po vyzkoušení každé z těchto metod může být nutné restartovat síťový hardware, odebrat a znovu přidat síť v systému Windows nebo restartovat počítač.
