Jak povolit (nebo zablokovat) přístup k fotoaparátu a mikrofonu v prohlížeči Chrome
Co vědět
- Vybrat tři tečky v pravém horním rohu prohlížeče Chrome a poté přejděte na Nastavení > Ochrana osobních údajů a zabezpečení > Nastavení webu.
- Případně vyberte zámek vedle adresy URL v horní části prohlížeče Chrome a poté vyberte Nastavení webu.
- Pokud jste již zablokovali nebo povolili přístup k webu, vraťte se do nastavení kamery a mikrofonu a vyberte Obnovit oprávnění.
Tento článek vysvětluje, jak povolit nebo zablokovat přístup ke kameře a mikrofonu v Chromu. Pokyny platí pro všechna stolní zařízení s nejnovější verzí Chromu.
Nastavení fotoaparátu a mikrofonu Chrome
Pomocí prohlížeče Google Chrome můžete ovládat, které weby mají přístup k vaší webové kameře a mikrofonu. Můžete například povolit YouTube používat mikrofon vašeho počítače a zároveň blokovat Skype, aby dělal totéž. Totéž platí pro fotoaparát vašeho počítače. Když webu povolíte nebo zablokujete přístup k webové kameře nebo mikrofonu, Chrome uloží daný web v nastavení, které můžete kdykoli změnit.
Chcete-li webovým stránkám zablokovat přístup k vašemu mikrofonu nebo kameře nebo chcete-li webu povolit přístup k nim, můžete tak učinit v nabídce nastavení prohlížeče Chrome.
-
Otevřete Chrome a vyberte Nabídka Chrome, znázorněné třemi svislými tečkami v pravém horním rohu.
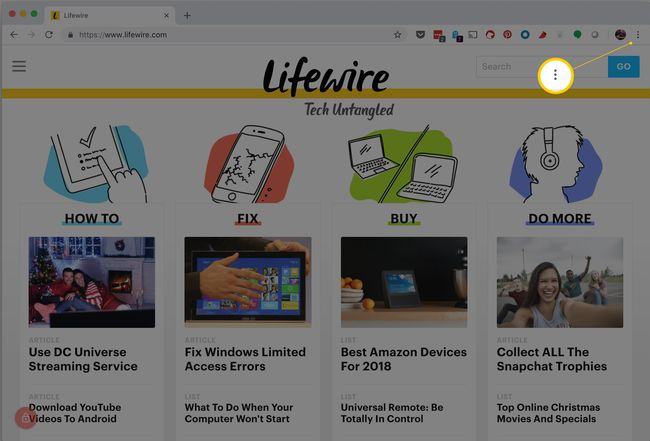
-
Vybrat Nastavení.
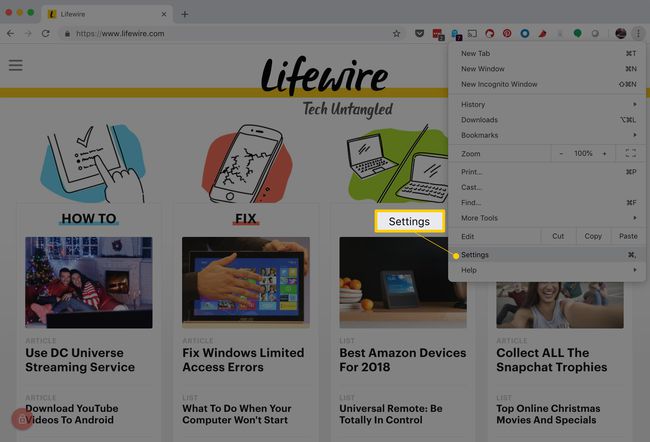
Můžete použít a klávesová zkratka pro přístup do nabídky Nastavení. V systému Windows stiskněte Alt+F nebo Alt+E, nebo F10 následuje mezerník. Na Macu stiskněte Příkaz+, (čárka).
-
Přejděte dolů a vyberte Pokročilý.
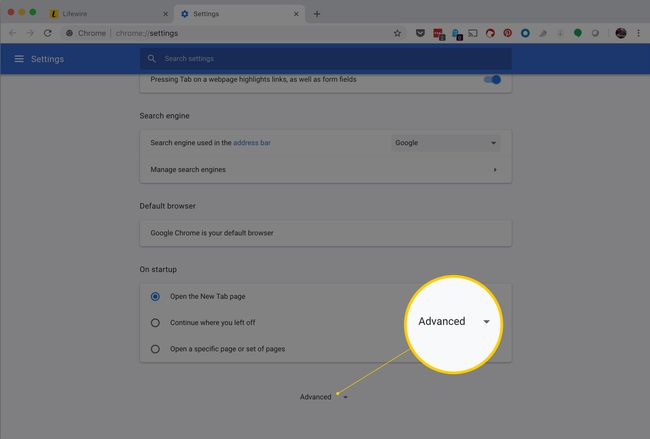
-
Pod Soukromí a bezpečnost sekce, vyberte Nastavení webu.
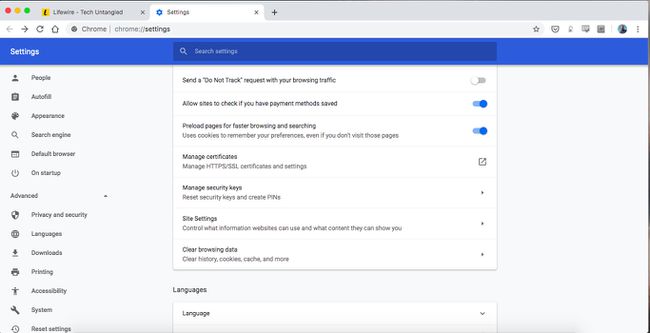
-
Vyberte buď Fotoaparát nebo Mikrofon pro přístup k jakémukoli nastavení.
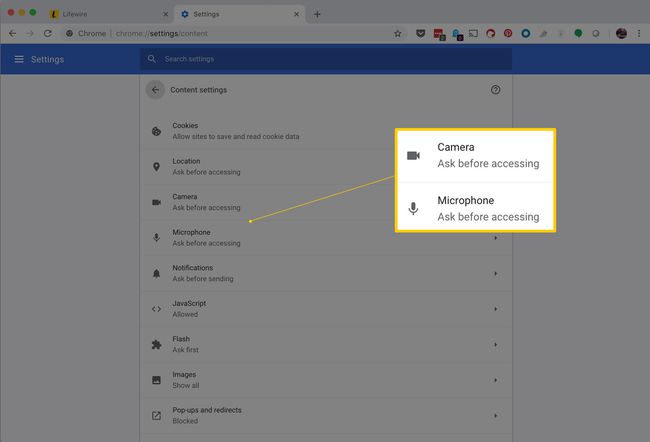
Další možnosti nastavení webu
Pokud máte více mikrofonů nebo kamer, můžete si vybrat, který z nich použijete jako výchozí zařízení pro Chrome.
Chcete-li trvale zablokovat veškerý přístup, přepněte přepínač Před přístupem se zeptejte možnost vypnout.
Přístup ke kameře a mikrofonu pro jednotlivé weby můžete ručně změnit. Existují dva způsoby:
- Pokud jste již zablokovali nebo povolili přístup k webu, postupujte podle výše uvedených kroků a poté vyberte tlačítko koše vedle webu. To donutí web, aby vás příště požádal o přístup.
- Pokud jste explicitně nepovolili nebo zablokovali přístup, vyberte ikonu zámku vedle adresy URL v horní části prohlížeče Chrome a vyberte Nastavení webu. Vybrat Mikrofon nebo Fotoaparáta poté jej zablokujte nebo povolte.
Pokud web odstraníte ze seznamu blokovaných stránek, nepřesune se do seznamu povolených a naopak. Místo toho vám smazání webu ze seznamu blokovaných webů v Chromu umožní vybrat si to Dovolit nebo Blok při příštím požadavku na přístup k vaší kameře nebo mikrofonu. Naproti tomu, pokud je web na seznamu blokovaných webů pro kameru a pokusíte se použít kameru, nebudete k jejímu použití vyzváni. Automaticky se zablokuje.
Stejná myšlenka platí pro seznam povolených zařízení. Smazáním webu se nepřesune do seznamu blokovaných webů. Mít to v Dovolit sekce udělí povolení, aniž by se pokaždé zeptala.
Často kladené otázky
- Jak povolím mikrofon ve Windows? Chcete-li zapnout oprávnění aplikací ve Windows, přejděte na Start > Nastavení a vyberte Soukromí > Mikrofon. Poté v Povolte aplikacím přístup k mikrofonu sekce, zapněte páčkový vypínač.
- Jak zapnu a vypnu mikrofon na svém zařízení Android? Otevřete aplikaci Chrome a vyberte Nastavení > Nastavení webu. Poté klepněte na Mikrofon a otočte Mikrofon přepínač zapnout nebo vypnout.
