Jak připojit tiskárnu k notebooku
Bezdrátové tiskárny používají vaše Wi-Fi síť pro tisk z vašeho notebooku. S bezdrátovou tiskárnou není váš notebook připojen ke kabelu tiskárny a soubory lze do tiskárny odesílat z jakékoli místnosti ve vaší domácnosti nebo kanceláři. Když nejste u své Wi-Fi, vaše bezdrátová tiskárna může tisknout soubory, které na ni posíláte e-mailem. Zjistěte, jak tisknout bezdrátově.
Pokyny v tomto článku platí pro bezdrátové tiskárny připojené k běžícím notebookům Windows 10, 8 nebo 7.
Jak připojit bezdrátovou tiskárnu k Wi-Fi
Bezdrátové tiskárny fungují přes síťové připojení. Pokud používáte tiskárnu doma, bude to vaše bezdrátové připojení k internetu. Pokud pracujete v kanceláři, je to vaše kancelářská síť.
Pokyny pro připojení bezdrátové tiskárny k síti Wi-Fi se liší v závislosti na výrobci. Než tedy začnete, přečtěte si příručku k tiskárně a podle pokynů výrobce připojte tiskárnu k síti Wi-Fi.
Někteří výrobci tiskáren dodávají softwarového průvodce, který automatizuje proces připojení tiskárny k síti Wi-Fi.
Nakonfigurujte přístup k Internetu na tiskárně
Toto jsou obecné kroky pro připojení bezdrátové tiskárny k síti Wi-Fi:
Zapněte Wi-Fi router a notebook.
Zapněte tiskárnu.
-
Na ovládacím panelu tiskárny přejděte do nastavení bezdrátového připojení.
Pokud používáte tiskárnu Epson, přejděte na Založit > Nastavení bezdrátové sítě LAN. Pokud máte tiskárnu HP, přejděte na Síť.
Vyberte bezdrátové připojení SSID sítě Wi-Fi.
Zadejte bezpečnostní heslo Wi-Fi. Heslo je klíč WEP nebo WPA přístupová fráze pro router.
Kontrolka bezdrátového připojení na tiskárně se rozsvítí, když se tiskárna připojí k Wi-Fi.
Odstraňování problémů s připojením
Pokud máte problémy s připojením tiskárny k síti Wi-Fi:
- Připojte tiskárnu k notebooku kabelem tiskárny popř USB kabel. Pokud notebook tiskne na tiskárně pomocí kabelu, tiskárna se nemusí moci připojit k Wi-Fi.
- Přesuňte tiskárnu, abyste získali lepší signál Wi-Fi. Něco může blokovat přístup tiskárny. Zkontrolujte na displeji tiskárny sílu Wi-Fi; některé tiskárny tuto funkci nemají.
- Vymažte všechny čekající tiskové úlohy. Může být problém s dokumentem, který blokuje schopnost tiskárny připojit se k Wi-Fi.
- Restartujte tiskárnu.
- Ujistěte se, že firmware tiskárny je aktuální.
Jak bezdrátově připojit tiskárnu k notebooku
Poté, co tiskárna získá přístup k síti Wi-Fi, přidejte bezdrátovou tiskárnu do svého notebooku.
Zapněte tiskárnu.
-
Otevři Windows Search textové pole a zadejte "tiskárna."
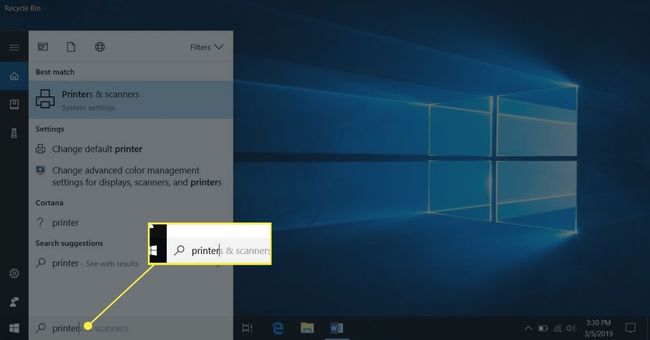
-
Vybrat Tiskárny a skenery.

-
V okně Nastavení vyberte Přidejte tiskárnu nebo skener.
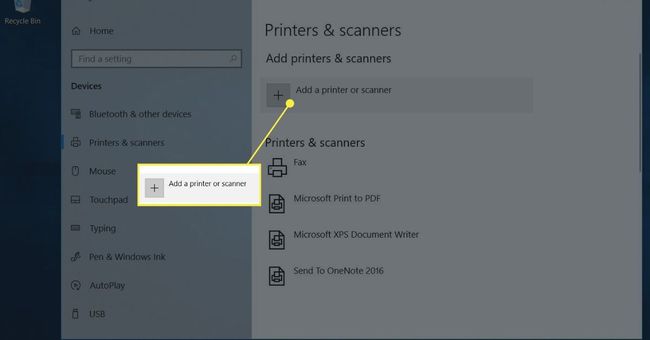
-
Vyberte svou tiskárnu.
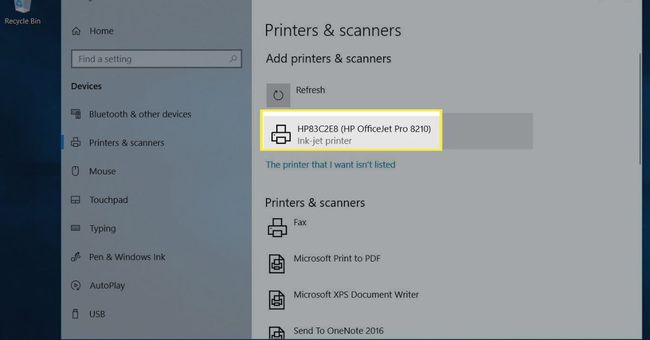
-
Vybrat Přidat zařízení.
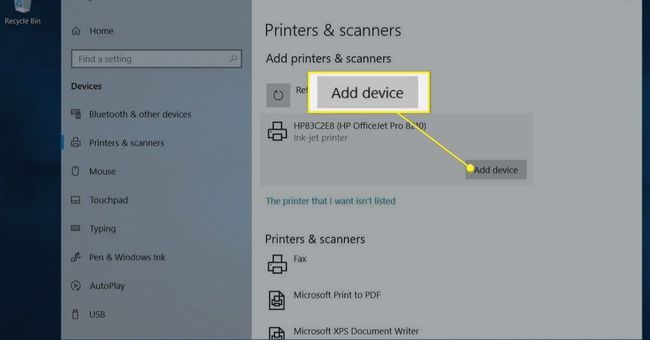
Počkejte, než systém Windows nastaví potřebné ovladače a přidá tiskárnu do notebooku.
-
Systém Windows vás může vyzvat k instalaci dalšího softwaru. Pokud ano, vyberte Získejte aplikaci stáhnout a nainstalovat software z obchodu Microsoft Store.

Po dokončení nastavení notebook tiskne na bezdrátovou tiskárnu, aniž by byl k tiskárně připojen pomocí USB nebo kabelu tiskárny.
-
Pokud systém Windows nerozpoznal tiskárnu, přejděte zpět Tiskárny a skenery.
Pokud systém Windows nemůže tiskárnu najít, ujistěte se, že notebook a tiskárna používají stejnou síť. Pokud používáte Wi-Fi Range Extender, rozšířená oblast je druhá síť.
Vybrat Přidejte tiskárnu nebo skener.
-
Vybrat Tiskárna, kterou chci, není uvedena.
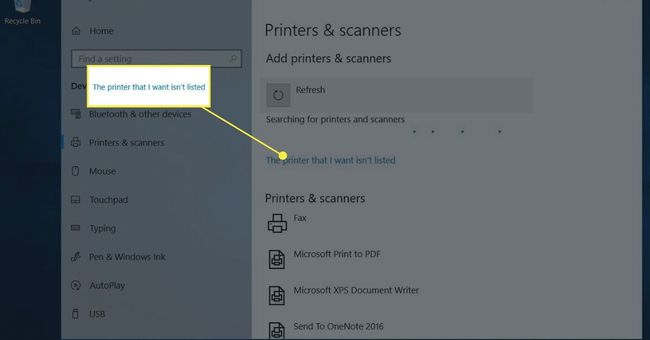
-
V poli Přidat tiskárnu vyberte Přidejte Bluetooth, bezdrátovou nebo síťovou tiskárnu a vybrat si další.

-
Vyberte bezdrátovou tiskárnu a vyberte další.

Po dokončení zavřete Nastavení.
Přidejte tiskárnu v systému Windows 8 a Windows 7
Přístup k nastavení pro přidání bezdrátové tiskárny do notebooku se systémem Windows 8 nebo Windows 7 se mírně liší.
Jít do Start a vyberte Zařízení a tiskárny.
Vybrat Přidejte tiskárnu.
V Přidat tiskárnu průvodce, vyberte Přidejte síťovou, bezdrátovou nebo Bluetooth tiskárnu.
V seznamu dostupných tiskáren vyberte tiskárnu.
Vybrat další.
Systém Windows může potřebovat nainstalovat ovladač tiskárny. Pokud ano, vyberte Nainstalujte ovladač pokračovat.
Dokončete kroky v průvodci.
Vybrat Dokončit až budete hotovi.
Jak tisknout na bezdrátové tiskárně přes Wi-Fi
Tisk z notebooku na bezdrátovou tiskárnu je stejný jako tisk z jakéhokoli zařízení na jakoukoli tiskárnu.
Ujistěte se, že je tiskárna zapnutá, je připojena k Wi-Fi a má papír v zásobníku papíru.
Otevřete aplikaci nebo webový prohlížeč pro dokument, který chcete vytisknout.
Otevřete dokument, který chcete vytisknout.
-
Vybrat Tiskárna ikona.

Vyberte bezdrátovou tiskárnu.
Podle potřeby změňte nastavení tisku.
-
Vybrat Tisk.
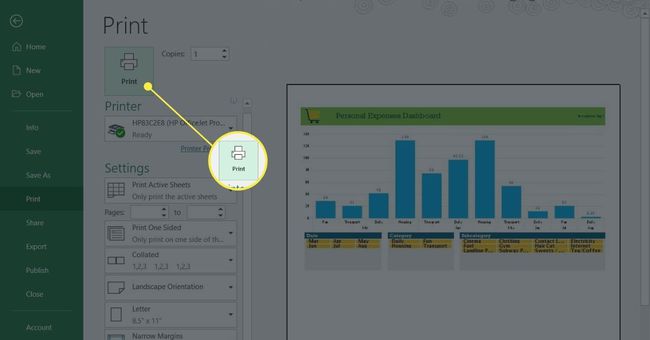
Vytištěné stránky na vás budou čekat ve výstupním zásobníku tiskárny.
Jak bezdrátově tisknout, když jste mimo Wi-Fi
Někteří výrobci tiskáren nabízejí službu tisku e-mailů. Když se zaregistrujete na jejich webu, tiskárně bude přiřazena e-mailová adresa. Tuto e-mailovou adresu použijete k odeslání dokumentu do tiskárny. Když jste mimo domov nebo kancelář, je možné vytisknout dokument na bezdrátové tiskárně.
E-mailovou adresu lze najít vyhledáním v nabídce tiskárny. Na tiskárně HP vyhledejte HP ePrint.
Chcete-li vytisknout dokument, když váš notebook není připojen ke stejné síti Wi-Fi jako tiskárna:
Ujistěte se, že Wi-Fi router je zapnutá, tiskárna je zapnutá a připojená k Wi-Fi a v zásobníku tiskárny je papír.
Otevřete svou oblíbenou e-mailovou aplikaci.
-
Vytvořte novou e-mailovou zprávu.

V Na do textového pole zadejte e-mailovou adresu, kterou výrobce přidělil bezdrátové tiskárně.
-
Jako předmět zadejte popis tiskové úlohy.
Některé e-mailové tiskové služby vyžadují předmět. Pokud není uveden žádný předmět, tisková úloha se zruší.
-
Připojte dokument, který chcete vytisknout.

Služba tisku e-mailů může omezit velikost a počet příloh. Podporované typy souborů mohou být také omezeny.
Pokud chcete vytisknout samostatný list s informacemi o dokumentu nebo jinými pokyny, zadejte zprávu.
Vybrat Poslat.
Soubor je odeslán do bezdrátové tiskárny a vytištěn.
