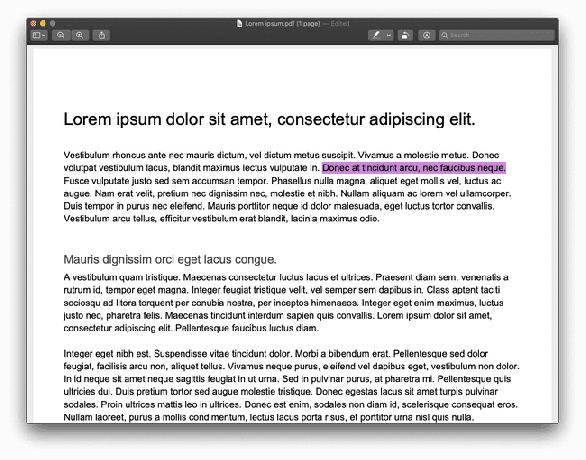Jak zvýraznit v PDF
PDF soubory jsou užitečné pro sdílení textu, obrázků a dalšího v dokumentu. Na rozdíl od dokumentů Word a dalších textových souborů však není vždy jasné, jak v PDF zvýraznit. Naštěstí pokyny v tomto článku vám ukážou, jak přidat a odstranit zvýraznění a také jak změnit barvu zvýrazňovače.
Tato příručka se zaměřuje na Adobe Acrobat Reader a macOS Preview.
Jak zvýraznit text v PDF pomocí Adobe Acrobat Reader
Ačkoli pro úpravu souboru PDF v aplikaci Adobe Acrobat Reader nemůžete udělat mnoho, můžete zvýraznit text pro pozdější použití.
Otevřete soubor PDF v aplikaci Acrobat Reader.
-
Vybrat pero ikonu na panelu nástrojů v horní části obrazovky.
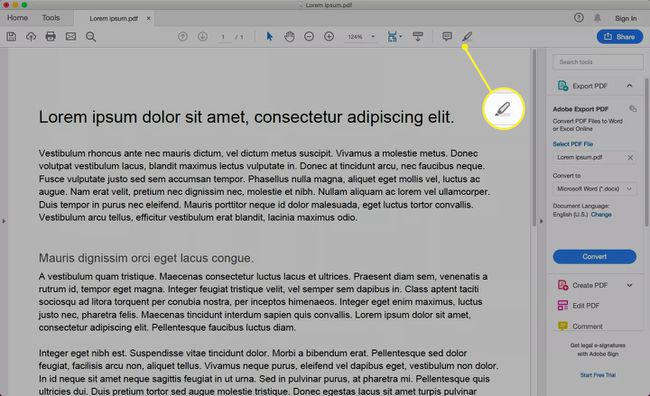
-
Budete vědět, že nástroj pero je aktivní, protože se změní na aktuální barvu zvýrazňovače.
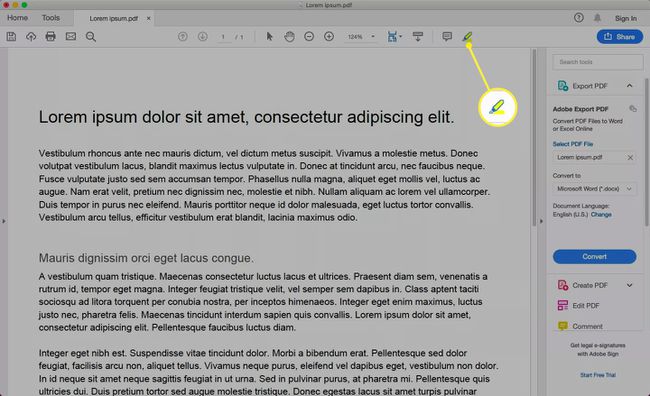
-
Najděte obsah, který chcete zvýraznit. Výběr zahájíte výběrem a podržením na jeho začátku. Podržte stisknutou myš/trackpad a přetáhněte kurzor na konec oblasti, kterou chcete vybrat.
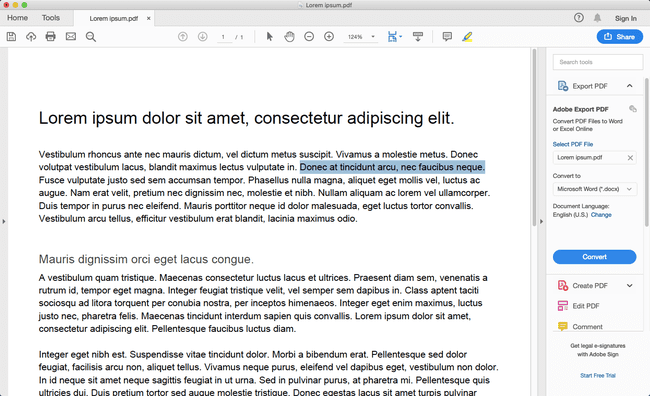
-
Poté uvolněte tlačítko myši/trackpad, abyste použili vybranou zvýrazněnou barvu. Vybrat Soubor > Uložit pro uložení změn PDF.
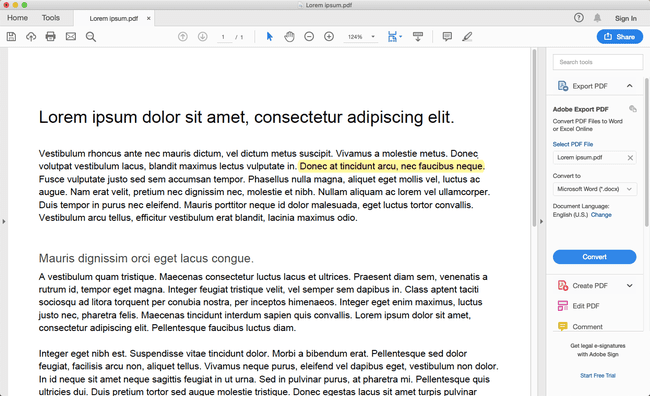
Alternativní metodou zvýraznění textu v aplikaci Adobe Acrobat Reader je vybrat text, který chcete zvýraznit, a poté vybrat zvýrazňovač z kontextové nabídky, která se zobrazí. Pokud vám chybí kontextová nabídka, můžete na zvýrazněný text kliknout pravým tlačítkem a vybrat Zvýraznit text.
Jak změnit barvu zvýraznění v Adobe Acrobat Reader
Ve výchozím nastavení je zvýrazňovač v Adobe Acrobat Reader nastaven na světle žlutou barvu, ale můžete ji změnit na jinou barvu, pokud chcete, řekněme, barevně odlišit zvýraznění.
-
Klepněte pravým tlačítkem myši na pero ikonu a vyberte Zobrazit panel vlastností.
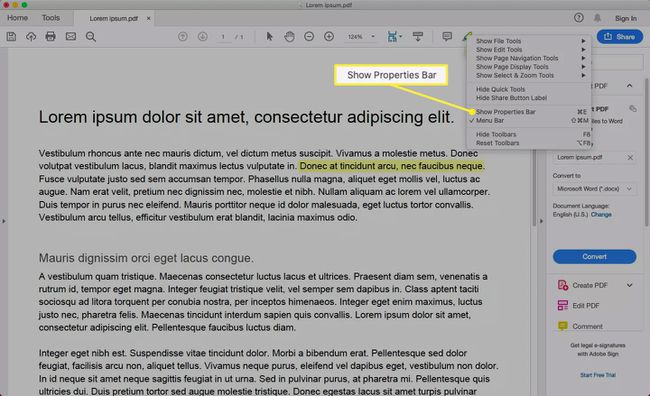
-
Přejít na Panel vlastností a výběrem šipky vedle barevného čtverce otevřete paletu barev.
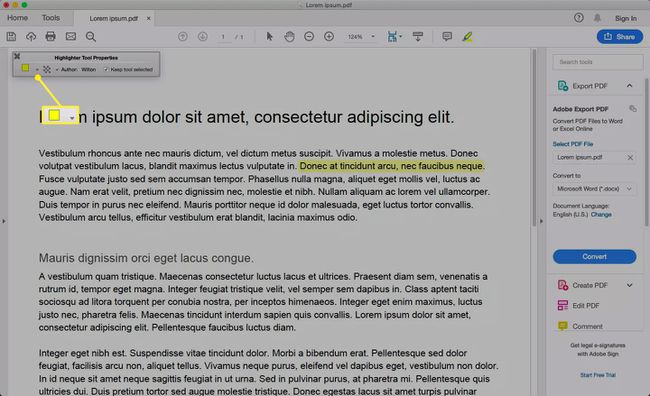
-
Vyberte požadovanou barvu zvýraznění z palety barev.
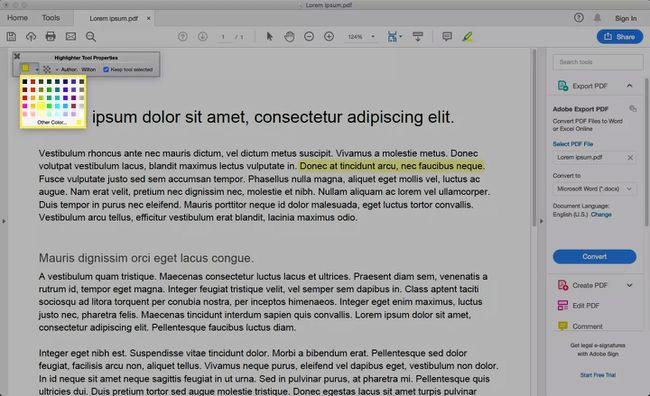
-
Barva pole na panelu Vlastnosti je nyní nově zvolená barva a je připravena k použití pro zvýraznění nového obsahu. Ikona pera na panelu nástrojů má také stejnou barvu.
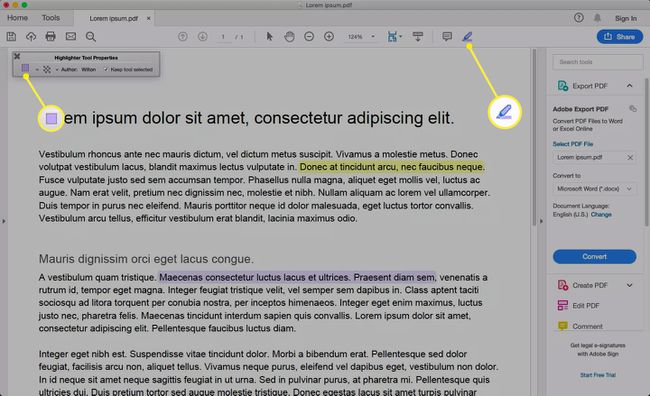
-
Chcete-li změnit barvu zvýrazněného textu, vyberte jej a na zvýraznění uvidíte modrý obrys, což znamená, že je vybráno.
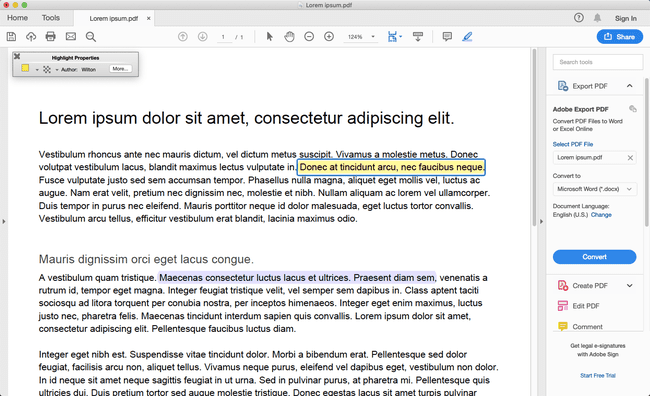
-
Přejděte na panel vlastností a opakováním kroků 3 a 4 změňte zvýraznění na novou barvu.
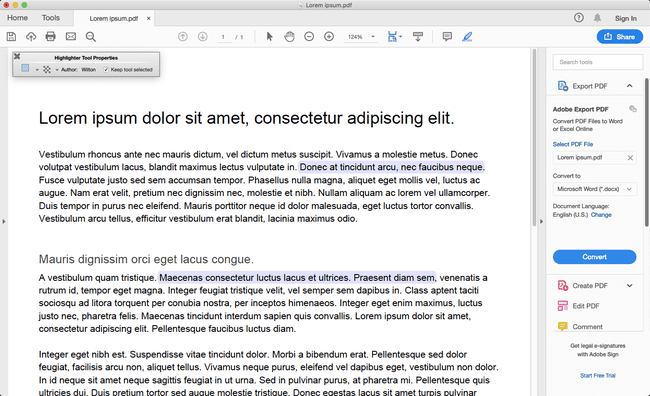
Vybrat Soubor > Uložit pro uložení změn PDF.
Jak odstranit zvýraznění z PDF pomocí Adobe Acrobat Reader
Zvýraznit něco, co jste ve skutečnosti zvýraznit nechtěli? Není to problém Zvýraznění z dokumentu můžete snadno odstranit.
-
Vyberte zvýraznění, které chcete odstranit.
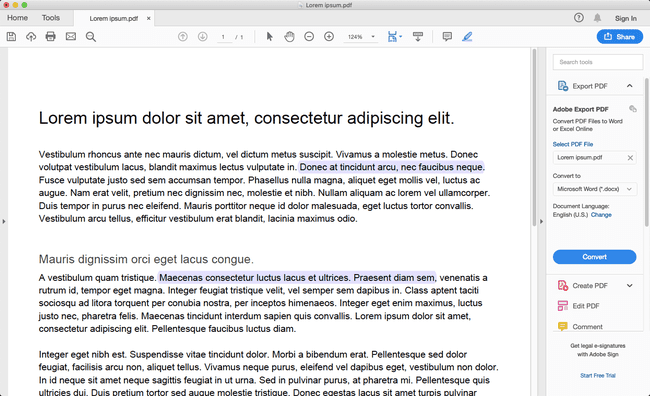
-
Uvidíte modrý obrys označující, že je vybráno zvýraznění, a také malý černý rámeček obsahující komentář a ikonu koše.
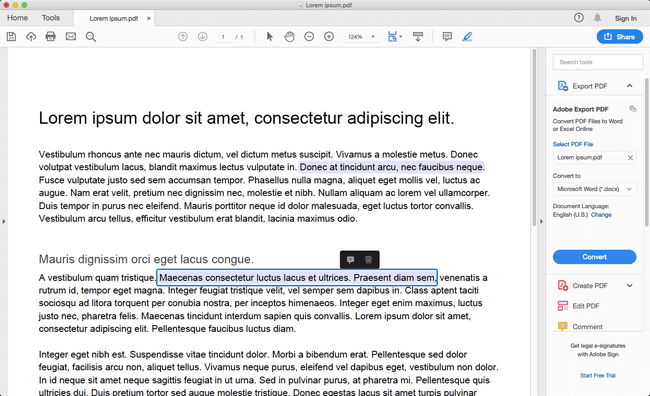
-
Chcete-li zvýraznění odstranit, vyberte odpadky ikona.
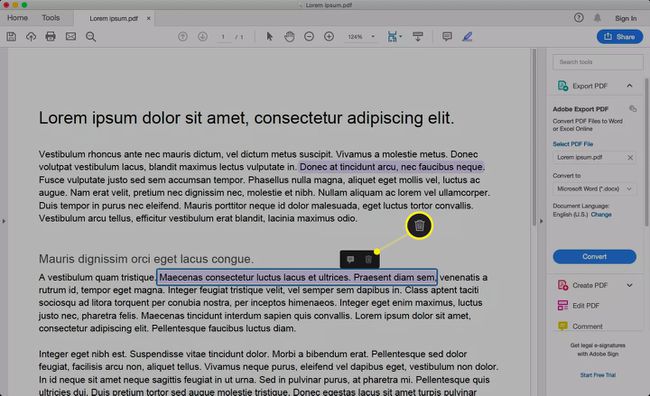
-
A je to! Vaše zvýraznění bylo odstraněno. Vybrat Soubor > Uložit pro uložení změn PDF.
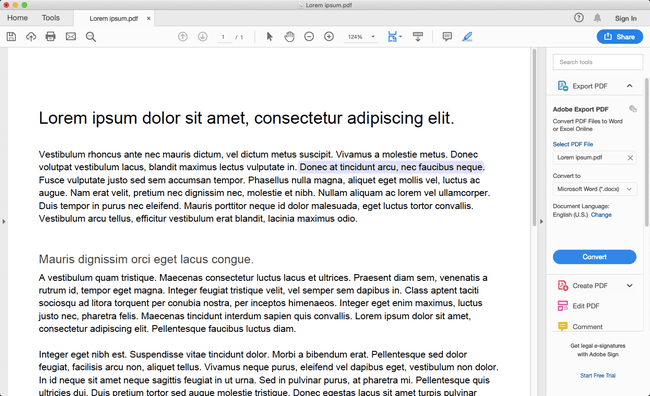
Jak zvýraznit PDF pomocí náhledu macOS
Pokud používáte počítač Mac, aplikace macOS Preview je další možností, kterou můžete použít ke zvýraznění textu v PDF. Provádí se podobným způsobem jako zvýrazňování v aplikaci Adobe Acrobat Reader.
Otevřete PDF v náhledu.
-
Klikněte na nástroj zvýrazňovače na panelu nástrojů jej aktivujte.
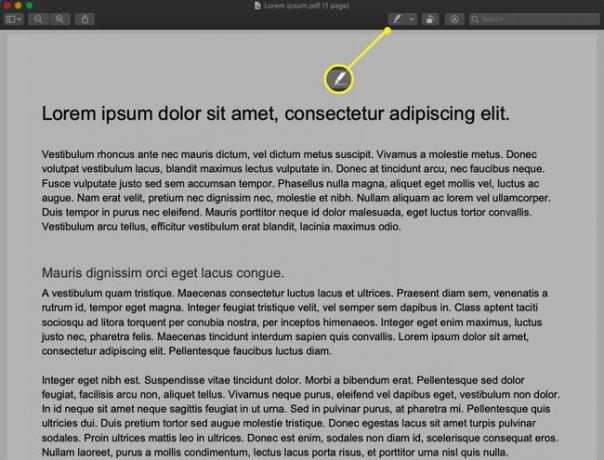
-
Vyhledejte obsah, který chcete zvýraznit, a poté kliknutím a podržením na začátku zahajte výběr. Držte stisknutou myš/trackpad, přetáhněte kurzor na konec oblasti, kterou chcete zvýraznit, a uvolněte tlačítko myši/trackpad.
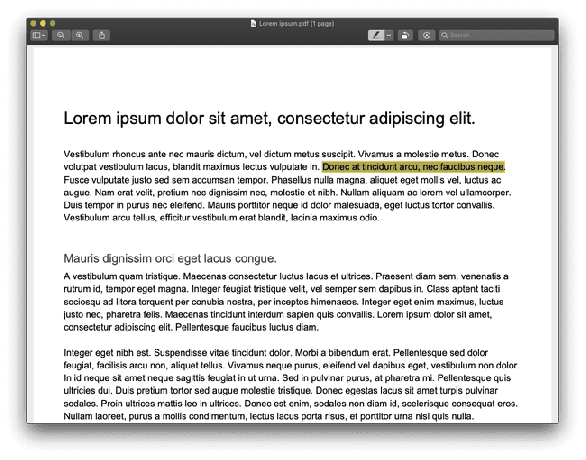
-
Uvidíte, že váš výběr je nyní zvýrazněn. Klikněte Soubor > Uložit pro uložení změn PDF.
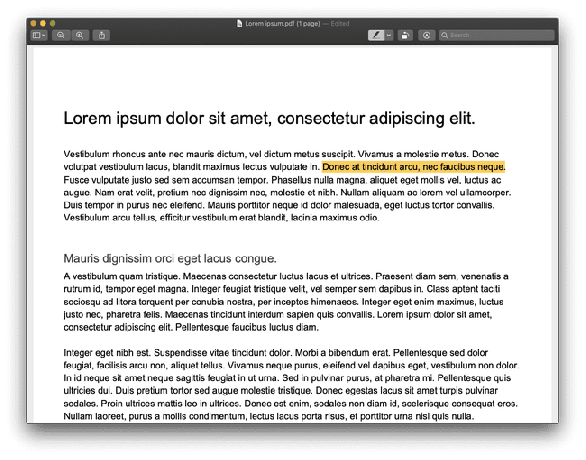
Jak změnit barvu zvýraznění PDF v náhledu macOS
Změna barvy zvýraznění se mírně liší, pokud používáte zařízení macOS. Můžete však změnit barvu zvýrazňovače a použít více barev v jednom dokumentu.
-
Chcete-li změnit barvu zvýrazňovače, ujistěte se, že je aktivní nástroj pero zvýrazňovače, a klepněte na sousední rozevírací šipku.
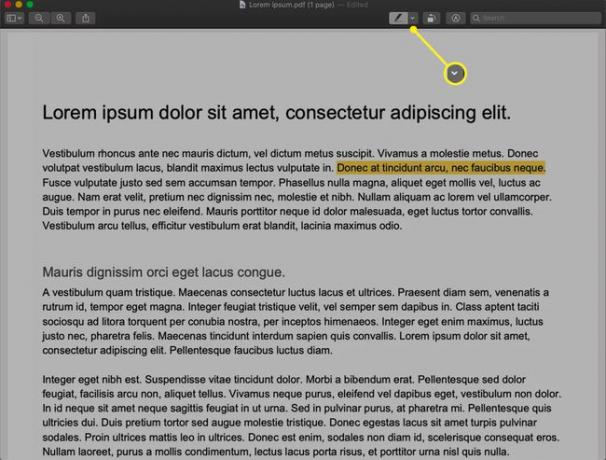
-
Tím se spustí rozbalovací paleta, která nabízí několik nových barev zvýrazňovače. Vyberte si ten, který chcete.
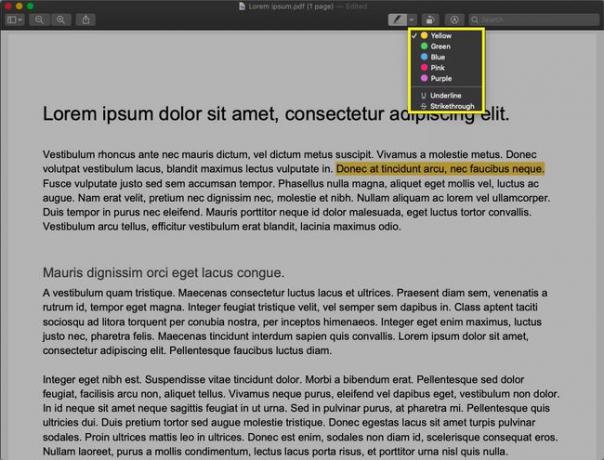
-
Ujistěte se, že je zvýrazňovač stále aktivní, vyberte obsah, který chcete zvýraznit novou barvou.
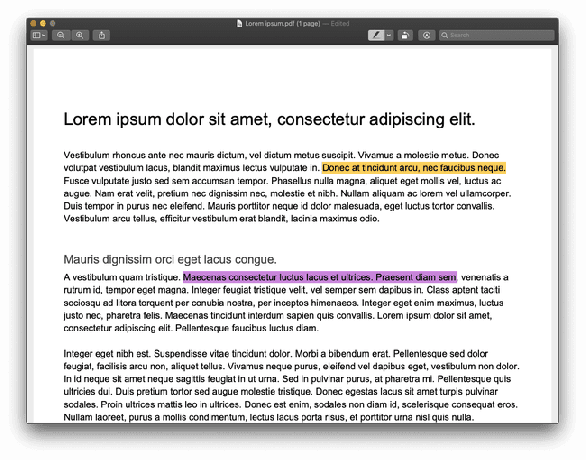
-
Chcete-li změnit barvu předchozího zvýraznění, změňte zvýrazňovač na novou barvu a znovu vyberte obsah.
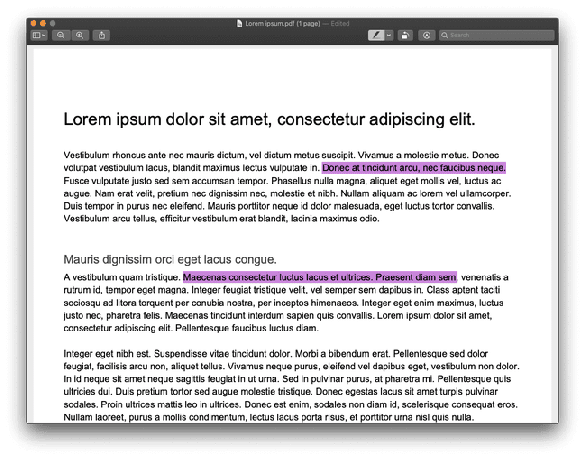
Klikněte Soubor > Uložit pro uložení změn PDF.
Jak odstranit zvýraznění PDF v náhledu macOS
Pokud jste zvýraznili nějakou část dokumentu, později se rozhodnete, že chcete zvýraznění odstranit, stačí jen pár kliknutí v náhledu macOS, abyste se toho zbavili.
-
Chcete-li odstranit zvýraznění, vyhledejte to, které chcete odstranit, a poklepejte na něj.
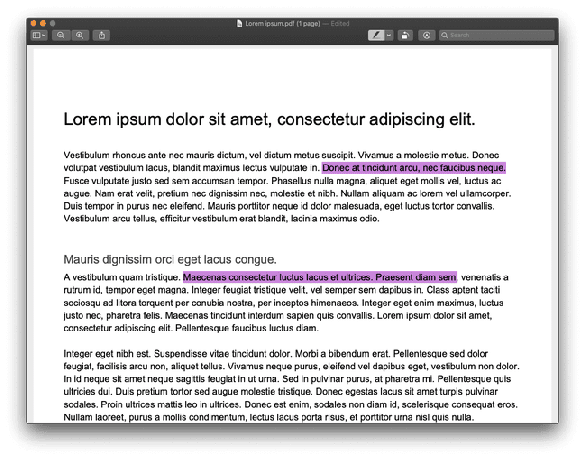
-
Vybrat Odebrat zvýraznění z nabídky.
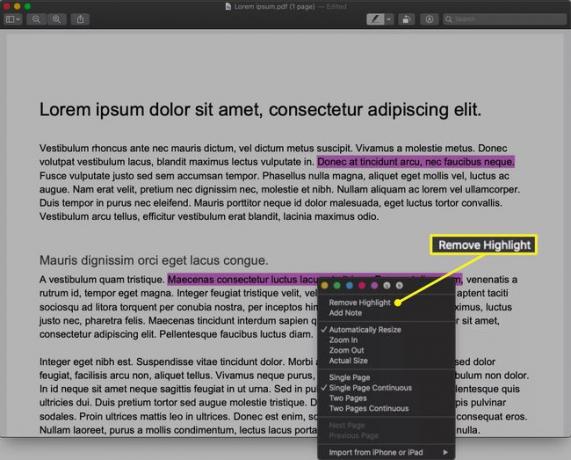
-
A je to! Zvýraznění je odstraněno. Klikněte Soubor > Uložit pro uložení změn PDF.