Jak vytvořit časovou osu v Excelu
Pokud právě plánujete projekt nebo dokonce pouze zaznamenáváte události, naučit se, jak vytvořit časovou osu v Excelu, může být obrovskou pomocí. Časová osa vám může pomoci sledovat vše od důležitých milníků po menší, podrobnější události během časové osy, kterou se snažíte sledovat.
Záleží na verze Excelu který používáte, existuje snadný i trochu složitější způsob, jak vytvořit časovou osu v Excelu.
Informace v tomto kurzu platí pro Excel 2019, Excel 2016, Excel 2013, Excel 2010 a Excel pro Mac.
Vytvořte inteligentní grafiku časové osy aplikace Excel
Excel má předpřipravenou grafiku, kterou můžete použít k vytvoření časové osy v Excelu. Tato grafika je součástí kolekce SmartArt aplikace Excel a její použití je velmi snadné.
Časová osa SmartArt je jednoduchý způsob vytvoření obecné časové osy, kterou můžete vložit kamkoli do listu aplikace Excel. Neumožňuje vám však dynamicky označit každý bod pomocí rozsahu v listu. Musíte ručně zadat popisek pro každý bod časové osy. Z tohoto důvodu jsou časové osy SmartArt nejvhodnější pro kratší časové osy.
Tato metoda funguje pouze s Excel 2019 nebo Excel 365.
-
Chcete-li vytvořit časovou osu SmartArt, vyberte Vložit z nabídky a v Ilustrace skupinový výběr Chytré umění.
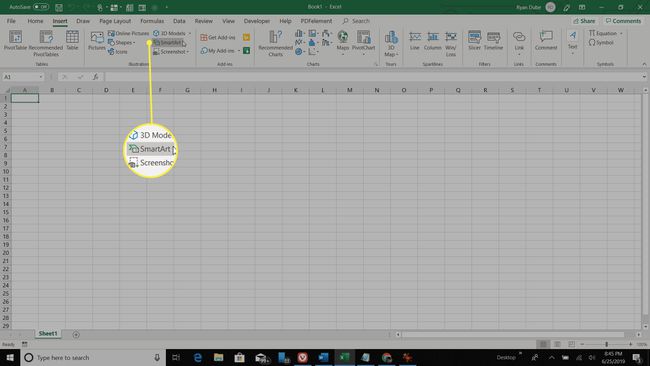
-
V Vyberte grafiku SmartArt okno, vyberte Proces z levého panelu. Uvidíte dvě možnosti časové osy; Základní časová osa a Circle Accent Timeline. Základní časová osa je nejlepší pro tradiční jednořádkovou časovou osu, kterou většina lidí zná. Časová osa Circle Accent zobrazuje kruhy pro každý úkol uspořádané v řadě. Tato možnost nabízí jedinečnější styl pro vaši časovou osu. Vyberte jednu z těchto možností a poté vyberte OK.
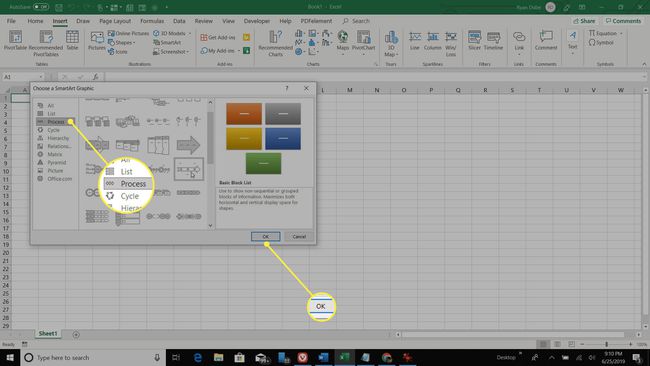
-
V textovém poli, které říká Sem napište svůj text, můžete zadat popisek pro každý bod na časové ose. Jedná se o ruční proces, takže je nejlepší pro kratší časové osy bez příliš mnoha prvků.
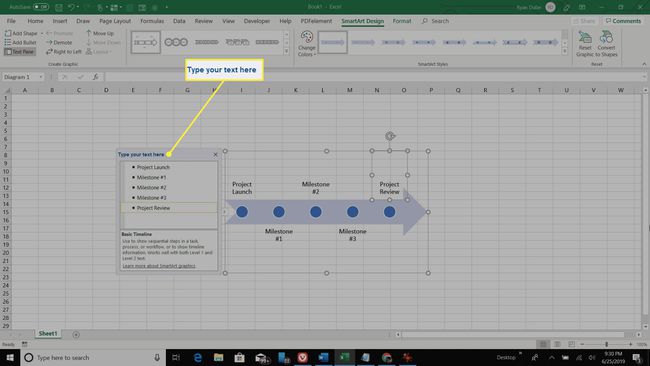
-
Když vyberete libovolnou buňku v tabulce, vstupní podokno zmizí. Časovou osu můžete kdykoli v budoucnu upravit pomocí dalších položek, stačí ji vybrat a zopakovat výše uvedený postup.
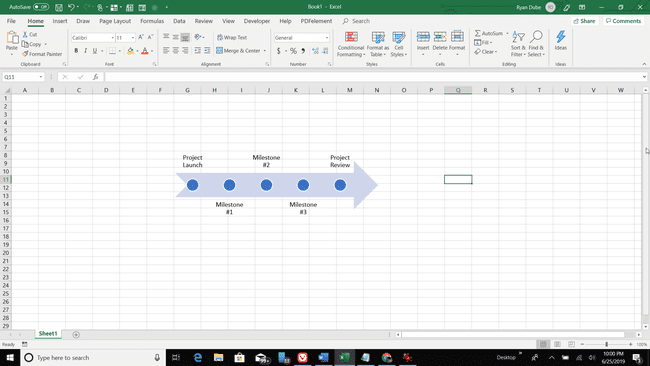
Časové osy SmartArt v Excelu jsou ideální pro vytváření velmi rychlých, malých časových os, které můžete použít ke sledování jednoduchých projektů nebo jakéhokoli plánu, který zahrnuje omezený počet událostí. Pokud však spravujete větší projekt s dlouhým seznamem úkolů nebo pokud používáte starší verzi Excelu, může být lepší volbou níže popsaná časová osa bodového grafu.
Vytvořte časovou osu Excelu z bodového grafu
Pokud máte starší verzi Excelu, nemáte smůlu. Existuje pokročilá metoda, kterou můžete otočit rozptylové grafy do dobře formátovaných časových os.
Bodový graf v Excelu umožňuje vykreslovat tečky v sekvenčním pořadí v grafu. Z tohoto důvodu je pro vás ideální platformou pro objednávání položek v přímce, uspořádané podle data. Správným formátováním bodového grafu jej můžete přeměnit na užitečnou grafiku časové osy, která se dynamicky mění na základě úkolů a dat v původní tabulce projektu.
Tento proces zabere o něco více času než výše uvedená možnost časové osy, ale nakonec si jej můžete lépe přizpůsobit, aby vyhovoval vašim účelům.
Tato metoda vytváření časové osy z bodového grafu funguje, pokud používáte jakoukoli verzi Excelu novější než Excel 2007.
-
Každý projekt potřebuje dobrou časovou osu, ale než si budete moci zobrazit časovou osu, musíte vytvořit tabulku, která bude obsahovat každý krok v projektu a také termíny dokončení. Pro začátek je také dobré vytvořit sloupec „Milník“ a ohodnotit důležitost každého milníku na stupnici od 1 do 4. Toto měřítko se může později změnit, aby bylo možné lépe vizualizovat časovou osu (viz níže).
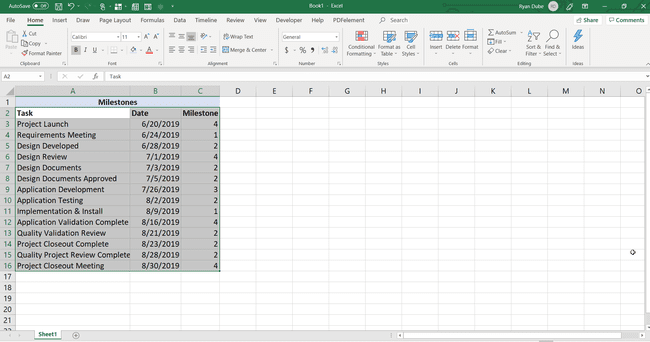
-
Tato metoda vytváření vizuální časové osy zahrnuje transformaci bodového grafu. Pro začátek tedy zvýrazněte celou tabulku, kterou jste vybrali. Poté vyberte Vložit menu a vyberte Bodový diagram z Grafy skupina.
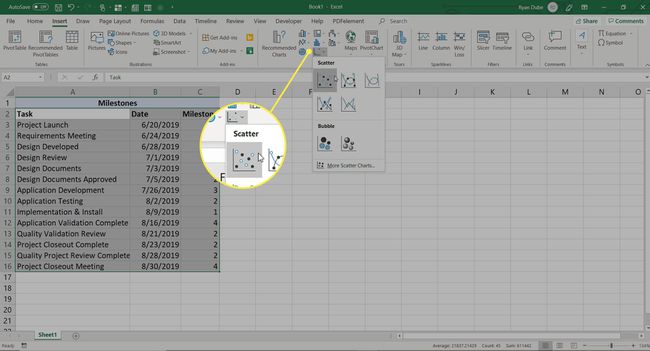
-
Dále vyberte konkrétní data pro časovou osu kliknutím pravým tlačítkem na graf a výběrem Vyberte Data.
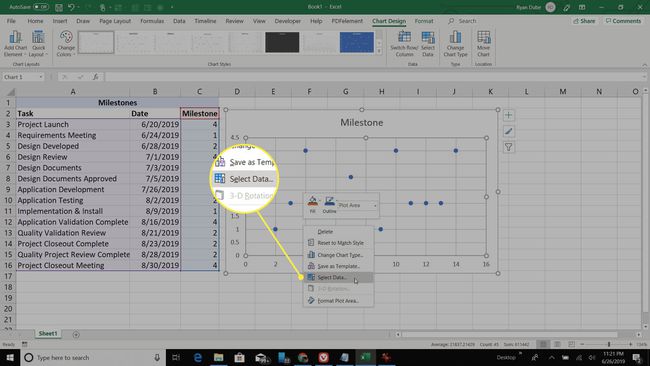
-
V Záznamy legend (série) podokno, vyberte Upravit.
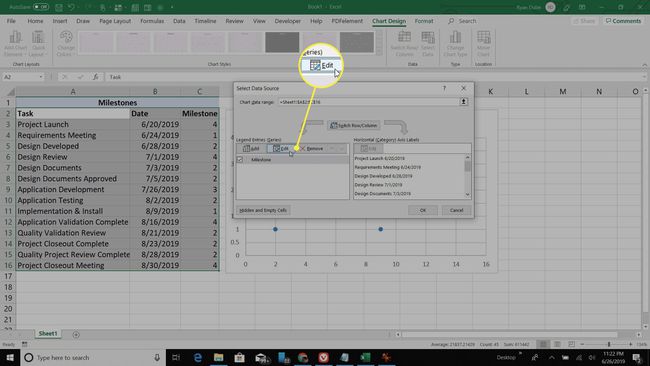
Umístěte kurzor do Vyberte hodnoty X pole a poté zvýrazněte celý sloupec obsahující termíny vašich úkolů v celém projektu. Tím se použijí jednotlivé termíny pro odrážky na časové ose.
-
Dále vyberte Vyberte hodnoty Y pole a zvýrazněte celý sloupec obsahující hodnocení vašich milníků úkolu pro každou položku úkolu. Ty budou definovat výšku každého bodu na časové ose. Vybrat OK až budete hotovi.
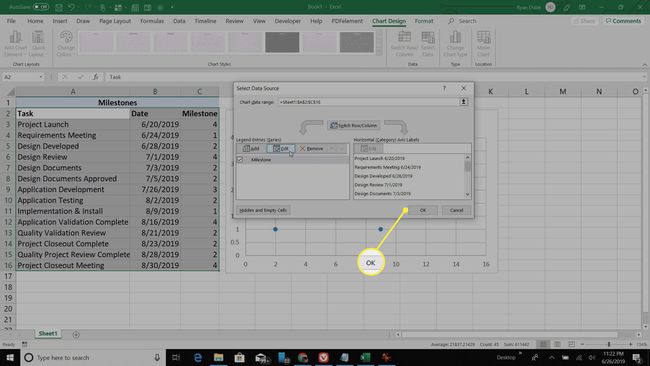
-
V tomto okamžiku máte docela dobrou časovou osu, ale je zde ještě další formátování, které musíte udělat, aby se na časové ose zobrazovala data a úkoly jasněji.
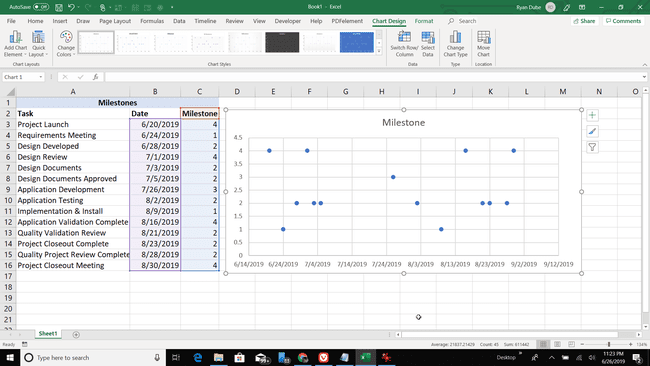
-
Vybrat + ikonu v pravém horním rohu grafu otevřete Prvky grafu dialogové okno. Zrušit výběr Název grafu a Mřížka dát časové ose čistší vzhled.
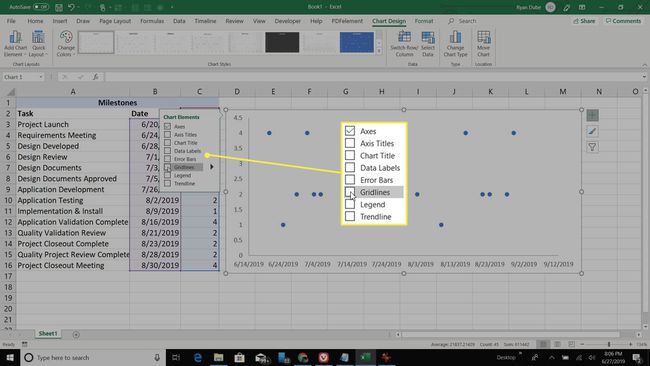
-
Dále vyberte šipku vedle Sekerya zrušte výběr Primární vertikální pro odstranění štítků svislé osy z časové osy. Tím se časová osa transformuje pouze na vodorovnou čáru s daty a jednotlivými úkoly reprezentovanými jako tečky s výškou definovanou hodnotou vašich milníků pro daný úkol.
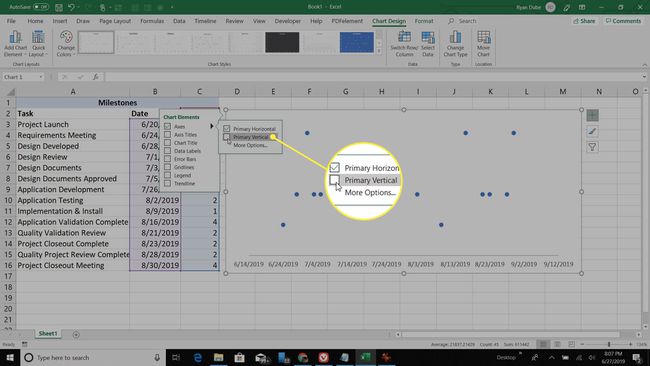
-
Stále v Prvky grafu, vyberte Chybové úsečky pro povolení křížových chybových pruhů pro každý bod. Tyto pruhy se změní na svislé čáry pro každou položku úkolu na vaší časové ose. Chcete-li však vytvořit tyto svislé čáry, musíte přeformátovat, jak se chybové úsečky zobrazují.
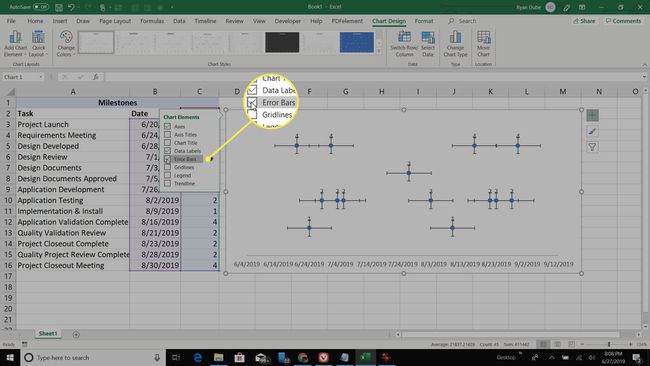
-
Chcete-li to provést, klikněte pravým tlačítkem na spodní osu grafu a vyberte Formát osy.
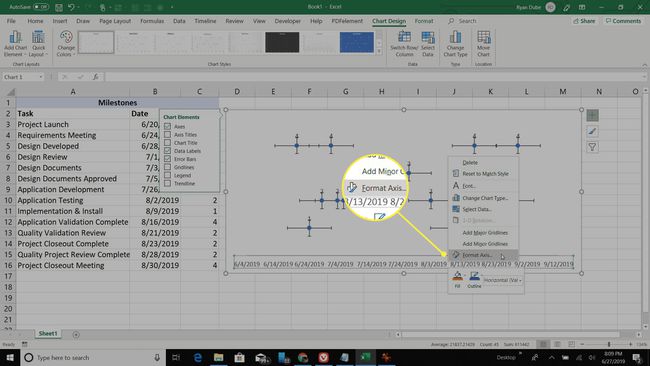
-
Vyberte šipku rozbalovací nabídky vedle Možnosti osy a vyberte X chybové úsečky výběr.
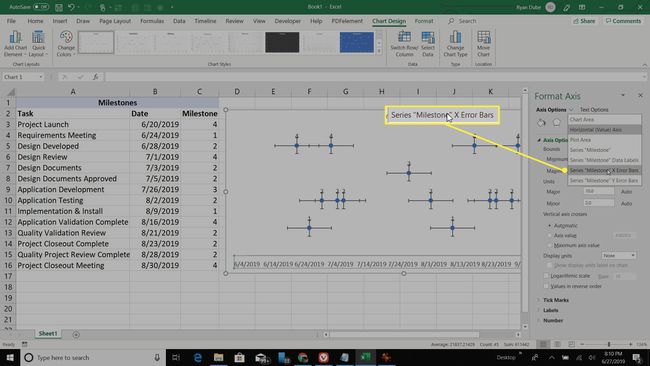
-
V těchto možnostech vyberte Žádná čára. Tím se odstraní vodorovná čára z každého bodu časové osy a zůstane pouze svislá čára.
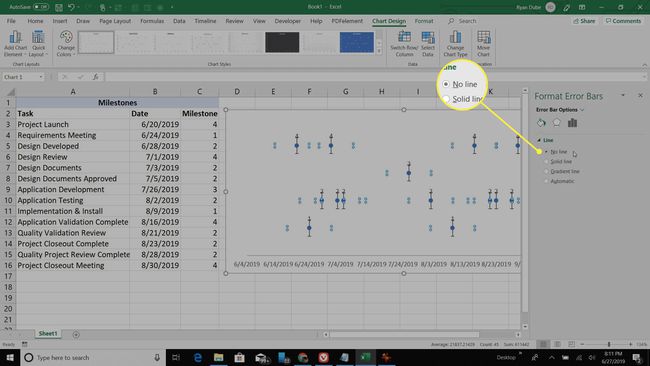
-
Dále budete chtít, aby svislá čára dosahovala pouze ke každému bodu časové osy, ale ne výše. Chcete-li to provést, musíte upravit úsečky chyb Y. Znovu klikněte pravým tlačítkem na spodní osu grafu a vyberte Formát osy. Vybrat Možnosti osy a vyberte Y chybové úsečky z rozevíracího seznamu.
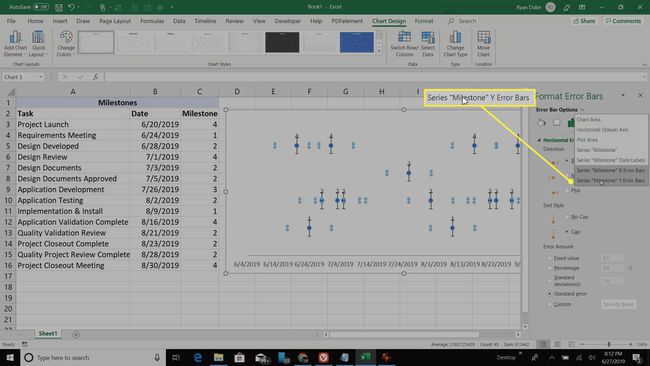
-
Vyberte ikonu pruhového grafu a změňte ji Směr výběr do Mínus. Pod Chybová částka, vyberte Procentoa změňte pole na 100%. Tyto změny způsobí, že se svislá čára zastaví v bodě časové osy. Protáhne také svislou "čáru chyb" od osy až ke každému bodu.
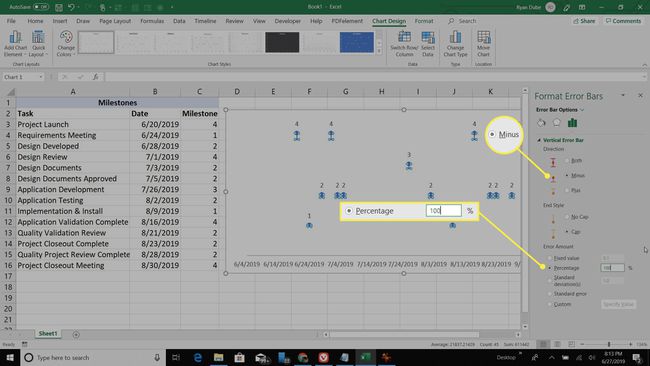
-
Vaše časová osa nyní vypadá jako ta níže, s body časové osy rozmístěnými napříč a umístěnými podle data, se svislou čarou táhnoucí se od tohoto data úkolu až k samotnému bodu časové osy.
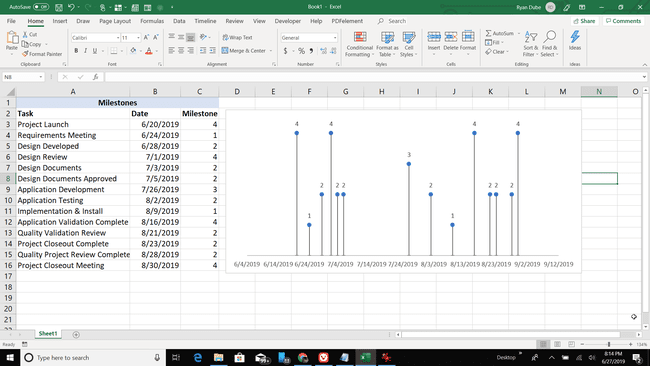
-
Každý bod časové osy však není příliš popisný. Zobrazuje pouze hodnotu milníku na časové ose, kterou jste přiřadili každému bodu. Místo toho budete chtít označit každý bod názvem úkolu.
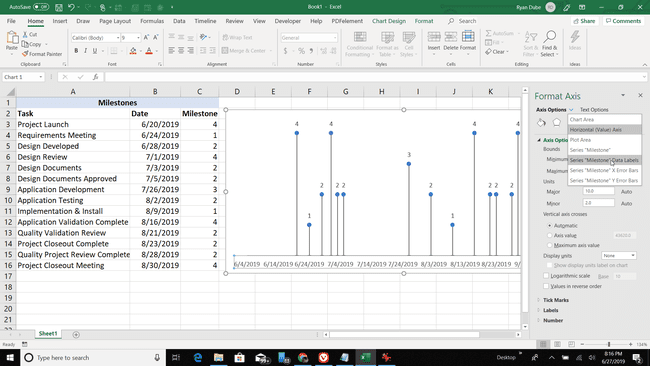
-
Chcete-li to provést, přejděte zpět do rozevíracího seznamu Možnosti osy a vyberte Datové štítky.
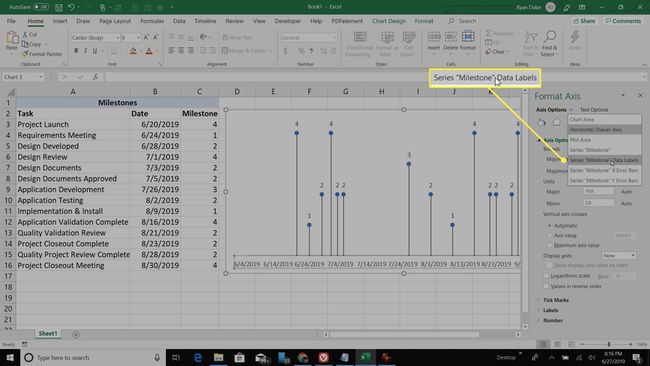
-
Zobrazí se pole Rozsah štítků dat. Vybrat Rozsah datových štítků pole a poté vyberte rozsah buněk s popisy úkolů. Vybrat OK dokončit.
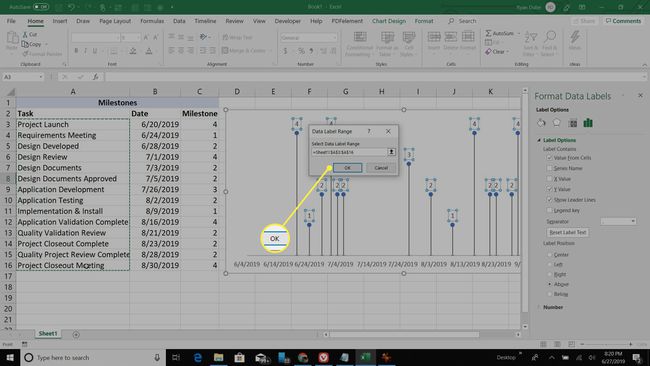
-
Nyní uvidíte, že se všechny popisy úkolů objeví jako štítky dat pro každý bod. Jak můžete vidět, i když to dělá každý bod popisnějším, vytváří to také trochu nepořádku pro vaši časovou osu.
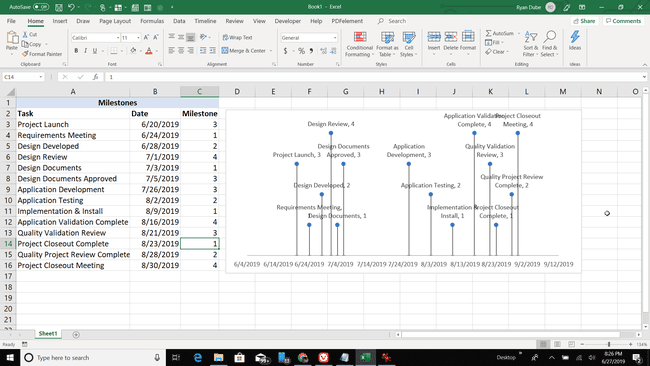
-
Tento problém začnete napravovat úpravou hodnoty milníku pro každou položku úkolu. Při úpravě milníku se zvýší nebo sníží výška tohoto bodu na časové ose.
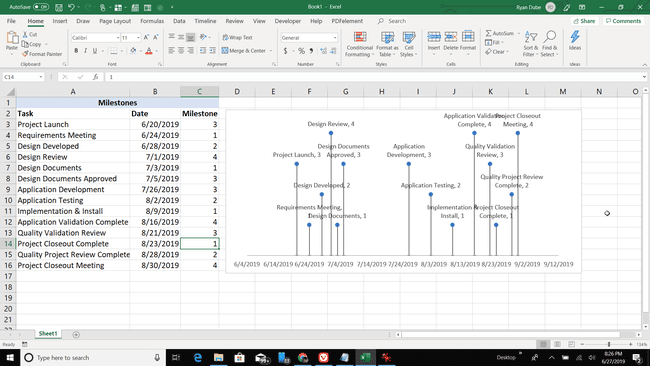
-
I když to dělá dobrou práci s organizací časové osy, možná nebudete schopni důkladně rozdělit body časové osy od sebe dostatečně, aby byla časová osa jasná. Otevři Možnosti osy znovu a vyberte ikonu pruhového grafu. Pod Meze, upravte Minimální a Maximum pole. Vzrůstající Minimální posune první milník blíže k levému okraji časové osy. Snížení Maximum přesune poslední milník na pravý okraj vaší časové osy.
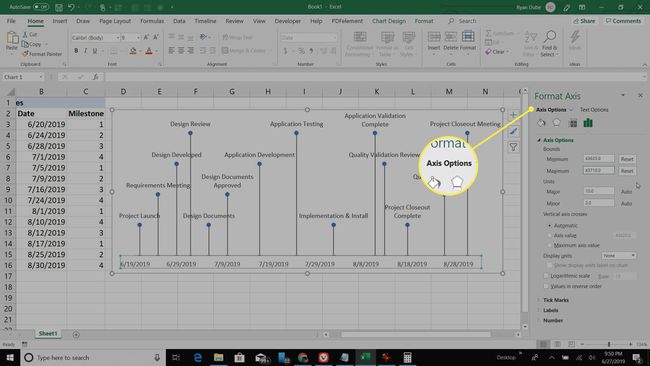
-
Jakmile provedete všechny tyto úpravy, vaše časová osa by měla být dobře organizovaná a měla by mít dostatek místa pro každý štítek úkolu. Nyní máte časovou osu, která jasně zobrazuje celkovou časovou osu projektu a datum každého milníku od začátku do konce.
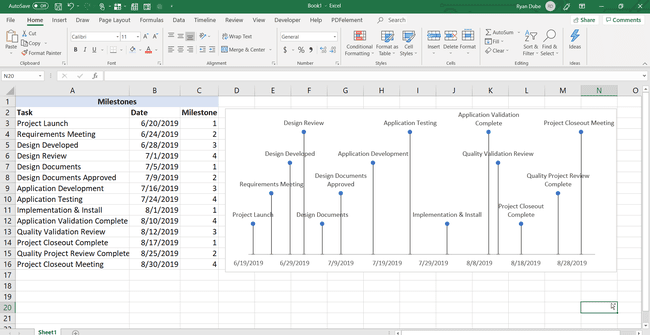
Jak vidíte, použití bodového grafu vyžaduje trochu více úsilí, abyste navrhli informativní časovou osu, ale nakonec výsledkem tohoto úsilí je dobře navržená časová osa, kterou každý ocení.
