Jak změnit pozadí při zoomu
Co vědět
- Před schůzkou: Přejít na Nastavení > Virtuální pozadí > vyberte obrázek.
- Uprostřed schůzky: Přejít na Zastavit video > klikněte na Šipka nahoru > Vyberte Virtuální pozadí > vyberte obrázek > zavřít Nastavení.
- Přidejte vlastní obrázky: Nastavení > Virtuální pozadí > klikněte na znaménko plus vedle Vyberte Virtuální pozadí > najděte svůj obrázek a přidejte jej.
Tento článek vysvětluje, jak přidat nebo změnit virtuální pozadí Zoom před schůzkami nebo během nich. Obsahuje informace pro přidávání vlastních obrázků do Zoomu, které lze použít jako pozadí.
Virtuální pozadí pro Zoom můžete povolit na PC, Mac a iOS (iPhone 8 nebo novější, iPad Pro a 5. a 6. generace iPadu 9,7palcového nebo novějšího). Starší zařízení to umí, ale k tomu budete potřebovat zelenou obrazovku. The Stránky podpory Zoom.us nabízí úplné podrobnosti o tom, co se od vašeho systému vyžaduje.
Jak přidat nebo změnit funkci virtuálního pozadí Zoomu
Doporučuje se používat přiměřeně kvalitní webovou kameru a nenosit oblečení, které má stejnou barvu jako virtuální pozadí. Podívejte se na video nebo postupujte podle níže uvedených písemných pokynů a nastavte si pozadí.
Za předpokladu, že váš počítač PC nebo Mac má schopnost vyrovnat se s funkcí virtuálního pozadí, je snadné jej nastavit. Zde je návod, jak to udělat a schovat všechen ten nepořádek za sebou.
-
Otevřete desktopového klienta Zoom.
V této fázi se možná budete muset přihlásit.
-
Klikněte na Nastavení ozubené kolo.
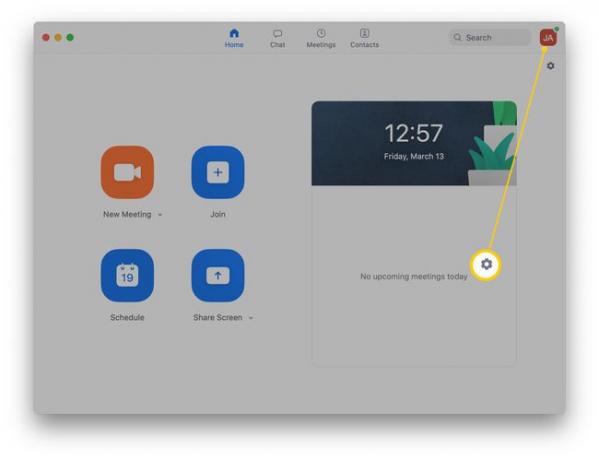
-
Klikněte Virtuální pozadí.
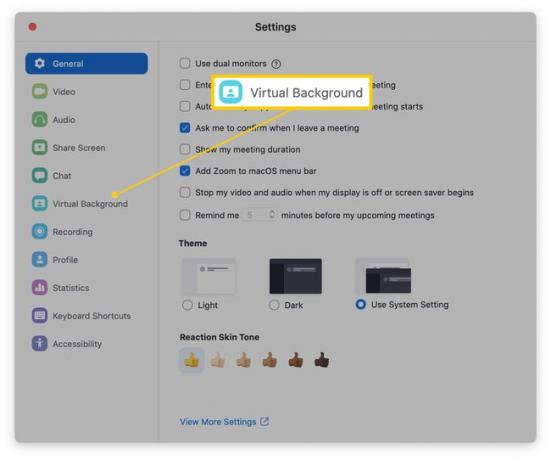
-
Klikněte na virtuální pozadí dle vašeho výběru.
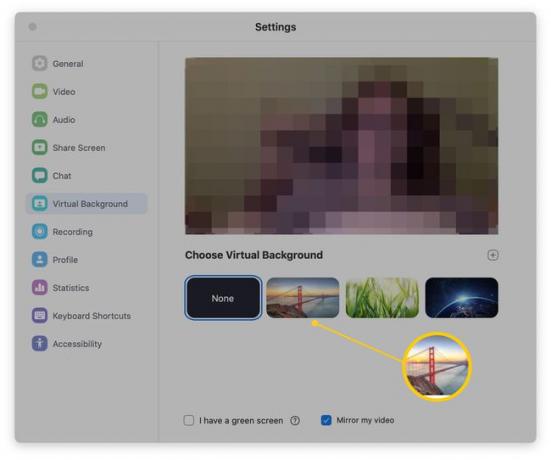
Pokud je váš PC/Mac dostatečně výkonný, virtuální pozadí se okamžitě použije na váš obrázek.
-
Pokud máte systém s nižší specifikací, nastavte za sebou zelenou obrazovku a zaškrtněte Mám krabici se zelenou obrazovkou abyste správně viděli své virtuální pozadí.
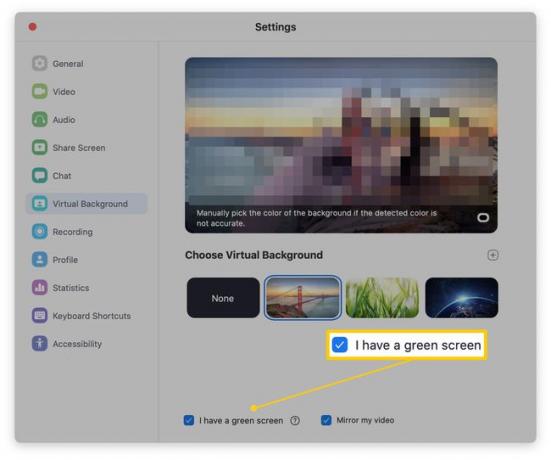
0:56
Jak používat funkci virtuálního pozadí aplikace Zoom
Jak přidat přiblížení virtuální pozadí uprostřed schůzky
Pokud jste v polovině schůzky a uvědomili jste si, že potřebujete skrýt své pozadí, existuje jednoduchý způsob, jak to udělat. Zde je to, co dělat.
-
Během hovoru klikněte na šipka nahoru vedle Zastavit video.
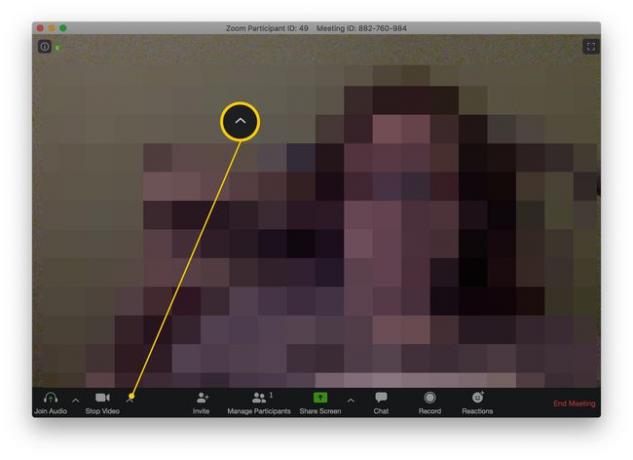
Klikněte Vyberte Virtuální pozadí.
Vybrat Virtuální pozadí ze seznamu dostupných možností.
Zavřít Nastavení.
Virtuální pozadí by nyní mělo být na svém místě a skrývat cokoli na skutečném pozadí vašeho hovoru.
Jak přidat své vlastní obrázky pro zvětšení virtuálního pozadí
Zoom přichází s vlastní zásobou virtuálních pozadí, ale je možné přidat vlastní obrázky. Zde je návod, jak na to.
-
V aplikaci Zoom klikněte na Nastavení ozubené kolo.
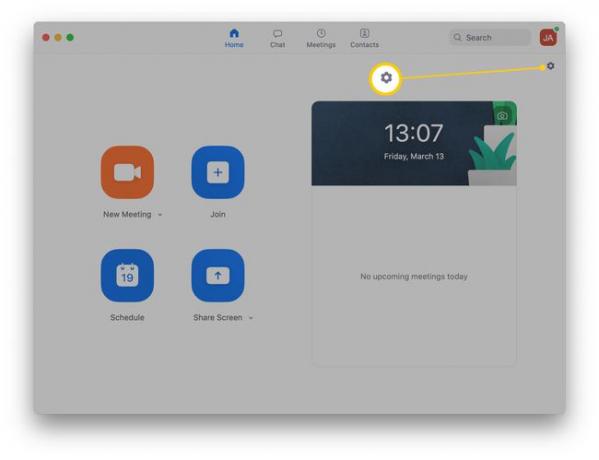
-
Klikněte Virtuální pozadí.
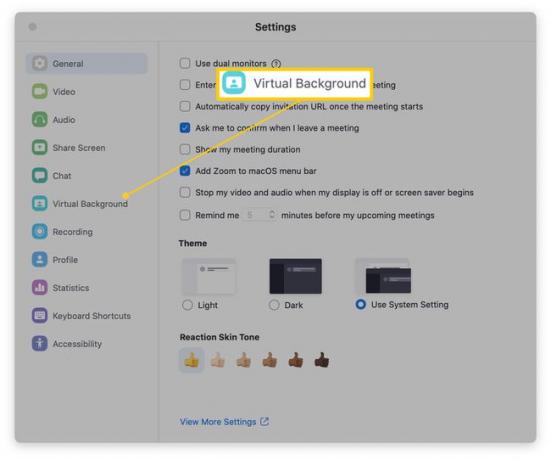
-
Klikněte na Pluspodepsat vedle Vyberte Virtuální pozadí.
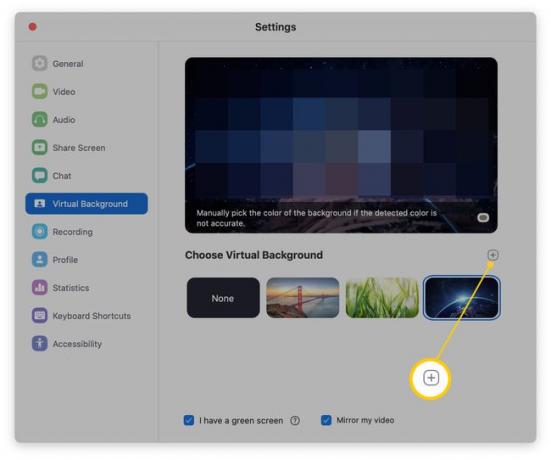
Procházením najděte obrázek, který chcete přidat.
Klikněte Otevřeno.
-
Obrázek je nyní vaším virtuálním pozadím.
Chcete-li odstranit pozadí, klepněte na X na miniatuře obrázku.
Proč moje virtuální pozadí nefunguje?
Chcete-li použít funkci pozadí videochatu aplikace Zoom, potřebujete k jejímu aktivaci poměrně kvalitní PC nebo Mac. To znamená, že váš Mac nebo PC bude potřebovat nejnovější verzi operačního systému a čtyřjádrový procesor vyšší třídy.
Pokud máte starší systém s nižšími specifikacemi, budete pro konferenci Zoom vyžadovat umístění fyzické zelené obrazovky za sebe abyste to mohli uchopit a převést své pozadí do estetičtějšího pozadí, než jaké tam bylo před.
