Jak přidat položky po spuštění do vašeho Macu
Položky při spuštění jsou aplikace, dokumenty, sdílené svazky nebo jiné položky, které chcete automaticky otevírat, když se přihlásíte k Macu. Například můžete vždy spustit Apple Mail, Safarinebo Zprávy při každém použití počítače. Namísto ručního spouštění těchto položek je označte jako spouštěcí položky a nechte svůj Mac, aby to udělal za vás.
Informace v tomto článku se týkají počítačů Mac s OS X Lion nebo novějším OS X nebo verzí macOS.
Přidejte spouštěcí položky do vašeho Macu v Předvolbách systému
Při přidávání položek po spuštění pomocí systémových předvoleb Macu máte širokou škálu možností. Zde je postup:
Přihlaste se k počítači Mac pomocí svého účet informace.
-
z Jablko menu, vyberte Systémové preference. Případně klikněte na Systémové preference ikonu v Docku.
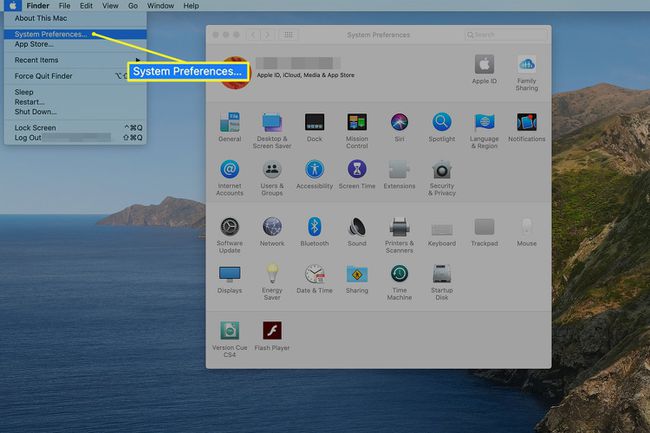
-
Klikněte na Uživatel a skupiny ikona (resp Účty ve starších verzích OS X).
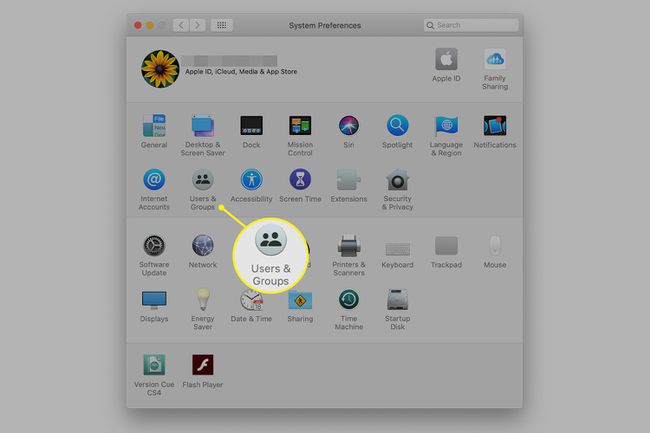
-
Klikněte na své uživatelské jméno v seznamu účtů.
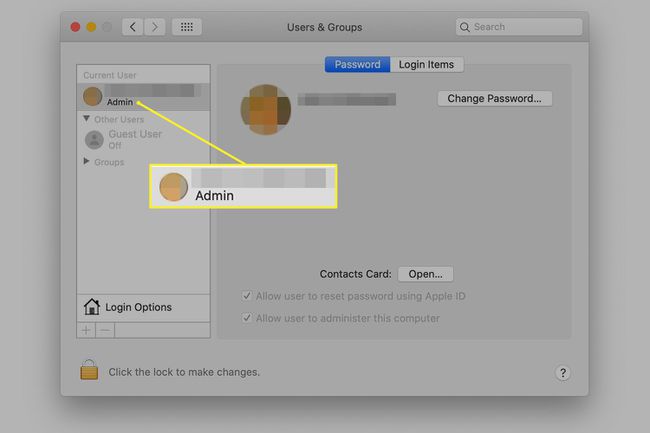
-
Vybrat Přihlašovací položky tab.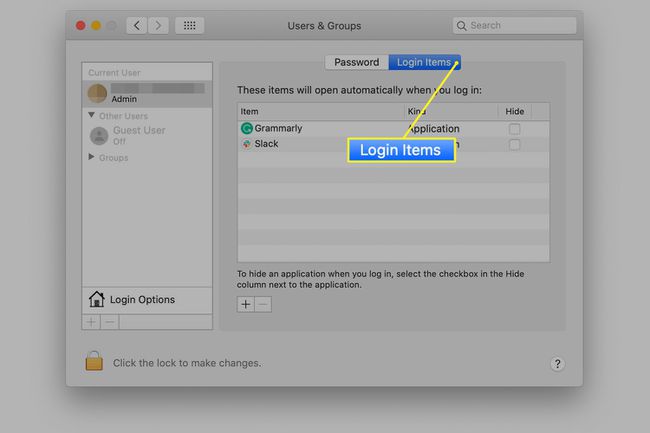
-
Klikněte na znaménko plus (+) pod Přihlašovací položky okno pro otevření standardní obrazovky procházení Finderu.
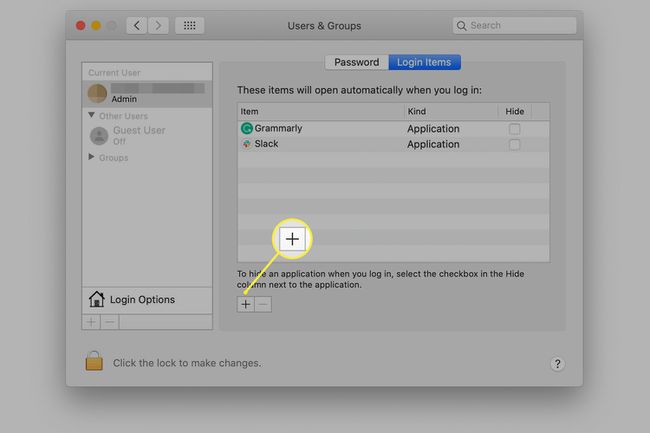
-
Přejděte na položku, kterou chcete přidat, a kliknutím na ni ji vyberte. Poté klikněte na Přidat knoflík.
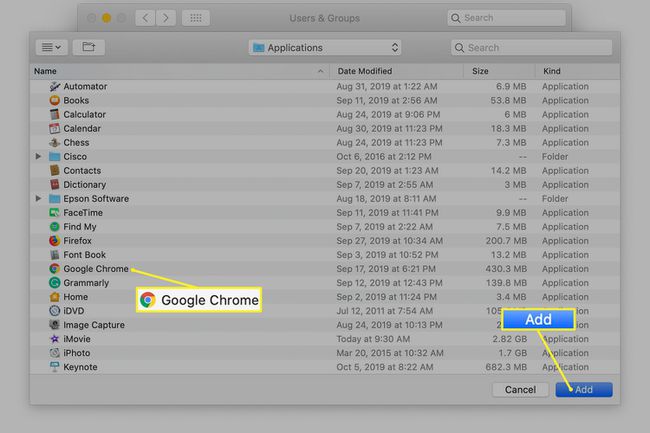
Položka, kterou vyberete, se přidá do seznamu Položky přihlášení. Při příštím spuštění Macu nebo přihlášení ke svému uživatelskému účtu se položky v seznamu automaticky spustí.
Metoda drag-and-drop pro přidávání položek při spuštění nebo přihlášení
Stejně jako většina aplikací pro Mac podporuje seznam položek přihlášení přetažení. Klikněte a podržte položku a poté ji přetáhněte do seznamu. Tato alternativní metoda přidávání položky je užitečná pro přidávání sdílených svazků, serverů a dalších počítačových zdrojů, ke kterým nemusí být snadný přístup v okně Finderu.
Po dokončení přidávání položek zavřete okno Předvolby systému. Při příštím spuštění nebo přihlášení k Macu se položky v seznamu automaticky spustí.
Přidejte položky při spuštění z doku
Rychlejší způsob přidávání položek při spuštění je k dispozici, pokud je aplikace nebo položka umístěna v doku. Pomocí nabídek Docku přidejte položku do seznamu položek po spuštění bez otevření Předvoleb systému.
Klikněte pravým tlačítkem na ikonu Dock aplikace.
-
Vybrat Možnosti z vyskakovací nabídky.
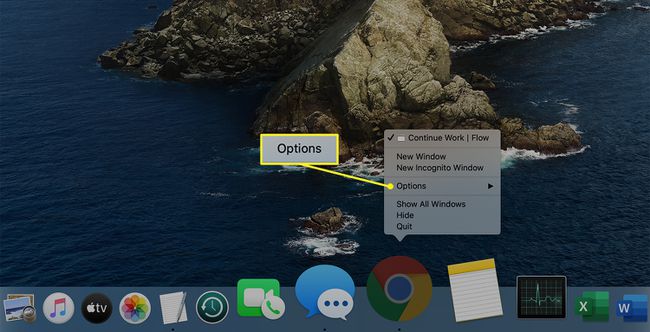
-
Vybrat Otevřete při přihlášení z podnabídky.
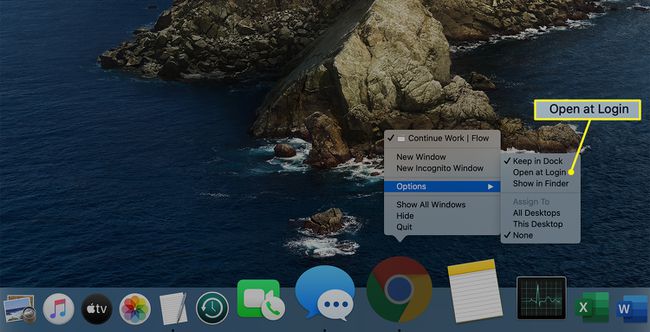
Zjistěte více o přidávání aplikací do Docku.
Skrýt položky při spuštění
Každá položka v seznamu Položky přihlášení obsahuje zaškrtávací políčko označené Skrýt. Zaškrtnutí políčka Skrýt způsobí, že se aplikace spustí, ale nezobrazí se otevřené okno.
Skrytí aplikace je užitečné, když ji potřebujete mít spuštěnou, ale nepotřebujete vidět okno aplikace. Můžete například chtít Aplikace Monitor aktivity spustí se automaticky bez nutnosti otevření okna. Ikona doku aplikace se na první pohled zobrazí, když je zatížení procesoru nadměrné. Okno můžete kdykoli otevřít kliknutím na ikonu Dock aplikace.
Položky při spuštění jsou již k dispozici
Když vstoupíte do seznamu položek přihlášení vašeho účtu, zobrazí se několik položek. Některé aplikace, které nainstalujete, se přidají samy, pomocná aplikace nebo obojí do seznamu položek, které se automaticky spustí při přihlášení.
Ve většině případů vás aplikace požádají o povolení nebo zaškrtnou políčko v předvolbách aplikace nebo položku nabídky, aby se aplikace spustila automaticky při přihlášení.
Nenechte se unést spouštěcími položkami
Položky při spuštění mohou usnadnit používání Macu a váš každodenní pracovní postup bude hračkou, ale přidání příliš mnoha položek při spuštění může vést k neočekávaným důsledkům na výkon.
Chcete-li zlepšit výkon, vraťte se do Předvoleb systému nebo do doku odstranit položky při spuštění.
