Jak aktualizovat aplikace na Fire Stick
Co vědět
- Automaticky aktualizovat aplikace: Nastavení > Aplikace > Obchod s aplikacemi a otočit Automatické aktualizace zapnuty.
- Ruční aktualizace aplikací: Aplikace > aplikaci, kterou chcete aktualizovat (lis tři vodorovně lemované tlačítko na dálkovém ovladači). Pak Více informací a Aktualizace.
- Chcete-li nahrát aplikace s vedlejším nahráváním, můžete k připojení počítače k Fire Stick použít program třetí strany, jako je adbLink.
Aplikace, které používáte na Fire TV Stick, jejich vývojáři neustále vylepšují – ať už jde o opravu chyb nebo přidávání nových funkcí. Chcete-li ze svých aplikací získat co nejlepší zážitek, je důležité zajistit, aby byly všechny vaše aplikace aktuální.
Nejjednodušší způsob, jak zajistit, abyste měli vždy nejnovější verzi aplikací, je zapnutí automatických aktualizací, ale můžete je aktualizovat i ručně. Pokud máte na Fire TV stažené aplikace, můžete je aktualizovat pomocí programu třetí strany v počítači, který se připojuje k Fire TV.
Jak automaticky aktualizovat aplikace na Fire Stick
Zapnutím nastavení automatické aktualizace aplikací na Fire TV nebudete muset své aplikace aktualizovat ručně.
-
Na domovské obrazovce Fire TV vyberte Nastavení (ikona ozubeného kola) zcela vpravo od vodorovné nabídky.

-
Vybrat Aplikace.
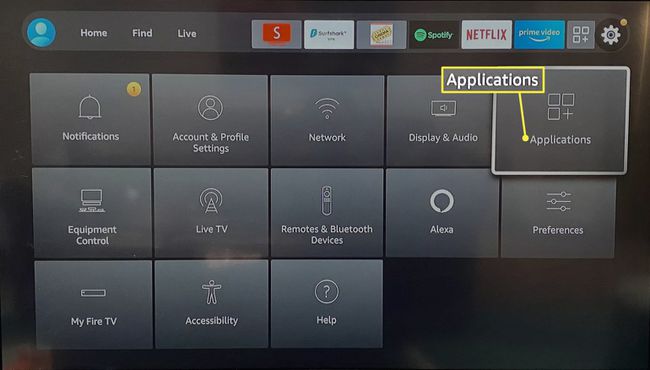
-
Vybrat Obchod s aplikacemi.
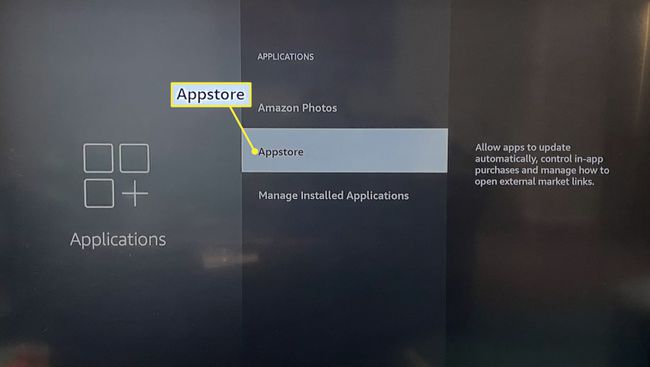
-
Otáčet se Automatické aktualizaceNa.
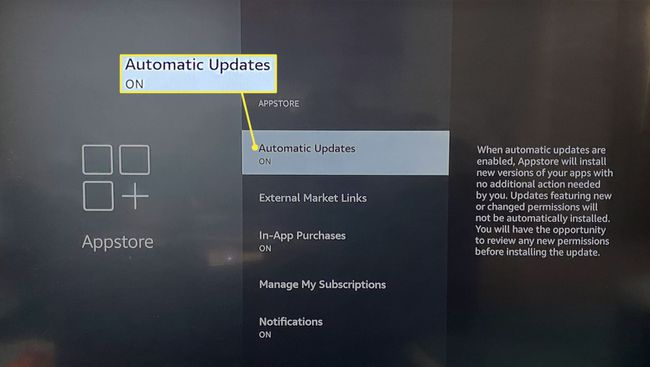
Jak ručně aktualizovat aplikace na Fire Stick
Pokud nemáte zapnuté automatické aktualizace, postupujte podle těchto pokynů pro každou jednotlivou aplikaci, kterou chcete aktualizovat ručně.
-
Na domovské obrazovce vyberte Aplikace (tři čtverečky a znaménko plus) zcela vpravo od vodorovné nabídky.

-
Zvýrazněte aplikaci, kterou chcete aktualizovat (nevybírejte ji).
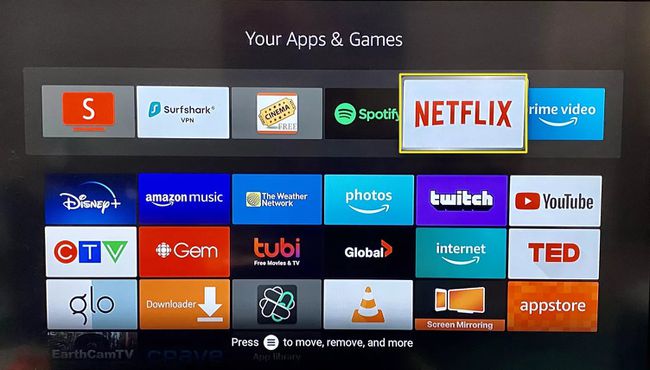
Na dálkovém ovladači Fire TV stiskněte tlačítko tři vodorovné čáry na to.
-
Vybrat Více informací.
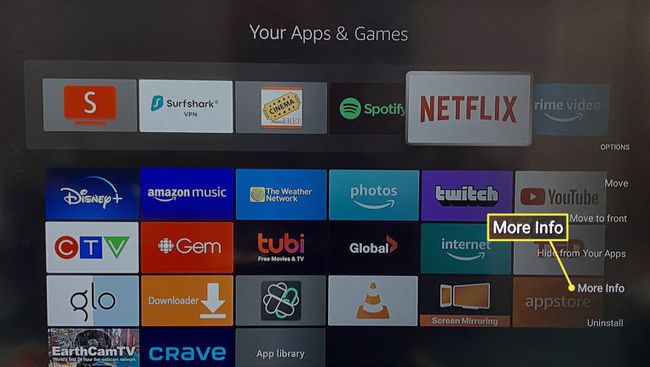
Pokud je k dispozici aktualizace, vyberte Aktualizace vedle tlačítka Otevřít.
Jak aktualizovat Sideloaded aplikace na Fire Stick
Sideloaded aplikace jsou aplikace, které jste si stáhli mimo Amazon Appstore. Vzhledem k tomu, že nejsou dostupné na Amazonu, nemůžete je aktualizovat tak snadno jako oficiální aplikace, ale můžete to obejít pomocí programu třetí strany v počítači.
-
Nejprve se ujistěte, že jsou vaše nastavení na Fire TV správně nakonfigurována. Na domovské obrazovce vyberte Nastavení (ikona ozubeného kola) zcela vpravo od vodorovné nabídky.

-
Vybrat Moje Fire TV.
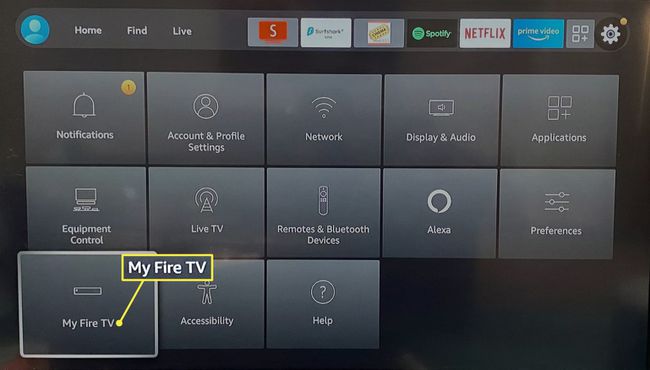
-
Vybrat Vývojářské možnosti.
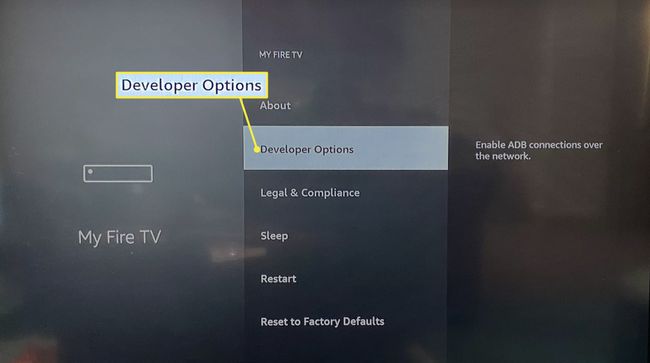
-
Zapnout Ladění ADB a Aplikace z neznámých zdrojů.
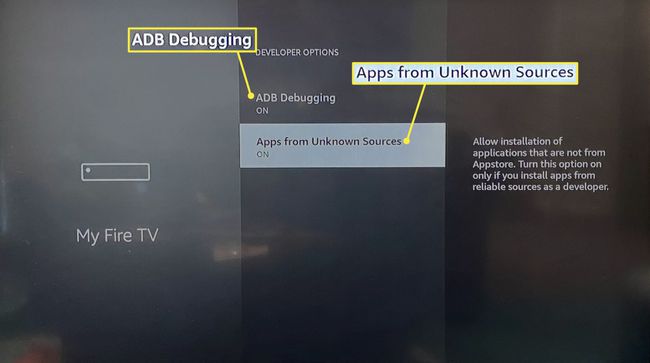
zmáčkni tlačítko Zpět (šipka) na dálkovém ovladači Fire TV.
-
Vybrat O.
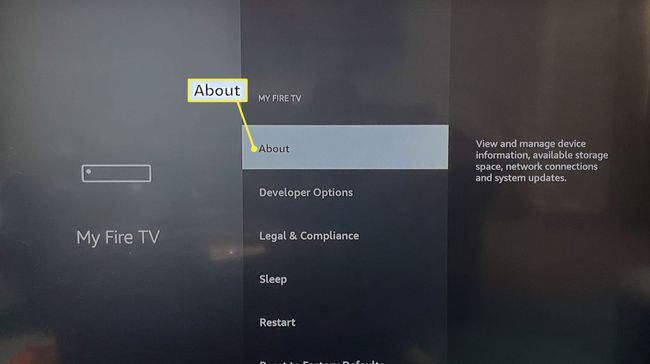
-
Vybrat Síť.
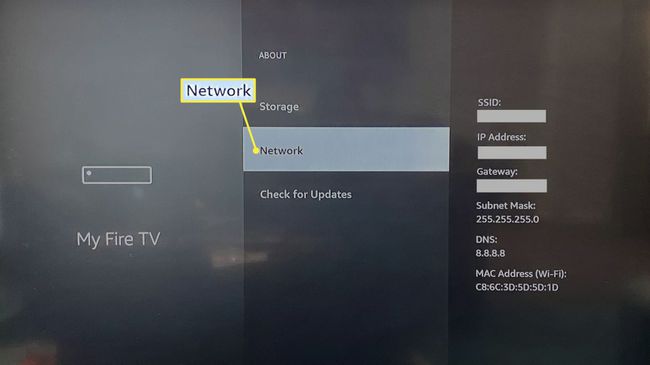
Zapište si svou IP adresu na kus papíru.
Návštěva webovou stránku adbLink na počítači, který použijete k propojení Fire Stick s počítačem.
Přejděte dolů na stránku a stáhněte si a nainstalujte adbLink pro Okna, Mac, nebo Linux.
-
Po instalaci otevřete adbLink a klikněte Nový.
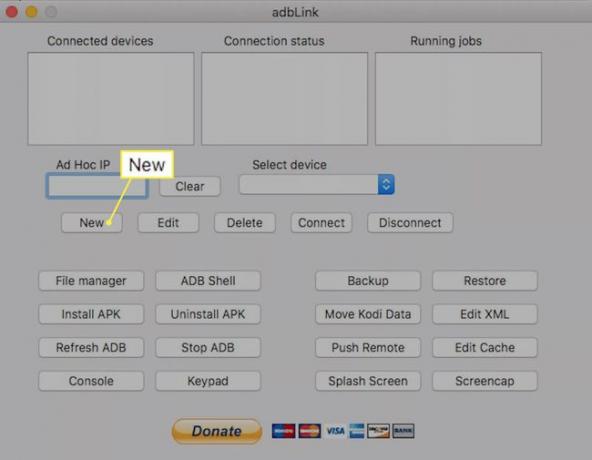
-
Vložte Popis jako "Fire Stick" a vaše IP adresa v Adresa pole a poté klikněte Uložit.
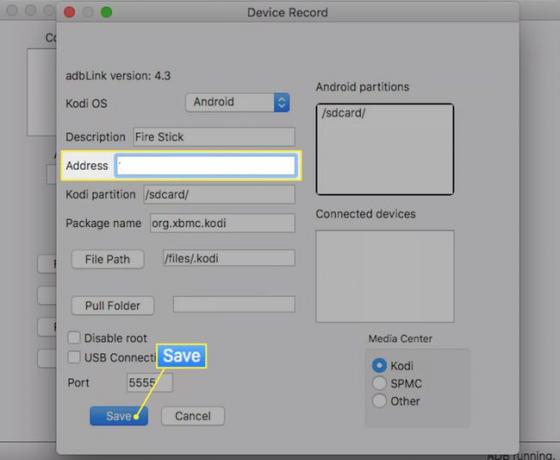
-
Klikněte na Vyberte zařízení rozevíracího seznamu a vyberte Ohnivá hůl právě jste přidali, pak klikněte Připojit.
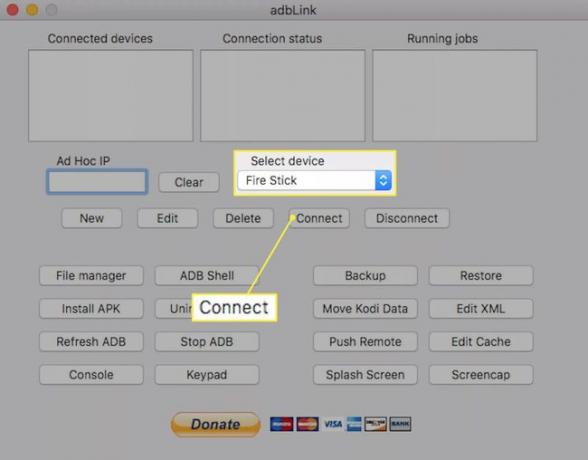
Pokud je připojení úspěšné, v polích nahoře se zobrazí připojené zařízení a stav připojení.
Stáhněte si soubor APK pro aplikaci, kterou chcete aktualizovat.
-
Klikněte Nainstalujte APK vyberte soubor APK ze svého počítače a poté klikněte Ano jej nainstalovat.
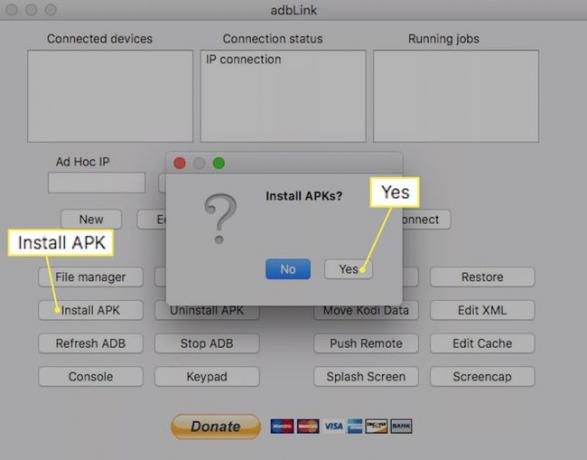
Vaše aplikace bude aktualizována při příštím přístupu z Fire TV.
FAQ
-
Musím aktualizovat aplikace na Fire Stick?
Ano. Aplikace nemusí fungovat správně, pokud nejsou aktuální. Většina aplikací se ve výchozím nastavení aktualizuje automaticky.
-
Jak zjistím aktualizace na Fire Stick?
Na aktualizujte svůj Fire Stick, jít do Nastavení > přístroj > O > Zkontrolujte aktualizaci systému. Po stažení aktualizace vyberte Nainstalujte aktualizaci systému.
-
Jak si stáhnu aplikace na Fire Stick?
Na stáhněte si nové aplikace na Fire Stick, vybrat Aplikace ikonu na domovské obrazovce, vyberte požadovanou aplikaci a vyberte Dostat. Můžete také vyhledávat aplikace z domovské obrazovky stisknutím Vlevo, odjet na směrovém panelu na dálkovém ovladači.
