Jak zkontrolovat stav baterie vašeho MacBooku
Co vědět
- Nejrychlejší způsob: Hold Volba a klikněte na ikonu baterie na stavovém řádku. Uvidíte Normální, Brzy vyměnit, Vyměňte nyní, nebo Servisní baterie.
- Podrobnější informace: Přejít na Jablečné menu a vyberte O tomto Macu > Systémová zpráva > Napájení. Stav baterie je pod Stav.
- Než zkontrolujete stav baterie, zkalibrujte baterii abyste zajistili co nejpřesnější výsledky a nejlepší výkon.
Tento článek vysvětluje, jak zkontrolovat stav vašeho MacBooky zdraví baterie. Baterie, která není v optimálním stavu, znamená, že notebook potřebuje dobíjet častěji a vy budete odkázáni na kabelový zdroj napájení.
Jak na první pohled zkontrolovat stav baterie MacBooku
Je možné buď zkontrolovat, zda je baterie vašeho MacBooku v pořádku, nebo zkontrolovat podrobnější informace, jako jsou úrovně její kapacity. Zde je návod, jak na první pohled zkontrolovat stav baterie Macu. Stačí pár kliknutí a získáte know-how.
-
Zatímco držíte tlačítko Volba na klávesnici klikněte na ikonu baterie na stavovém řádku vašeho MacBooku.
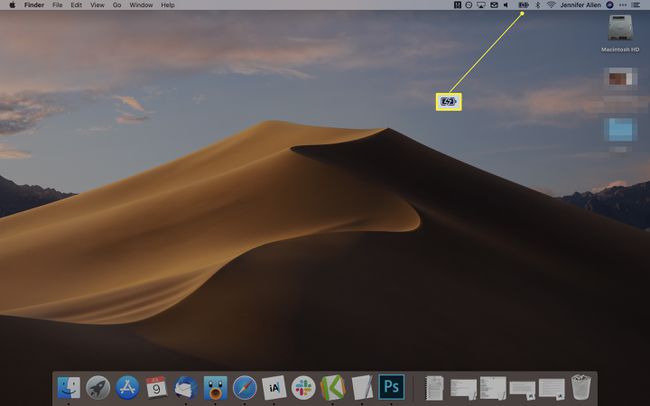
Stav vaší baterie je zobrazen v horní části informační lišty.
-
Buď to řekne Normální, Brzy vyměnit, Vyměňte nyní, nebo Servisní baterie. To druhé znamená, že nutně potřebujete novou baterii.
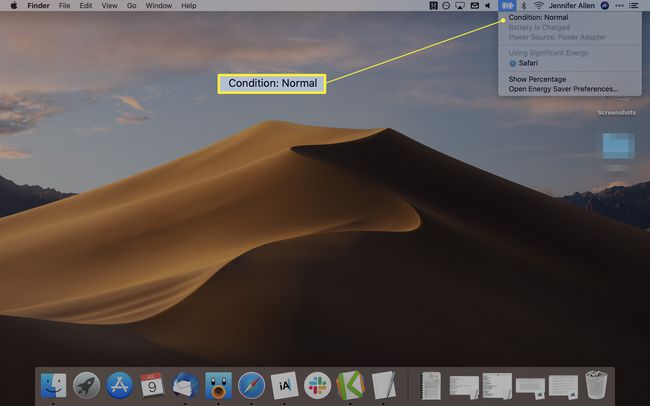
Jak zkontrolovat podrobnější informace o baterii MacBooku
Pokud chcete zkontrolovat více o stavu baterie vašeho MacBooku, můžete také zjistit více podrobností prostřednictvím dialogového okna System Report. Zde je návod, jak najít klíčové informace.
Pokud se chcete o baterii svého MacBooku dozvědět ještě více a nevadí vám instalovat další aplikace, můžete použít aplikaci s názvem Kokosová baterie abyste tyto informace zjistili přehlednějším způsobem.
-
Klikněte na Jablko ikonu v levém horním rohu obrazovky.
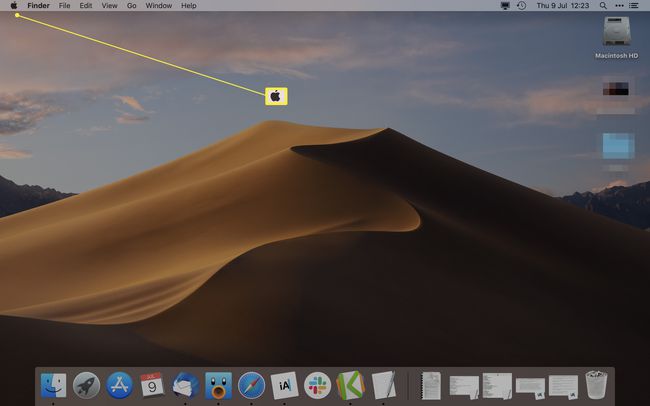
-
Klikněte O tomto Macu.
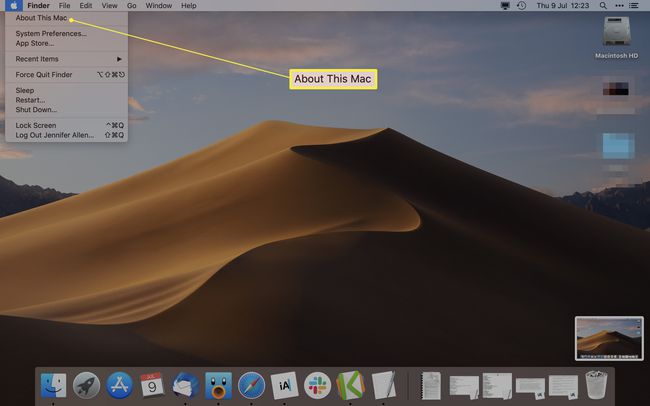
-
Klikněte Systémová zpráva.
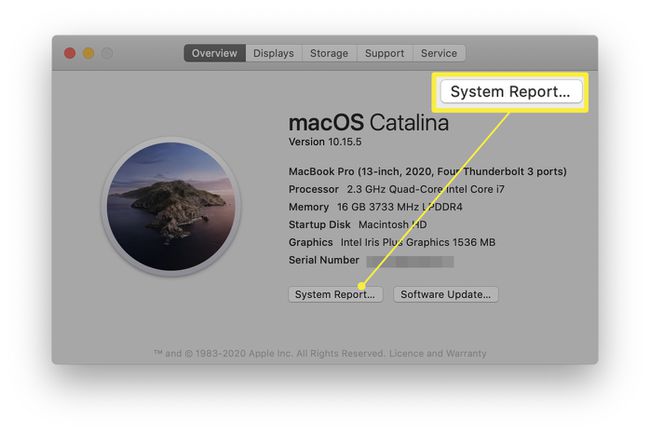
-
Klikněte Napájení zobrazíte podrobné informace o vaší baterii.
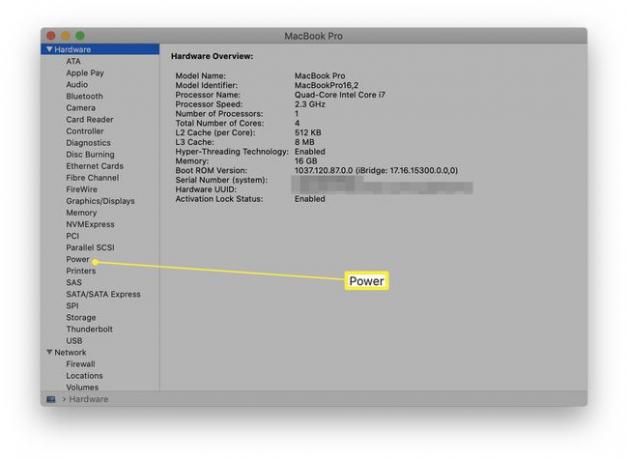
-
Tyto informace vám řeknou zdraví pod Stav. Zobrazuje také počet cyklů, který ukazuje, kolikrát jste baterii plně nabili, spolu s plnou kapacitou nabití.
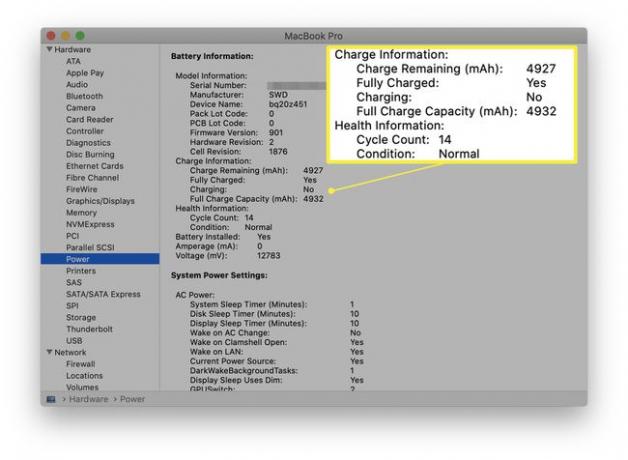
Co bych měl vědět o informacích o baterii Mac?
Může být matoucí vědět, co znamená počet cyklů a jakou kapacitu nabíjení obnáší. Zde je pohled na to, co potřebujete vědět.
- Počet cyklů vysvětluje, kolikrát jste plně dobili. Všechny moderní počítače Mac jsou dimenzovány na 1 000 cyklů a mnohem starší modely na 500 nebo 300 cyklů. Baterie při dosažení tohoto limitu náhle nevypadne, ale znamená to, že nebude fungovat tak efektivně, takže je rozumné ji v této fázi vyměnit.
- Kapacita nabíjení je král. Kapacita nabíjení v podstatě ukazuje, kolik místa je na baterii pro uložení energie. S přibývajícím věkem baterie má tendenci postupně klesat, takže je užitečné sledovat její výkon.
- Zdravotní stav baterie je jednoduchým vodítkem, co dělat dále. Pokud je napsáno Normální, můžete jít. Pokud je tam uvedeno Nahradit brzy, zvažte návštěvu Genius Baru a prodiskutujte brzkou náhradu. Vyměňte nyní nebo opravte baterii znamená, že musíte baterii opravit, pokud chcete, aby vydržela tak dlouho jako dříve.
Než zkontrolujete cokoli, co souvisí se stavem baterie Macu, doporučujeme vám to zkalibrujte si baterii předem, abyste zajistili co nejpřesnější výsledky a nejlepší výkon.
