12 nejlepších způsobů, jak zrychlit MacBook Pro
Když se MacBook Pro začne zpomalovat, může být těžké zjistit příčinu a možná vás bude lákat Mac vypnout na místní Genius Bar na případné nákladné opravy. Než to uděláte, zde je několik tipů, které vám pomohou zrychlit váš MacBook Pro doma bez speciálních nástrojů nebo zkušeností.
Jak MacBook Pro stárne, mnoho věcí může způsobit jeho zpomalení. Základní opotřebení si může časem vybrat opravdu daň a s tím se nedá nic moc dělat. Většinu problémů, které způsobují zpomalení Macbooku Pro nebo jakéhokoli MacBooku, však lze vyřešit doma.
Ponechání příliš mnoha aplikací otevřených může způsobit, že váš Mac bude více spoléhat na svůj úložný systém, aby udržoval aktivní aplikace a data. Protože je váš úložný systém pomalejší než RAM, můžete zaznamenat určitou pomalost.
Váš MacBook vyžaduje určité množství volného místa na disku, aby správně fungoval. Pokud je váš úložný systém téměř plný, může se systém nakonec zdát pomalý.
Když jsou oprávnění pro přístup k souborům, složkám a aplikacím poškozena nebo nesprávně nastavena, může to vést k celé řadě problémů, jako je obecné zpomalení systému.
V průběhu času může mít mnoho malých problémů efekt sněhové koule, který způsobí, že váš MacBook bude fungovat špatně. Můžete být schopni opravit jednotlivé problémy, ale čerstvá instalace macOS je někdy přesně to, co lékař nařídil.
Toto je problém, který nechcete mít. Váš hardware může být příliš starý na to, aby dobře fungoval s moderními aplikacemi a nejnovější verzí macOS, nebo může být poškozený či opotřebovaný.
Restartujte svůj MacBook Pro. Už to byla nějaká doba, co jste vypnuli svůj MacBook? Pokud jste jako většina uživatelů, pravděpodobně to prostě necháte běž spát když ho nepoužíváte.
To je z krátkodobého hlediska v pořádku, ale z dlouhodobého hlediska se mohou hromadit maličkosti a ponechání MacBooku zapnutého po delší dobu může ve skutečnosti způsobit jeho zpomalení. Když k tomu dojde, jednoduchým restartem se věci vrátí do starých kolejí.
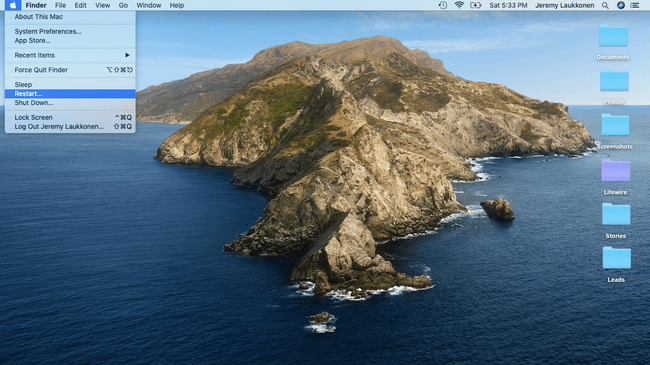
Zavřete aplikace, které nepoužíváte. Je snadné používat aplikaci, přejít na další úkol a nechat první aplikaci otevřenou. Opakujte to dostatečně často a zdroje požadované každou aplikací nakonec zatíží váš systém.
Chcete-li tento problém vyřešit, jednoduše se podívejte do doku a vyhledejte aplikace, které mají pod sebou tečky. Klikněte pravým tlačítkem na každou aplikaci, kterou nepoužíváte, a vyberte Přestat. Tím se uvolní systémové prostředky pro jiné věci.
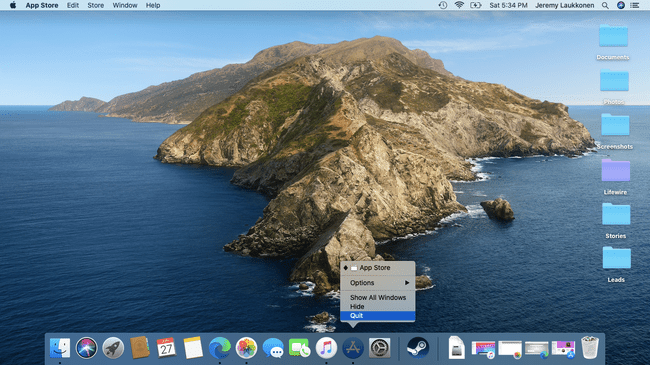
Pomocí Monitoru aktivity můžete identifikovat aplikace, které potřebují zdroje. Otevřete aplikaci Monitor aktivity a vyhledejte aplikace, které využívají nadměrné množství systémových prostředků. Pokud žádnou z těchto aplikací aktuálně nepoužíváte, zavřete je. Pokud ano, zvažte hledání alternativ, které využívají méně zdrojů.
Můžete například zvážit přechod z prohlížeče Chrome náročného na paměť na Edge na bázi Chromu, u kterého se ukázalo, že při testování využívá výrazně méně paměti RAM.
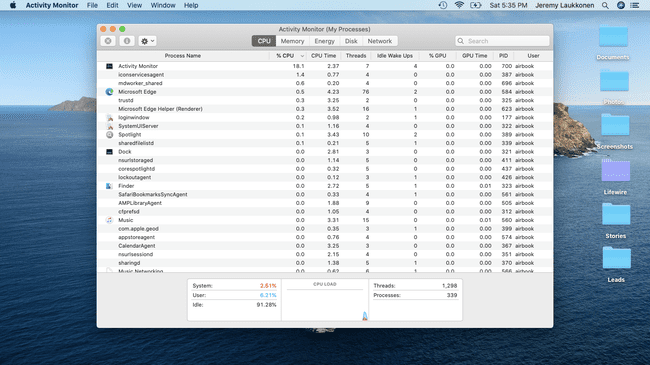
Uvolněte úložný prostor. Pokud se váš úložný disk zaplňuje, můžete věci urychlit vymazáním souborů, které již nepotřebujete. S defragmentací se nemusíte bát, protože Operační Systém Mac je navržen tak, aby se o to postaral automaticky. Místo toho se zaměřte na přesun souborů na iCloud, vysypání koše, optimalizaci úložiště a odstranění souborů a aplikací, které již nepotřebujete.
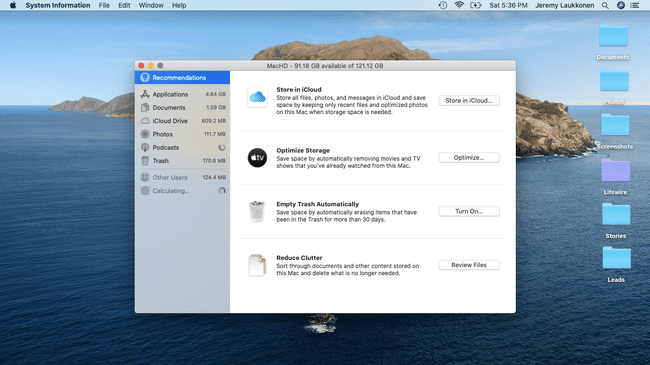
Opravit oprávnění disku. Pokaždé, když na svůj MacBook nainstalujete aplikaci, je dodávána se sadou oprávnění, která určují, kteří uživatelé mohou přistupovat ke konkrétním složkám a souborům a měnit je. Když se tato oprávnění časem poškodí, může to způsobit zmatek s celkovým výkonem vašeho Macu.
Chcete-li tento problém vyřešit, můžete ke spuštění První pomoci použít vestavěný nástroj Disk Utility pro macOS. Pokud se vyskytnou nějaké problémy s oprávněními, problémy s vaší úložnou jednotkou nebo spouštěcími procesy, First Aid se o ně postará.
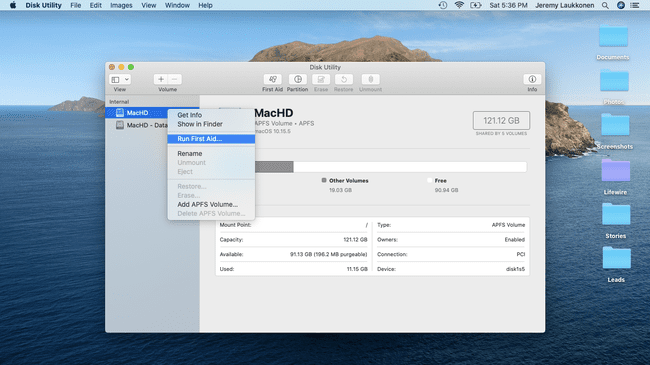
Omezte aplikace, které se spouštějí automaticky. Když MacBook Pro spustíte a přihlásíte se, řada aplikací se obvykle spustí automaticky. Pokud v tuto chvíli nepotřebujete spustit spoustu aplikací, zpomalí to váš systém.
Chcete-li tento problém vyřešit, vše, co musíte udělat, je zkontrolovat položky přihlášení a ihned po přihlášení odebrat všechny aplikace, které obvykle nepotřebujete.
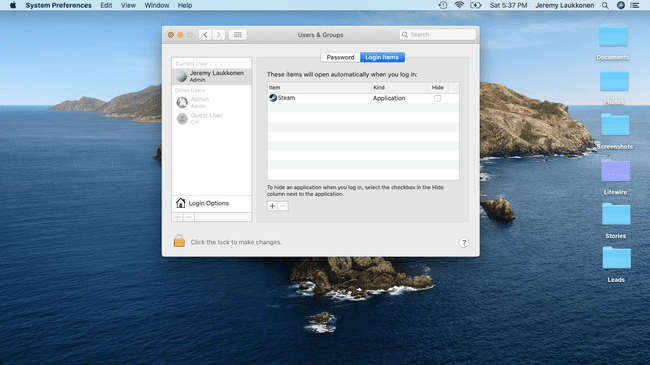
Ujistěte se, že je macOS aktuální. Aktualizace operačního systému obvykle přicházejí s vylepšeními výkonu, které pomáhají MacBooku běžet efektivněji, takže věšení na starou verzi nebo přeskakování aktualizací může vést ke zpomalení. Chcete-li to napravit, jednoduše proveďte ruční kontrolu aktualizací nebo nastavte systém na automatickou kontrolu.
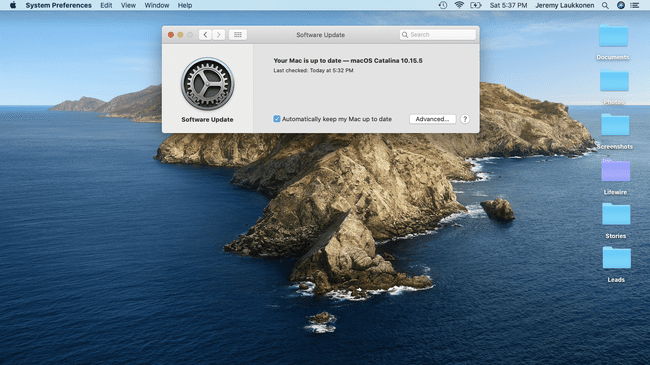
Přejděte na nižší verzi macOS. Na opačné straně mince jsou případy, kdy se zcela nová verze macOS spustí s problémy, které způsobí, že nebude fungovat na starším hardwaru nebo konkrétní podmnožině systémů. Když k tomu dojde, možná budete chtít vrátit aktualizaci na starší verzi macOS, dokud Apple neposkytne opravu.
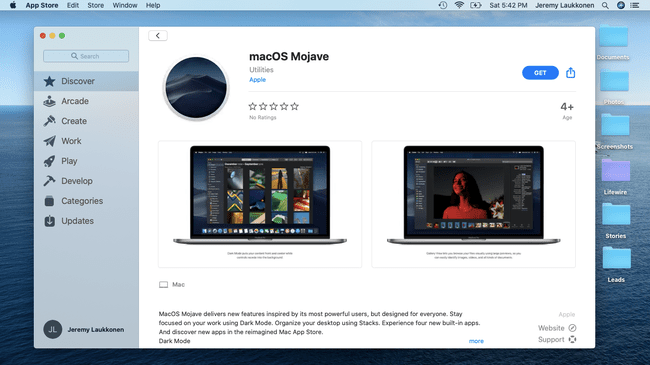
Ořízněte panel předvoleb. Když přidáte nové aplikace, vývojář má možnost zahrnout panel předvoleb pro danou aplikaci do vašich systémových předvoleb. Nashromážděte jich dostatek, které nikdy nepoužijete, a výkon vašeho systému může být zasažen. Zkuste odstranit ty, které nepoužíváte, a možná zaznamenáte zlepšení.
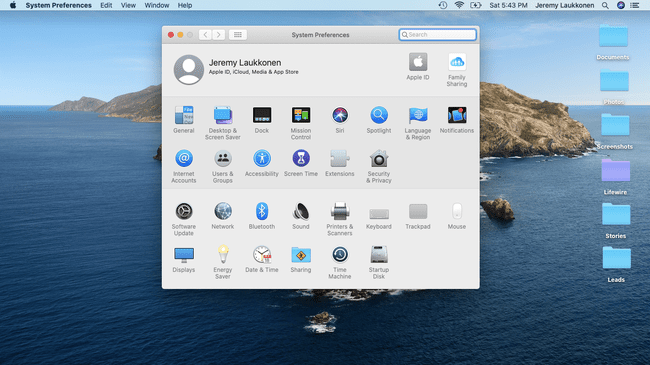
Zakázat vizuální efekty. Dokovací stanice je užitečná funkce, která usnadňuje navigaci mezi různými aplikacemi a kontrolu náhledů, ale některé vizuální efekty mohou způsobit zpomalení u některého staršího hardwaru.
Zkuste deaktivovat zvětšení, animaci při otevírání aplikací a automatické skrytí a zobrazení funkcí doku. Nastavte také nastavení minimalizace oken pro efekt měřítka.
Pokud to pomůže, můžete zkusit některé z těchto funkcí znovu zapnout, například možnost, která automaticky skryje dokovací stanici, pokud jsou pro vás důležité. V závislosti na vašem systému můžete některé používat a jiné ne.
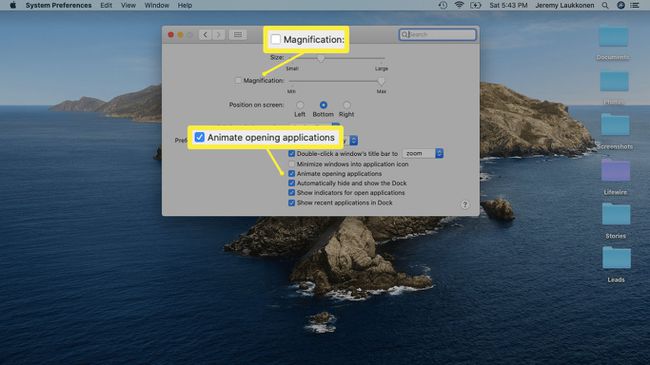
Upgradujte RAM svého MacBooku Pro. Toto je drastické opatření, ale může mít obrovský vliv na celkový výkon systému. Pokud provádíte nějaké úkoly, jako je úprava obrázků nebo videa, které vyžadují hodně paměti, po upgradu zaznamenáte výrazné zlepšení RAM. Ostatní uživatelé také uvidí vylepšení rychlosti a celkového výkonu.
Ostatní počítače Mac mohou také těžit z upgradu paměti RAM, ale některé modely tuto možnost nemají.
Proveďte čistou instalaci macOS. Toto je vaše poslední možnost, protože je časově náročná a zcela vymaže vše ze spouštěcí jednotky. To znamená, že musíte nejprve zálohovat všechna svá data, protože při čisté instalaci ztratíte vše, co je stále na disku.
Pokud je problém se zpomalením způsoben softwarem, vyřeší to provedení čisté instalace operačního systému. Pokud je to způsobeno hardwarem, buď nefunkční komponentou nebo hardwarem, který je prostě příliš starý pro moderní aplikace, možná budete muset zvážit upgrade vašeho MacBooku Pro.
