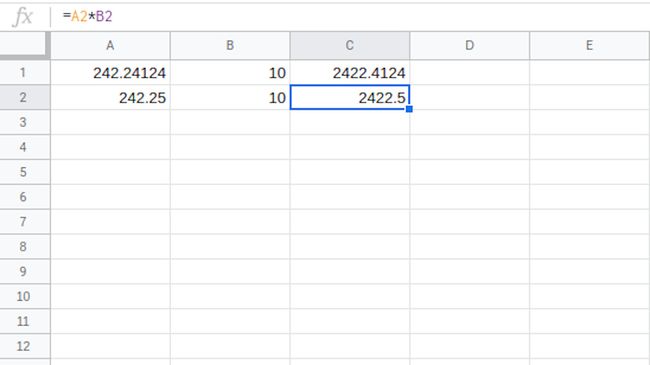Jak zaokrouhlit čísla nahoru v tabulkách Google
Desetinná místa v tabulce mohou být buď velká, nebo trápení v očích, v závislosti na tom, kde se desetinná místa vyskytují. I když je dobré zachovat co nejvíce desetinných míst, aby byly výpočty přesné, zobrazení na osm desetinných míst jako konečný výsledek může způsobit zmatek.
Tabulky Google mají pohodlnou funkci Roundup, která řídí, kolik desetinných míst se zobrazí, a automaticky vyčistí čísla.
Funkce ROUNDUP tabulek Google
Níže uvedený obrázek zobrazuje příklady a poskytuje vysvětlení několika výsledků vrácených funkcí ROUNDUP v Tabulkách Google pro data ve sloupci A listu. Výsledky uvedené ve sloupci C závisí na hodnotě počtu argument.
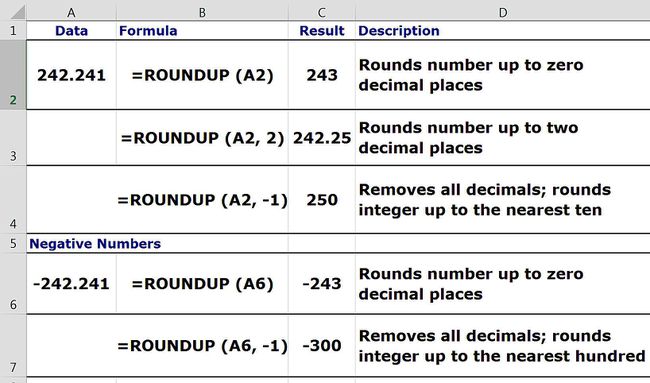
Syntaxe a argumenty funkce ROUNDUP
Funkce syntax je rozložení funkce a zahrnuje název funkce, závorky a argumenty.
Syntaxe funkce ROUNDUP je:
=ROUNDUP(číslo, počet)
Argumenty funkce jsou číslo a počet.
Číslo
The číslo argument je povinný a jedná se o hodnotu, která má být zaokrouhlena. Tento argument může obsahovat skutečné data pro zaokrouhlování nebo to může být a odkaz na buňku k umístění dat v pracovní list.
Počet
The počet argument je nepovinný a představuje počet desetinných míst, která se mají ponechat.
Pokud je argument počet vynechán, funkce zaokrouhlí hodnotu nahoru na nejbližší celé číslo.
Pokud je argument počet nastaven na 1, funkce ponechá pouze jednu číslici vpravo od desetinné čárky a zaokrouhlí ji na další číslo.
Pokud je argument počet záporný, všechna desetinná místa se odstraní a funkce zaokrouhlí tento počet číslic nalevo od desetinné čárky nahoru. Zde jsou nějaké příklady:
- Pokud je hodnota argumentu count nastavena na -1, funkce odstraní všechny číslice napravo od desetinné čárky a zaokrouhlí první číslici nalevo od desetinné čárky až na 10 (viz příklad 3 na obrázku výše).
- Pokud je hodnota argumentu count nastavena na -2, funkce odstraní všechny číslice napravo od desetinné čárky a zaokrouhlí první a druhou číslici nalevo od desetinné čárky až na 100 (viz příklad 5 na obrázku výše).
Shrnutí funkcí ROUNDUP
Funkce ROUNDUP:
- Sníží hodnotu o určitý počet desetinných míst nebo číslic.
- Vždy zaokrouhlí zaokrouhlovací číslici nahoru.
- Změní hodnotu dat v buňce. Toto je jiné než možnosti formátování které mění počet zobrazených desetinných míst, aniž by se změnila hodnota v buňce.
- Ovlivňuje výsledky výpočtů v důsledku této změny dat.
- Vždy zaokrouhluje od nuly. Záporná čísla, i když je jejich hodnota funkcí snížena, jsou zaokrouhlena nahoru (viz příklady 4 a 5 na obrázku výše).
Google Sheets Funkce ROUNDUP Krok za krokem Příklad
Tento kurz používá funkci ROUNDUP ke snížení čísla v buňce A1 na dvě desetinná místa. Navíc zvýší hodnotu zaokrouhlovací číslice o jednu.
Aby se ukázal vliv zaokrouhlování čísel na výpočty, původní číslo i zaokrouhlené číslo se vynásobí 10 a výsledky se porovnají.
Zadejte Data
Do určených buněk zadejte následující údaje.
| Buňka | Data |
| A1 | 242.24134 |
| B1 | 10 |
Zadejte funkci ROUNDUP
Tabulky Google nepoužívají dialogová okna zadejte argumenty funkce, jak je najdete v Excelu. Místo toho má pole automatického návrhu, které se zobrazí, když je název funkce napsán do buňky.
-
Vyberte buňku A2 aby to bylo aktivní buňka. Zde se zobrazí výsledky funkce ROUNDUP.
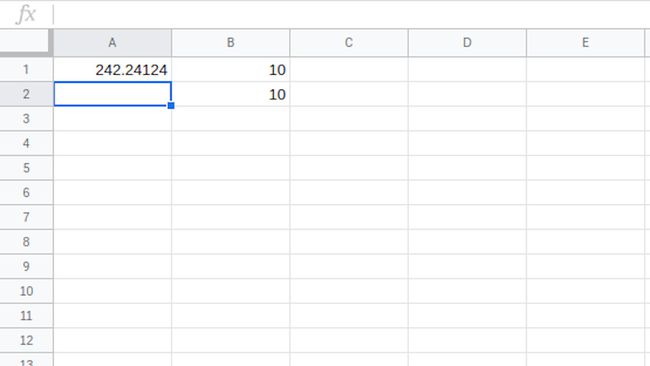
Zadejte rovnítko ( = ) následován ZÁTAH.
Během psaní se zobrazí pole automatického návrhu s názvy funkcí, které začínají písmenem R.
Když jméno ZÁTAH se v poli objeví, vyberte název a zadejte název funkce a do buňky otevřenou kulatou závorku A2.
Zadejte argumenty funkce
S kurzorem umístěným za otevřenou kulatou závorkou vyberte buňku A1 v listu zadejte odkaz na buňku do funkce jako argument čísla.
Za odkazem na buňku napište čárku ( , ), aby fungoval jako oddělovač mezi argumenty.
Za čárkou napište 2 jako argument počet pro snížení počtu desetinných míst pro hodnotu v buňce A1 z pěti na tři.
-
Typ a ) (uzavírací kulatá závorka) pro dokončení argumentů funkce.
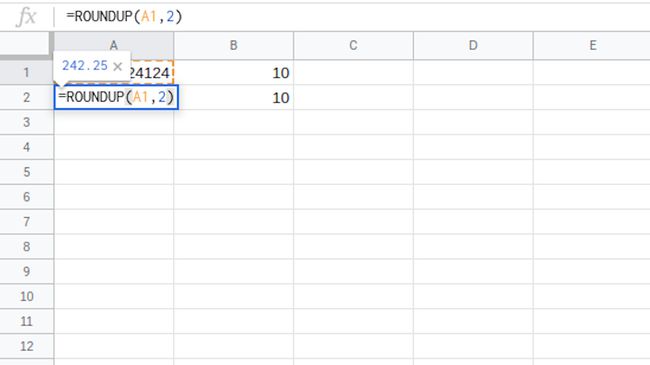
lis Vstupte na klávesnici pro dokončení funkce.
-
Odpověď 242.25 se objeví v buňce A2.
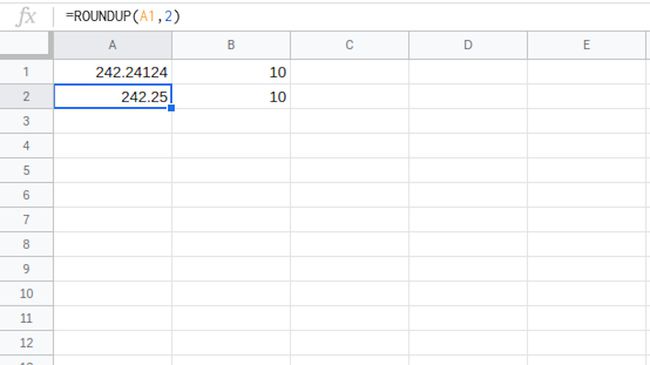
Vyberte buňku A2 pro zobrazení kompletní funkce =ROUNDUP(A1;2) v vzorec bar nad pracovním listem.
Ve výpočtech použijte zaokrouhlené číslo
Na obrázku výše byla hodnota v buňce C1 formátována tak, aby zobrazovala pouze tři číslice, aby bylo číslo lépe čitelné.
Vyberte buňku C1 aby to byla aktivní buňka. Zde bude zadán vzorec pro násobení.
Zadejte rovnítko ( = ) pro začátek vzorce.
Vyberte buňku A1 pro zadání odkazu na buňku do vzorce.
-
Zadejte hvězdičku ( * ).
Symbol hvězdičky se v Tabulkách Google používá pro násobení.
-
Vyberte buňku B1 pro zadání odkazu na buňku do vzorce.
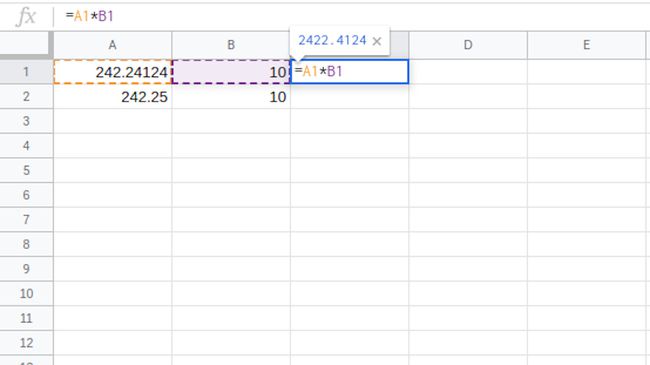
lis Vstupte na klávesnici, abyste dokončili vzorec.
Odpověď 2,422.413 se objeví v buňce C1.
V buňce B2, zadejte číslo 10.
Vyberte buňku C1 aby to byla aktivní buňka.
-
Zkopírujte vzorec dovnitř C1 do buňky C2 za použití Plnicí rukojeť. Nebo vzorec zkopírujte a vložte.
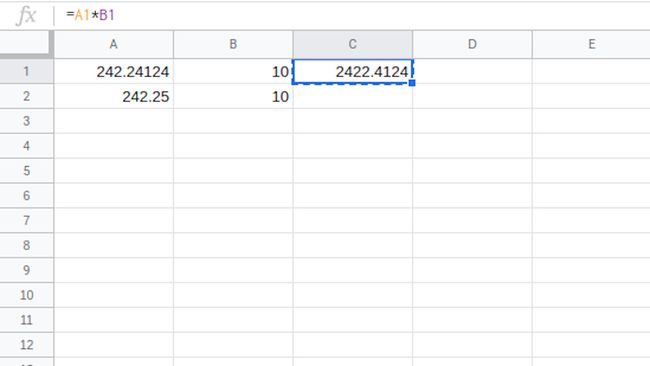
-
Odpověď 2,422.50 se objeví v buňce C2.
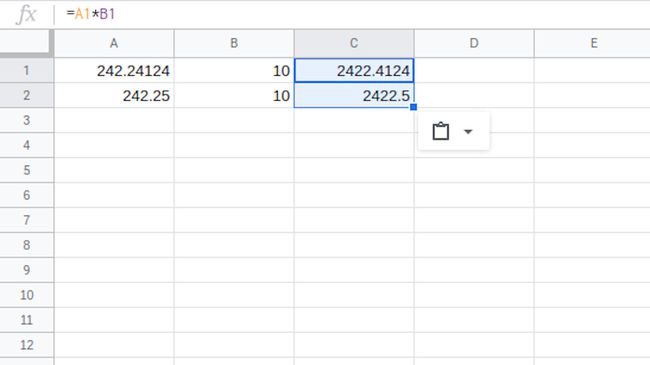
Výsledkem odlišného vzorce jsou buňky C1 a C2 (2 422 413 vs. 2 422,50) ukazují, jaký vliv může mít zaokrouhlení čísel na výpočty, což může být za určitých okolností značná částka.