Jak nastavit dva monitory na Macu
Co vědět
- Připojte monitor k počítači Mac pomocí portů HDMI, Mini DisplayPort, USB-C nebo Thunderbolt. Váš Mac to automaticky rozpozná.
- Pokud váš monitor nemá správný vstup pro váš Mac, budete si muset koupit speciální kabel nebo adaptér.
- Otevři Jablečné menu > Displeje > Dohodaa zrušte zaškrtnutí Zrcadlové displeje box pro použití dvou monitorů.
Tento článek vysvětluje, jak nastavit dva monitory na Macu, včetně toho, jak připojit druhý monitor k notebooku Mac, jako je MacBook Air, a jak připojit dva monitory ke stolnímu Macu, jako je Mac Mini.
Pokud na vašem Macu běží Catalina nebo novější a máte iPad, můžete použijte svůj iPad jako druhý monitor.
Jak vybrat monitor pro Mac
Pokud jste ještě nikdy nenastavovali dva monitory, hledání toho správného monitoru se může zdát jako skličující vyhlídka. Chcete-li vybrat správný monitor, musíte zvážit velikost displeje, rozlišení, přesnost barev a další vlastnosti. Pokud máte stolní počítač Mac, který již má monitor, sladění tohoto monitoru s jinou identickou jednotkou poskytuje nejplynulejší zážitek. Pokud k MacBooku přidáváte druhý monitor, možná budete chtít zvážit použití většího 4k monitor pro maximalizaci velikosti obrazovky nebo kompaktní plochý displej, který si můžete vzít s sebou Jít.
Je také důležité zvážit typ vstupů, které monitor přijímá, ale to není tak velký problém. Pokud najdete ideální monitor, ale má pouze HDMI vstupy a používáte MacBook, který má pouze USB-C, vše, co musíte udělat, je vzít si adaptér USB-C na HDMI nebo Rozbočovač USB-C, který obsahuje port HDMI. Můžete také najít adaptéry pro přechod z HDMI na jiné výstupy, jako je Mini DisplayPort, takže se při výběru monitoru nenechte zdržovat vstupy.
Jak poznat, že váš Mac podporuje monitor, který si vyberete
Než se rozhodnete pro další monitor nebo nastavení dvou monitorů, ujistěte se, že váš Mac toto rozlišení zvládne. Většina počítačů Mac může běžet a překročit rozlišení 1080p na více monitorech, ale váš Mac nemusí být schopen získat další 4K displej. Chcete-li zjistit, co přesně váš Mac zvládne, budete se muset podívat na technické specifikace na webu společnosti Apple.
Zde je návod, jak zjistit, jaký typ monitoru váš Mac zvládne:
-
Navigovat do Web společnosti Apple.
-
Do vyhledávacího pole zadejte model a rok vašeho Macu a stiskněte Enter.
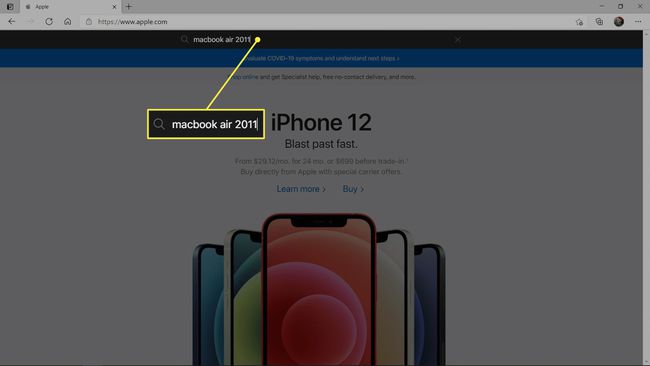
-
Klepněte na tlačítko Podpora.
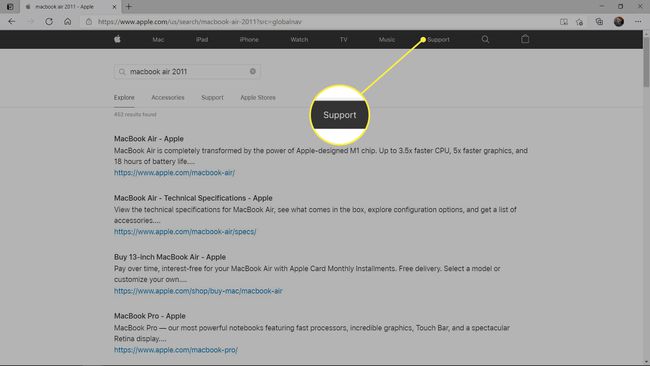
-
Najděte a klikněte na záznam vašeho Macu ve výsledcích vyhledávání.
-
Přejděte dolů na Podpora videa a vyhledejte odrážku pro duální displej a zrcadlení videa.
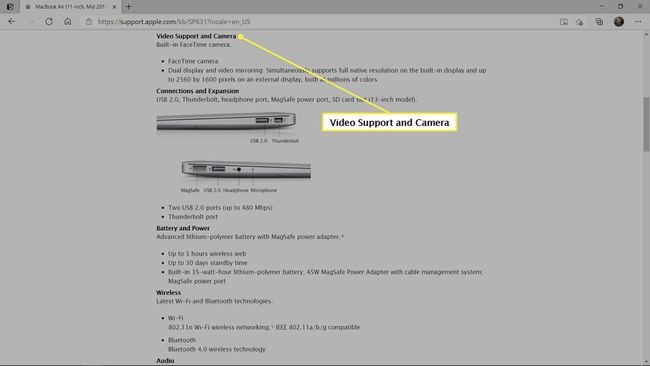
V tomto příkladu můžete vidět, že 11palcový MacBook Air z roku 2011 může zobrazit své nativní rozlišení na vestavěný displej a zároveň výstup videa na externí displej v rozlišení 2560 x 1600 pixelů. To znamená, že tento konkrétní Mac by snadno zvládl zobrazení 1080p, ale nefungoval by s monitorem 4K.
Jak nastavit dva monitory na Macu
Jakmile získáte monitor pro svůj MacBook nebo dva monitory pro stolní Mac, jako je Mac Mini, ověřili jste svůj Mac zvládne monitory a máte buď potřebné kabely a adaptéry, jste připraveni nastavit dva monitory na svém Mac.
Zde je návod, jak nastavit dva monitory na Macu:
-
Připojte monitor k počítači Mac pomocí vhodného kabelu a v případě potřeby adaptérů.
Pokud na stolním počítači Mac nastavujete dva monitory, připojte během tohoto kroku oba monitory.
Umístěte své monitory a Mac tam, kde je chcete mít na svém stole.
-
Zapněte svůj Mac. Automaticky detekuje a aktivuje druhý monitor, i když nastavení nemusí být podle vašich představ.
Pokud se monitor s Macem nezapne automaticky, zapněte jej ručně.
-
Klikněte na Jablečné menu ikona.
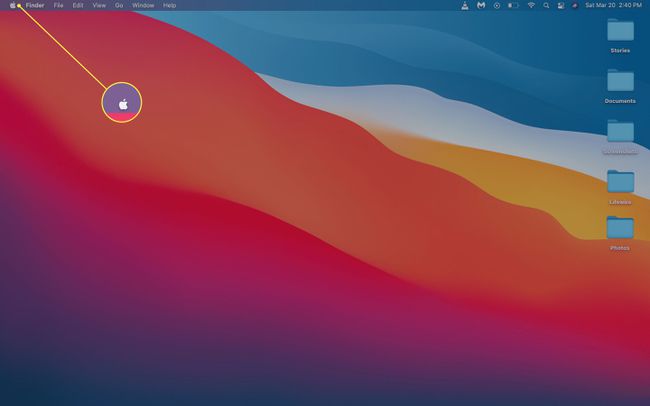
-
Klikněte Systémové preference.
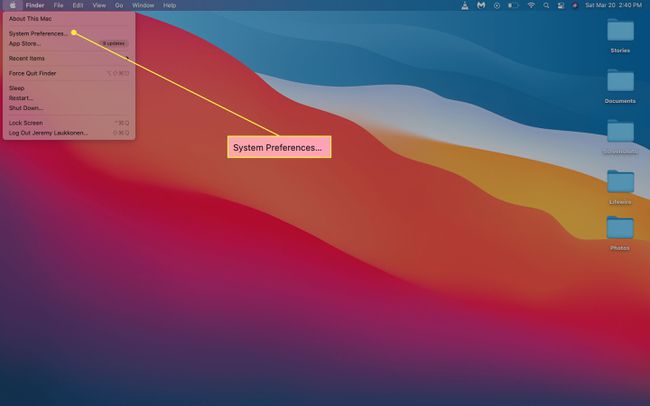
-
Klikněte Displeje.
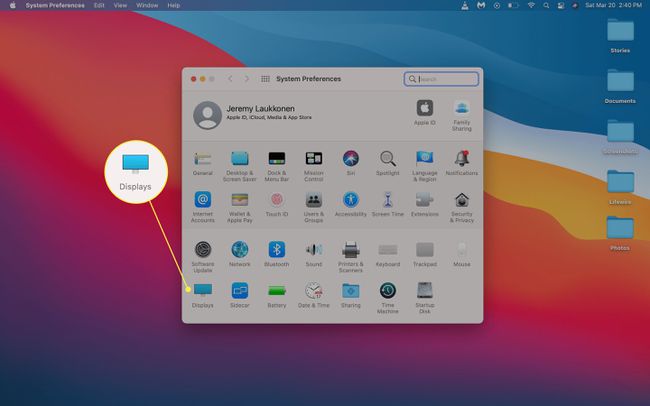
-
Na hlavní obrazovce klikněte na Dohoda.
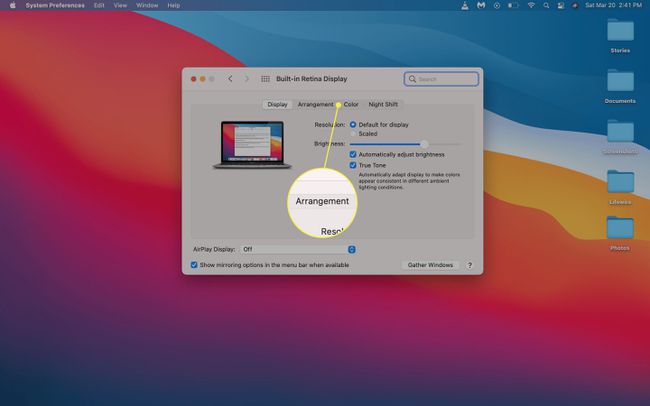
Pokud je zaškrtnuto políčko zrcadlové zobrazení, oba monitory budou vždy zobrazovat stejný obraz.
-
Na hlavním displeji se ujistěte, že zrcadlové displeje krabice je nezaškrtnuto.
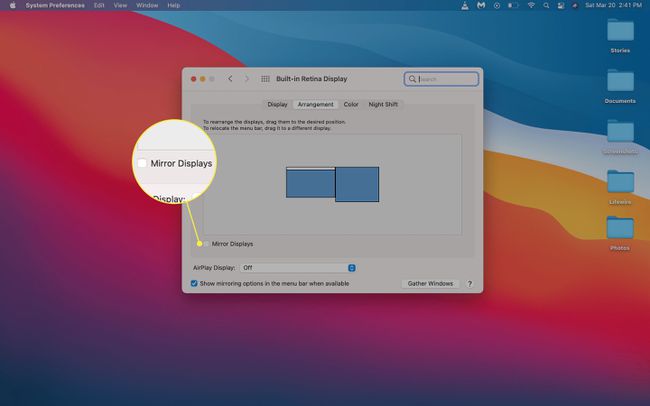
-
Na hlavním displeji uvidíte schéma znázorňující umístění vašich displejů. Pokud nejsou umístěny správně, vyhledejte ikona sekundárního monitoru.
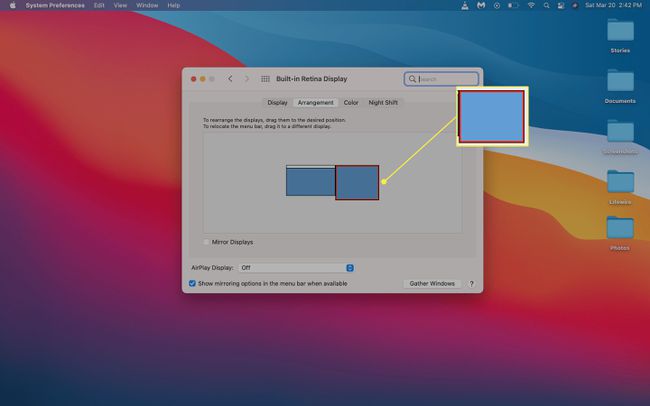
Pokud jste s umístěním monitoru spokojeni, můžete přeskočit na krok 12.
-
Klikněte a přetáhněte sekundární monitor do správné polohy.
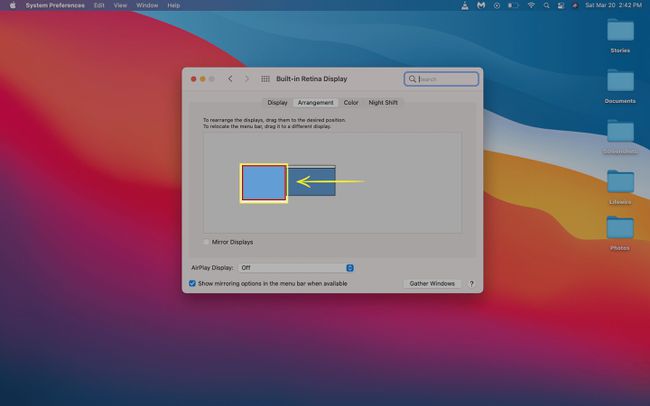
-
Uvolněte myš nebo trackpad a sekundární monitor klesne do vámi zvolené polohy.
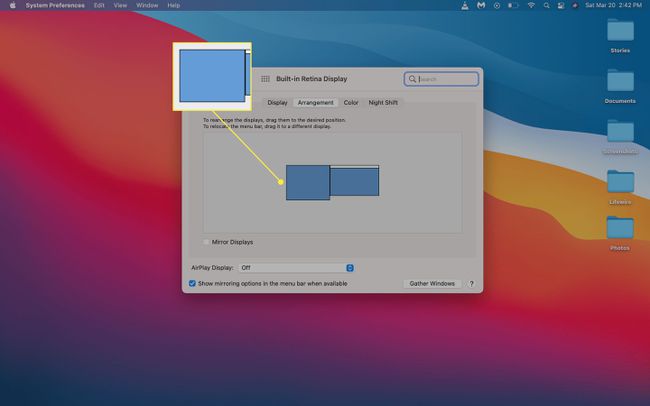
-
Vaše monitory jsou nyní připraveny k použití, ale možná budete muset nakonfigurovat nový monitor. Ujistěte se, že obrázek nevypadá natažený, zmačkaný, vybledlý nebo podobně. Pokud to nevypadá správně, klikněte Měřítko.
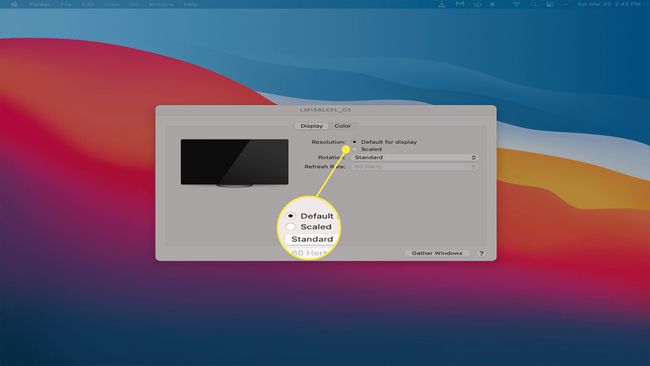
-
Klepněte na správné řešení pro váš displej.
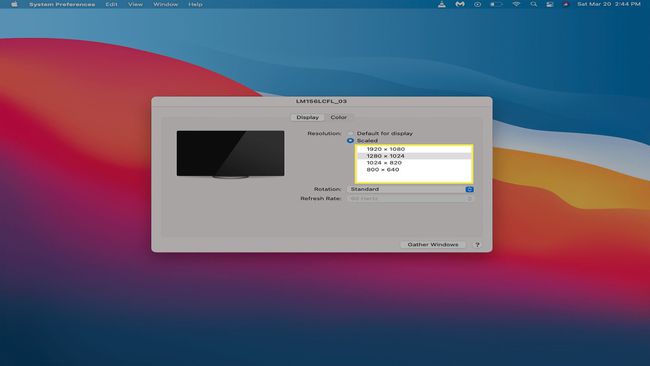
Nejlepších výsledků dosáhnete výběrem nativního rozlišení pro váš monitor. Musí být stejné nebo nižší než rozlišení, které váš Mac dokáže zpracovat.
-
Pokud váš druhý displej vypadá správně, můžete zavřít nastavení displeje a začít používat svůj Mac.
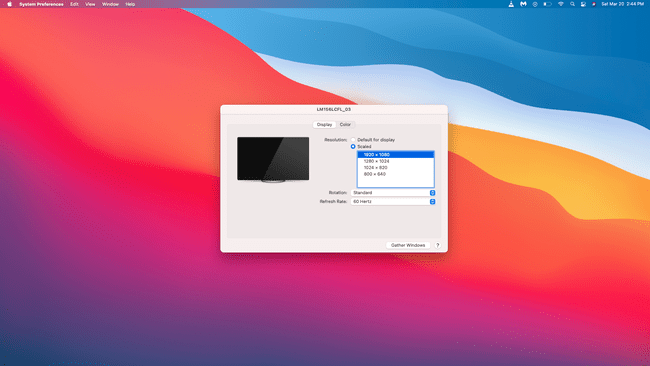
Mac mini s čipem Apple M1 může používat pouze jeden Thunderbolt/USB 4 monitor najednou. Pokud chcete k M1 Mac mini přidat druhý monitor, musíte použít HDMI port Macu mini. Oficiálně modely MacBook Air a MacBook Pro využívající čip M1 podporují pouze jeden externí monitor. Modely MacBooků M1 a MacBook Pro mohou používat jeden externí monitor a jejich vestavěný displej současně.
