Správce úloh systému Windows: Kompletní návod
Je tu ohromující úroveň dostupných informací v Správce úloh o tom, co se děje ve Windows, celkově zdroj využití až do nejmenších podrobností, jako je kolik sekund každý jednotlivý proces spotřeboval CPU čas.
Každý kousek, záložku po záložce, je plně vysvětlen v tomto obrovském dokumentu. Právě teď se však podívejme na možnosti nabídky a na to, k jakým funkcím a volbám tam máte přístup:
Soubor
- Spusťte novou úlohu — otevře Vytvořte nový úkol dialogové okno. Odtud můžete procházet nebo zadat cestu k libovolnému spustitelnému souboru na vašem počítači a otevřít jej. Máte také možnost Vytvořte tuto úlohu s oprávněními správce, který spustí spustitelný soubor se „zvýšenými“ oprávněními.
- Výstup — zavře program Správce úloh. Neukončí žádné aplikace, programy nebo procesy, které si prohlížíte nebo které jste vybrali.
Možnosti
- Vždy na vrcholu — pokud je vybráno, bude Správce úloh vždy v popředí.
- Minimalizujte používání — pokud je vybráno, minimalizuje Správce úloh, když zvolíte možnost Přepnout na možnost, dostupná v několika oblastech celého nástroje.
- Při minimalizaci skrýt — pokud je vybráno, zabrání tomu, aby se Správce úloh zobrazoval na hlavním panelu jako běžný program. V obou případech se vždy objeví v oznamovací oblasti hlavního panelu (prostor vedle hodin s malými ikonami).
- Nastavit výchozí kartu — nastavuje, na které kartě se Správce úloh otevře při každém prvním spuštění.
- Zobrazit celý název účtu — pokud je vybráno, zobrazí se skutečné jméno uživatele vedle uživatelského jména, pokud je to možné.
- Zobrazit historii všech procesů — je-li vybráno, zobrazí data pro aplikace a programy mimo Windows Store na kartě Historie aplikací.
Pohled
- Obnovte nyní — po klepnutí nebo kliknutí okamžitě aktualizujte všechny pravidelně aktualizované Hardware data zdrojů nalezená ve Správci úloh.
- Rychlost aktualizace — nastavuje rychlost, jakou jsou data zdrojů aktualizována v rámci Správce úloh. Vybrat Vysoký pro 2 aktualizace za sekundu, Normální pro 1 aktualizaci za sekundu a Nízký pro aktualizaci každé 4 sekundy. Pozastaveno zamrzne aktualizace.
- Seskupit podle typu — při zaškrtnutí seskupí procesy na kartě Procesy podle Aplikace, Proces na pozadí, a Proces Windows.
- Rozšířit vše — okamžitě rozbalí všechny sbalené položky, ale pouze na kartě, kterou si právě prohlížíte.
- Sbalit vše — okamžitě sbalí všechny rozbalené položky, ale pouze na kartě, kterou si právě prohlížíte.
- Stavové hodnoty — nastavuje, zda je či není stav pozastavení procesu hlášen v Postavení dostupný na kartách Procesy a Uživatelé. Vybrat Zobrazit pozastavený stav ukázat to nebo Skrýt pozastavený stav skrýt to.
Podívejte se na následujících 10 sekcí pro každý detail, který si lze představit na kartách Procesy, Výkon, Historie aplikací, Spouštění, Uživatelé, Podrobnosti a Služby ve Správci úloh systému Windows!
Společnost Microsoft vylepšila nástroj Správce úloh značně z dřívějších verzí Windows operační systém, postupně přidávají funkce s každým novým vydáním Windows. Tento návod platí pro Windows 10a většinou pro Windows 8, ale lze je také použít k pochopení omezenějších verzí Správce úloh dostupných v Windows 7, Windows Vista, a Windows XP.
Karta Procesy
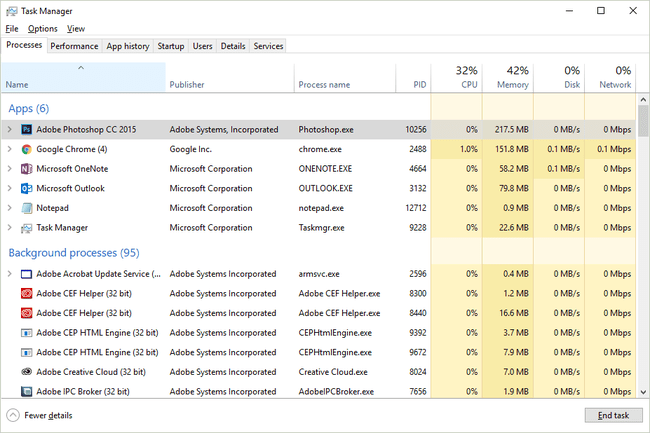
Snímek obrazovky
Karta Procesy ve Správci úloh je svým způsobem jako „domovská základna“ – je to první karta, kterou vidíte ve výchozím nastavení, poskytuje základní informace o tom, co právě běží na vašem počítači, a umožňuje vám dělat většinu běžných věcí, které lidé dělají v Tasku Manažer.
Klikněte pravým tlačítkem nebo klepněte a podržte na kterémkoli procesu uvedeném v seznamu a v závislosti na typu procesu se vám zobrazí několik možností:
- Rozbalit/sbalit — jen další způsob, jak sbalit nebo rozbalit jakékoli seskupené procesy nebo okna – stejně jako pomocí malých šipek nalevo od názvu aplikace nebo procesu.
- Přepnout na a Přiveďte dopředu možnosti — dostupné po kliknutí pravým tlačítkem myši na výsledky okna pod Aplikace, obě vyvolají vybrané okno. Minimalizovat a Maximalizovat udělejte to, co byste uhodli, jen nemusí nutně dostat okno do popředí.
- Restartujte — dostupné pro některé procesy ovládající Windows, např Průzkumník Windowsa proces se zavře a automaticky restartuje.
- Ukončit úkol – bez ohledu na to, kde to najdete, udělá právě to – tím se úkol uzavře. jestli ty Ukončit úkol z procesu, který má podřízená okna nebo procesy, se také zavřou.
- Hodnoty zdrojů — má v sobě vnořené nabídky Paměť, Disk, a Síť. Vybrat Procenta zobrazíte zdroje jako procento z celkového počtu dostupných ve vašem systému. Vybrat Hodnoty (výchozí) pro zobrazení skutečné úrovně používaného zdroje. Hodnoty zdrojů jsou také dostupné z možností jednotlivých sloupců (více o tom v části níže).
- Vytvořit soubor výpisu — generuje to, čemu se říká „skládka s haldou“ – často velmi velký soubor ve formátu DMP, který obsahuje vše, co se děje s tímto programem, obvykle užitečný pouze pro a software vývojář se snaží opravit neznámý problém.
- Přejděte na podrobnosti — přepne vás na Podrobnosti a předem vybere spustitelný soubor odpovědný za tento proces.
- Otevřít umístění souboru — otevře složku ve vašem počítači, která obsahuje spustitelný soubor odpovědný za daný proces, a předem jej vybere.
- Hledejte online — otevře stránku s výsledky vyhledávání ve vašem výchozím prohlížeči pro spustitelný soubor a běžný název, doufejme, že nabídne něco užitečného.
- Vlastnosti — otevře Vlastnosti spustitelných procesů. To je stejné Vlastnosti okno, ke kterému máte přístup ze souboru, pokud byste tam měli přejít ručně přes nabídku pravým tlačítkem v libovolném seznamu souborů ve Windows.
Ve výchozím nastavení karta Procesy zobrazuje název sloupec, stejně jako Postavení, procesor, Paměť, Disk, a Síť. Klikněte pravým tlačítkem nebo klepněte a podržte na libovolném záhlaví sloupce a zobrazí se další informace, které si můžete pro každý spuštěný proces zobrazit:
- název — běžný název programu nebo procesu, nebo Popis souboru, pokud je k dispozici. Pokud tomu tak není, zobrazí se místo toho název souboru běžícího procesu. V 64bitových verzích systému Windows jsou názvy 32bitových programů doplněny o (32bitový) když běží. Tento sloupec nelze skrýt.
- Typ — zobrazuje typ procesu v každém řádku – standard Aplikace, a Proces na pozadí, nebo a Proces Windows. Správce úloh je obvykle nakonfigurován na Seskupit podle typu již, takže tento sloupec obvykle není užitečné mít otevřený.
- Postavení — zaznamená, zda je proces Pozastaveno, ale pouze pokud je Správce úloh nakonfigurován na Zobrazit pozastavený stav z Pohled > Stavové hodnoty Jídelní lístek.
- Vydavatel — zobrazuje autora běžícího souboru, extrahovaného ze souboru autorská práva data. Pokud při publikování souboru nebyla zahrnuta žádná autorská práva, nic se nezobrazí.
- PID — zobrazuje každý proces ID procesu, jedinečné identifikační číslo přiřazené každému běžícímu procesu.
- Název procesu — zobrazí skutečný název souboru procesu, včetně přípona souboru. Přesně tak se soubor zobrazí, pokud byste k němu měli tradičně přejít ve Windows.
- Příkazový řádek — zobrazuje úplnou cestu a přesné provedení souboru, které vedlo ke spuštění procesu, včetně všech možností nebo proměnných.
- procesor — průběžně aktualizované zobrazení toho, kolik zdrojů vaší centrální procesorové jednotky každý proces v daném okamžiku využívá. Celkové procento celkového využití CPU je uvedeno v záhlaví sloupce a zahrnuje všechny procesory a procesorová jádra.
- Paměť — je neustále aktualizované zobrazení toho, kolik z vašich RAM je v daném okamžiku používán každým procesem. Celkové využití paměti je uvedeno v záhlaví sloupce.
- Disk — průběžně aktualizované zobrazení toho, za kolik aktivit čtení a zápisu je každý proces zodpovědný, napříč všemi vašimi pevné disky, v danou chvíli. Procento celkového využití disku je uvedeno v záhlaví sloupce.
- Síť — neustále aktualizované zobrazení šířka pásma je využíván každým procesem. Procento využití primární síť jako celek je uveden v záhlaví sloupce.
- GPU — průběžně aktualizované zobrazení využití GPU napříč všemi motory v daný okamžik. Procento celkového využití GPU je uvedeno v záhlaví sloupce.
- GPU motor — jaký engine GPU jednotlivé procesy používají.
- Spotřeba energie — neustále aktualizované zobrazení vlivu CPU, disku a GPU na spotřebu energie. Mezi hodnotami lze přepínat Velmi nízká, Nízká, Střední, Vysoká, a Velmi vysoko.
- Trend spotřeby energie — Vliv CPU, disku a GPU na spotřebu energie v průběhu času.
Tlačítko v pravé dolní části této karty se mění v závislosti na tom, co jste vybrali. U většiny procesů se stává Ukončit úkol ale někteří mají a Restartujte schopnost.
Karta Výkon (CPU)
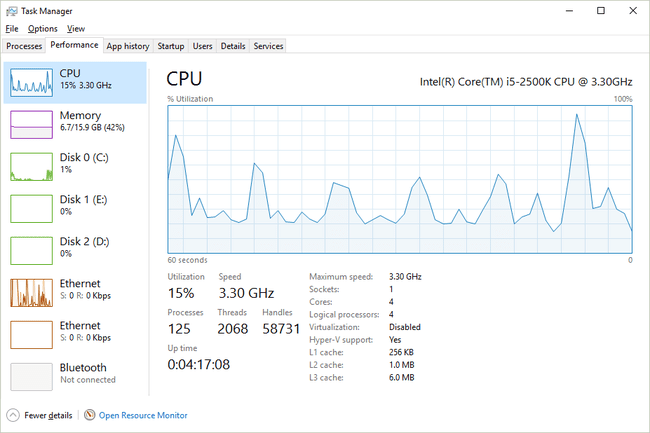
Snímek obrazovky
Karta Výkon ve Správci úloh poskytuje přehled o tom, jak váš hardware využívá systém Windows a jakýkoli software, který právě používáte.
Tato karta je dále rozdělena podle jednotlivých kategorií hardwaru, které jsou nejdůležitější pro výkon vašeho systému — procesor, Paměť, Disk, a GPU, plus buď Bezdrátový nebo Ethernet (nebo oboje). Mohou zde být také zahrnuty další kategorie hardwaru, např Bluetooth.
Pojďme se podívat procesor nejprve a pak Paměť, Disk, a Ethernet v několika dalších částech tohoto návodu:
Nad grafem uvidíte značku a model vašeho CPU(ů) spolu s maximální rychlost, také uvedeno níže.
Graf % využití CPU funguje tak, jak byste pravděpodobně očekávali, s časem na ose x a celkovým využitím CPU od 0 % do 100 % na ose y.
Údaje zcela vpravo jsou právě teď a pohybem doleva vidíte stále starší pohled na to, kolik z celkové kapacity vašeho CPU byl využíván vaším počítačem. Pamatujte, že rychlost, kterou se tato data aktualizují, můžete kdykoli změnit Pohled > Rychlost aktualizace.
Kliknutím pravým tlačítkem nebo klepnutím a podržením kdekoli napravo zobrazíte některé možnosti pro tento graf:
- Změnit graf na — vám dává možnosti Celkové využití (jeden graf představující celkové využití napříč všemi fyzickými a logickými CPU), Logické procesory (jednotlivé grafy, z nichž každý představuje jedno jádro CPU) a NUMA uzlů (každý uzel NUMA v samostatném grafu).
- Zobrazit časy jádra — přidá do grafu CPU druhou vrstvu, která izoluje využití CPU kvůli jádro procesy – ty, které spouští samotný Windows. Tato data se zobrazují jako tečkovaná čára, takže si je nepletete s celkovým vytížením CPU, které zahrnuje uživatelské i jaderné procesy (tj. vše).
- Souhrnný pohled na graf — skryje všechna data ve Správci úloh, včetně nabídek a dalších záložek a ponechá pouze samotný graf. To je zvláště užitečné, když potřebujete sledovat využití procesoru bez rozptylování všech ostatních dat.
- Pohled — umožňuje přeskočit na druhý kliknutím pravým tlačítkem Paměť, Disk, Síť, a GPU oblasti na kartě Výkon.
- kopírovat — zkopíruje všechny negrafové informace na stránce (více o tom všem níže) do schránky Windows, takže je opravdu snadno vložíte kamkoli budete chtít... jako to okno chatu, kde dostáváte pomoc od technické podpory.
Na této obrazovce je spousta dalších informací, všechny jsou umístěny pod grafem. První sada čísel, která jsou zobrazena větším písmem a která se nepochybně každou chvíli mění, zahrnuje:
- Využití — zobrazuje aktuální Celkové využití CPU, která by měla odpovídat místu, kde se datová čára setkává s osou y grafu, zcela vpravo.
- Rychlost — zobrazuje rychlost, jakou CPU právě pracuje.
- Procesy — celkový počet všech aktuálně běžících procesů.
- Vlákna — celkový počet vláken spuštěných v procesech v tuto chvíli, včetně jednoho nečinného vlákna na instalovaný procesor.
- Kliky — celkový počet popisovačů objektů v tabulkách všech běžících procesů.
- Čas nahoru — celková doba, po kterou systém běžel v DD: HH: MM: SS (např. 2:16:47:28 znamená 2 dny, 16 hodin, 47 minut a 28 sekund). Po restartování nebo zapnutí počítače se tento počet vynuluje.
Zbývající data, která vidíte, jsou statická data o vašem CPU:
- Základní rychlost — uvedená maximální rychlost vašeho CPU. Při používání počítače můžete vidět, že skutečná rychlost je o něco vyšší a nižší.
- Zásuvky — označuje počet fyzicky odlišných CPU, které jste nainstalovali.
- Jádra — hlásí celkový počet nezávislých procesorových jednotek dostupných na všech nainstalovaných procesorech.
- Logické procesory — celkový počet nefyzických procesorových jednotek dostupných na všech instalovaných procesorech.
- Virtualizace — hlásí také aktuální stav Povoleno nebo Zakázáno, hardwarové virtualizace.
- Podpora Hyper-V — označuje, zda je virtualizace Microsoft Hyper-V podporována nainstalovaným procesorem (procesory).
- L1 cache — hlásí celkové množství mezipaměti L1 dostupné v CPU, což je malý, ale super rychlý fond paměti, který může CPU používat výhradně pro své vlastní účely.
- L2 cache, L3 cache, a L4 cache — jsou stále větší a pomalejší úložiště paměti, které může CPU použít, když je mezipaměť L1 plná.
Konečně na samém dně každého Výkon na kartě Resource Monitor, robustnější nástroj pro monitorování hardwaru, který je součástí systému Windows.
Karta Výkon (paměť)
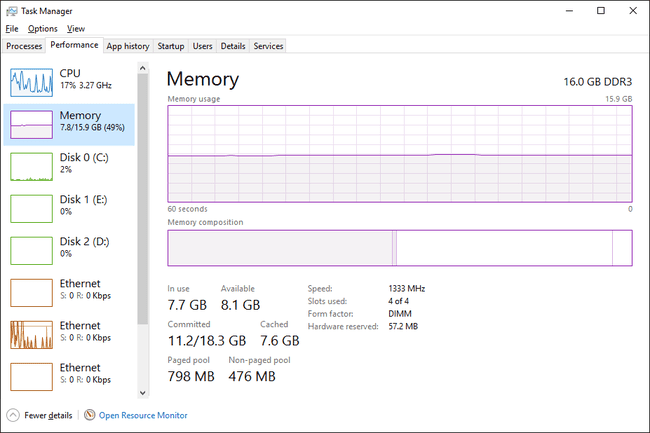
Snímek obrazovky
Další kategorií hardwaru na kartě Výkon ve Správci úloh je Paměť, sledování a podávání zpráv o různých aspektech vaší nainstalované paměti RAM.
Nad horním grafem uvidíte celkové množství paměti, pravděpodobně v GB, nainstalované a rozpoznané systémem Windows.
Paměť má dva různé grafy:
Graf využití paměti, podobně jako procesor graf, pracuje s časem na ose x a celkovým využitím RAM, od 0 GB do vaší maximální použitelné paměti v GB, na ose y.
Údaje zcela vpravo jsou právě teďa pohybem doleva vidíte stále starší pohled na to, kolik z celkové kapacity vaší paměti RAM byl využíván vaším počítačem.
Graf složení paměti je ne založený na čase, ale místo toho graf s více sekcemi, jehož některé části nemusíte vždy vidět:
- Při použití — paměť používaná „procesy, Řidičinebo operační systém."
- Upraveno — paměť „jejíž obsah musí být zapsán na disk, než může být použit pro jiný účel“.
- Pohotovostní — paměť v paměti, která obsahuje „data v mezipaměti a kód, který se aktivně nepoužívá“.
- Volný, uvolnit — paměť, která „není aktuálně používána a která bude nejdříve přepracována, když procesy, ovladače nebo operační systém potřebují více paměti“.
Kliknutím pravým tlačítkem nebo klepnutím a podržením kdekoli napravo zobrazíte některé možnosti:
- Souhrnný pohled na graf — skryje všechna data ve Správci úloh, včetně nabídek a dalších karet, ponechají pouze dva samotné grafy. To je zvláště užitečné, když potřebujete hlídat využití paměti, aniž by vám překážela všechna ta data navíc.
- Pohled — umožňuje přeskočit na druhý kliknutím pravým tlačítkem procesor, Disk, Síť, a GPU oblasti na kartě Výkon.
- kopírovat — zkopíruje veškeré využití paměti mimo graf a další informace na stránce (více o všem níže) do schránky.
Pod grafy jsou dvě sady informací. První, kterého si všimnete, je ve větším písmu, jsou data v živé paměti, která budete pravděpodobně často měnit:
- Při použití — celkové množství paměti RAM používané v tuto chvíli, které odpovídá místu, kde datová čára protíná osu y grafu, zcela vpravo na využití paměti graf.
- K dispozici — paměť, která je k dispozici pro použití operačním systémem. Přidání Pohotovostní a Volný, uvolnit částky uvedené v Graf složení paměti dostanete toto číslo také.
- Angažovaný — má dvě části, první je Převzít poplatek, nižší číslo než druhé, Limit závazku. Tyto dvě částky souvisejí s virtuální pamětí a stránkovacím souborem; konkrétně jednou Převzít poplatek dosáhne Limit závazku, Windows se pokusí zvětšit velikost stránkovacího souboru.
- Uloženo do mezipaměti — paměť pasivně využívaná operačním systémem. Kombinace Pohotovostní a Upraveno částky uvedené v Graf složení paměti dostanete toto číslo.
- Stránkovaný fond — hlásí množství paměti využívané důležitými procesy operačního systému (režim jádra komponenty), které lze přesunout do stránkovacího souboru, pokud fyzická RAM začne docházet.
- Nestránkovaný fond — hlásí množství paměti používané komponentami režimu jádra, které musí být uchováno ve fyzické paměti a nelze je přesunout do stránkovacího souboru virtuální paměti.
Zbývající data, menším písmem a vpravo, obsahují statická data o vaší nainstalované paměti RAM:
- Rychlost — rychlost instalované paměti RAM, obvykle v MHz.
- Použité sloty — hlásí fyzické sloty modulů RAM na základní deska které se používají a celkový dostupný počet. Například pokud je toto 2 ze 4, to znamená, že váš počítač podporuje 4 fyzické sloty RAM, ale pouze 2 jsou v současné době používány.
- Tvarový faktor — téměř vždy hlásí tvarový faktor instalované paměti DIMM.
- Hardware vyhrazen — množství fyzické paměti RAM rezervované hardwarovými zařízeními. Například pokud je váš počítač integrován video hardware, bez vyhrazené paměti může být několik GB paměti RAM vyhrazeno pro grafické procesy.
Použité sloty, tvarový faktor a údaje o rychlosti jsou zvláště užitečné, když hledáte upgradujte nebo vyměňte RAM, zvláště když nemůžete najít informace o svém počítači online nebo a systémový informační nástroj není užitečnější.
Karta Výkon (Disk)
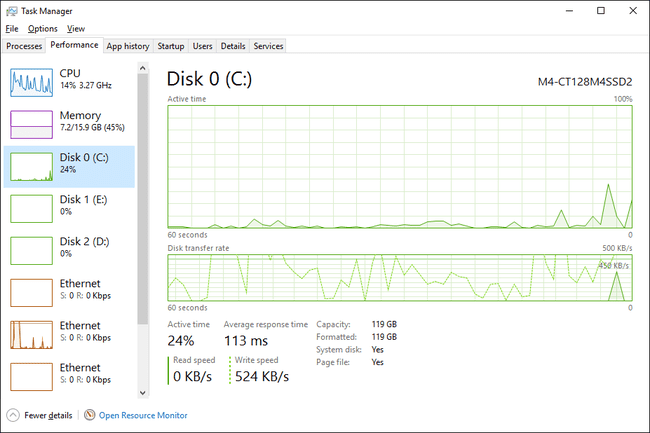
Snímek obrazovky
Další hardwarové zařízení, které bude sledováno na kartě Výkon ve Správci úloh, je Disk, informující o různých aspektech vašeho pevného disku a dalších připojených úložných zařízení, jako je externí disky.
Nad horním grafem uvidíte číslo modelu zařízení, pokud je k dispozici. Pokud hledáte konkrétní pevný disk, můžete zkontrolovat ten druhý Disk x záznamy vlevo.
Disk má dva různé grafy:
Graf aktivní doby, podobně jako procesor a hlavní Paměť grafy, tento pracuje s časem na ose x. Osa y ukazuje, od 0 do 100 %, procento času, po který byl disk něčím zaneprázdněn.
Údaje zcela vpravo jsou právě teďa pohybem doleva vidíte stále starší pohled na procento doby, po kterou byl tento disk aktivní.
Graf přenosové rychlosti disku, také podle času na ose x, ukazuje rychlost zápisu disku (tečkovaná čára) a rychlost čtení disku (plná čára). Čísla v pravém horním rohu grafu znázorňují maximální rychlosti v časovém rámci na ose x.
Kliknutím pravým tlačítkem nebo klepnutím a podržením kdekoli napravo zobrazíte některé známé možnosti:
- Souhrnný pohled na graf — skryje všechna data ve Správci úloh, včetně nabídek a dalších karet, ponechají pouze dva samotné grafy.
- Pohled — umožňuje přeskočit na druhý kliknutím pravým tlačítkem procesor, Paměť, Síť, a GPU oblasti na kartě Výkon.
- kopírovat — zkopíruje do schránky všechny informace o použití disku mimo graf a další informace na stránce.
Pod grafy jsou dvě různé sady informací. První, zobrazená větším písmem, jsou živá data o využití disku, která se jistě změní, když budete sledovat:
- Aktivní čas — zobrazuje procento času, v rámci jednotek času na ose x, kdy je disk zaneprázdněn čtením nebo zápisem dat.
- Průměrná doba odezvy — uvádí průměrnou celkovou dobu, kterou disk potřebuje k dokončení jednotlivé činnosti čtení/zápisu.
- Rychlost čtení — rychlost, kterou jednotka v tuto chvíli čte data z disku, uváděná v MB/s nebo KB/s.
- Rychlost zápisu — rychlost, kterou jednotka v tuto chvíli zapisuje data na disk, uváděná v MB/s nebo KB/s.
Zbytek dat o disku je statický a uvádí se v TB, GB nebo MB:
- Kapacita — celková velikost fyzického disku.
- Zformátováno — součet všech formátovaný oblastí na disku.
- Systémový disk — označuje, zda tento disk obsahuje systém rozdělit.
- Stránkovací soubor — označuje, zda tento disk obsahuje stránkovací soubor či nikoli.
- Typ — označuje typ disku, jako např HDD nebo Odnímatelné.
Mnohem více informací o vašich fyzických discích, jednotkách, které tvoří, jejich souborové systémy, a spousty více, najdete v Správa disků.
Karta Výkon (Ethernet)
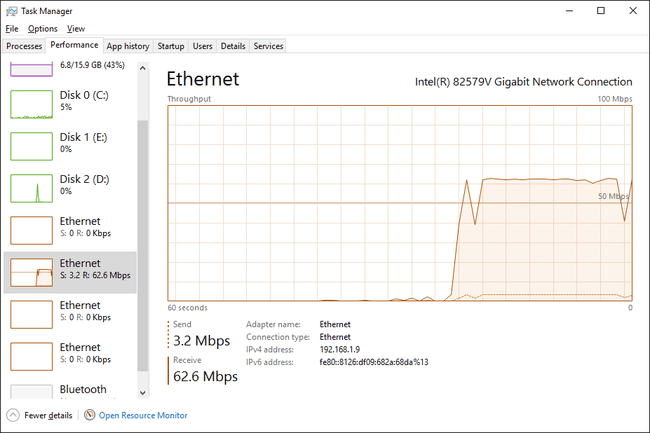
Snímek obrazovky
Posledním hlavním hardwarovým zařízením, které se má sledovat na kartě Výkon ve Správci úloh, je Ethernet, podávání zpráv o různých aspektech vaší sítě a nakonec i připojení k internetu.
Nad grafem uvidíte značku a model síťového adaptéru, jehož výkon si prohlížíte. Pokud je tento adaptér virtuální, jako připojení VPN, uvidíte název zadaný pro toto připojení, který vám může nebo nemusí připadat povědomý.
Graf propustnosti má čas na ose x, jako většina grafů ve Správci úloh, a celkové využití sítě v Gbps, Mbps nebo Kbps na ose y.
Údaje zcela vpravo jsou právě teďa pohybem doleva vidíte stále starší pohled na to, kolik síťové aktivity probíhalo prostřednictvím tohoto konkrétního připojení.
Kliknutím pravým tlačítkem nebo klepnutím a podržením kdekoli napravo zobrazíte některé možnosti pro tento graf:
- Souhrnný pohled na graf — skryje všechna data ve Správci úloh, včetně nabídek a dalších karet, ponechá pouze graf, a fantastická volba, pokud chcete toto okno ukotvit v rohu pracovní plochy, abyste ho měli stále na očích věci.
- Pohled — umožňuje přeskočit na druhý kliknutím pravým tlačítkem procesor, Paměť, Disk, a GPU oblasti na kartě Výkon.
- Zobrazit podrobnosti sítě — vychová Podrobnosti o síti okno, pouze data, jemnozrnné, až na bajtové zobrazení různých typů informací procházejících dovnitř a ven z každého adaptéru ve vašem systému.
- kopírovat — zkopíruje do schránky všechna data o využití sítě mimo graf a další informace na stránce.
Pod grafem jsou živá data pro odesílání a přijímání:
- Poslat — zobrazuje aktuální rychlost, kterou jsou data odesílána prostřednictvím tohoto adaptéru, v Gb/s, Mb/s nebo Kb/s, a v grafu se zobrazuje jako tečkovaná čára.
- Dostávat — zobrazuje aktuální rychlost, kterou jsou data přijímána prostřednictvím tohoto adaptéru, v Gb/s, Mb/s nebo Kb/s, a je uvedena v grafu jako plná čára.
...a vedle toho několik užitečných statických informací o tomto adaptéru:
- Název adaptéru — název tohoto adaptéru ve Windows.
- SSID — název bezdrátové sítě, ke které jste připojeni prostřednictvím tohoto adaptéru.
- DNS jméno — DNS server, ke kterému jste aktuálně připojeni. Tohle je ne to samé jako DNS servery že vaše připojení k internetu používá!
- Typ připojení — ukazuje obecný typ připojení, jako je toto Ethernet, 802.11ac, Bluetooth PAN, atd.
- IPv4 adresa — uvádí aktuální IPv4 IP adresa vázáno na aktuální připojení tohoto adaptéru.
- IPv6 adresa — vypíše aktuální IPv6 adresa vázáno na aktuální připojení tohoto adaptéru.
- Síla signálu — zobrazuje aktuální sílu bezdrátového signálu.
Údaje, které vidíte v této "statické" oblasti, se liší velmi v závislosti na typu připojení. Například pouze uvidíte síla signálu a SSID na bezdrátových připojeních bez Bluetooth. The DNS jméno pole je ještě vzácnější, obvykle se zobrazuje pouze u připojení VPN.
Karta Historie aplikací
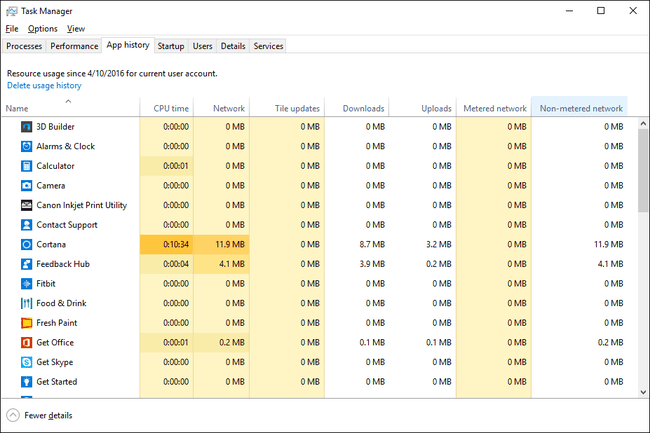
Snímek obrazovky
Karta Historie aplikací ve Správci úloh zobrazuje využití CPU a síťových hardwarových prostředků pro jednotlivé aplikace. Chcete-li zobrazit také data pro aplikace a programy mimo Windows Store, zvolte Zobrazit historii všech procesů z Možnosti Jídelní lístek.
Datum zahájení sledování zdrojů pro konkrétní aplikaci se zobrazí v horní části karty Využití zdrojů od.... Klepněte nebo klikněte Smazat historii používání odstranit všechna data zaznamenaná na této kartě a okamžitě začít počítání od nuly.
Ve výchozím nastavení se na kartě Historie aplikací zobrazuje název sloupec, stejně jako CPU čas, Síť, Měřená síť, a Aktualizace dlaždic. Klikněte pravým tlačítkem nebo klepněte a podržte na libovolném záhlaví sloupce a zobrazí se další informace, které si můžete pro každou aplikaci nebo proces zobrazit:
- název — běžný název programu nebo procesu, nebo Popis souboru, pokud je k dispozici. Pokud tomu tak není, zobrazí se místo toho název souboru běžícího procesu. Tento sloupec nelze odstranit.
- CPU čas — množství času, které CPU stráví prováděním pokynů iniciovaných touto aplikací nebo procesem.
- Síť — celková síťová aktivita (stahování + nahrávání), v MB, za kterou je tento proces nebo aplikace zodpovědný.
- Měřená síť – uvádí v MB celkovou síťovou aktivitu této aplikace, ke které došlo přes měřené síťové připojení.
- Aktualizace dlaždic - celkem stáhnout a nahrát aktivita v MB, kterou používají aktualizace dlaždic a oznámení této aplikace.
- Neměřená síť – uvádí v MB celkovou síťovou aktivitu této aplikace, ke které došlo přes neměřené síťové připojení
- Stahování — hlásí celkovou aktivitu stahování v MB, za kterou je tento proces nebo aplikace zodpovědná.
- Nahrávání — hlásí celkovou aktivitu nahrávání v MB, za kterou je tento proces nebo aplikace zodpovědná.
Klikněte pravým tlačítkem nebo klepněte a podržte na libovolném řádku s procesem mimo aplikaci a získáte dvě možnosti:
- Hledejte online — otevře stránku s výsledky hledání ve vašem výchozím prohlížeči s použitím spustitelného souboru a běžného názvu jako vyhledávacích výrazů.
- Vlastnosti — otevře Vlastnosti spustitelných procesů. To je stejné Vlastnosti okno, které byste viděli, kdybyste tuto možnost vybrali po kliknutí pravým tlačítkem na soubor kdekoli jinde ve Windows.
Klikněte pravým tlačítkem nebo klepněte a podržte na libovolné aplikaci Přepnout na ta aplikace. The přepnout na formulace o aplikacích jsou zde trochu falešné, protože aplikace, i když běží, nebude přepnuto na vůbec. Místo toho se spustí zcela nová instance aplikace.
Karta Po spuštění

Snímek obrazovky
Karta Po spuštění ve Správci úloh zobrazuje všechny procesy, které jsou nakonfigurovány tak, aby se spouštěly automaticky při spuštění systému Windows. Jsou zde také uvedeny dříve zakázané spouštěcí procesy.
Ve verzích Windows, které ji mají, tato karta Správce úloh nahrazuje a rozšiřuje data v Spuštění naleznete v nástroji Konfigurace systému (msconfig).
Nad tabulkou je a Poslední čas BIOSu indikace, která je měřením doby posledního spuštění systému v sekundách. Technicky je to doba mezi BIOS předávání bootování vypnout do systému Windows a po úplném spuštění systému Windows (bez vašeho přihlášení). Některé počítače to nemusí vidět.
Klikněte pravým tlačítkem nebo klepněte a podržte na kterémkoli procesu uvedeném v seznamu a v závislosti na typu procesu se vám zobrazí několik možností:
- Rozbalit/sbalit — jen další způsob, jak rozšířit nebo sbalit seskupené procesy. To se neliší od použití malých šipek nalevo od názvu procesu.
- Vypnout zapnout — deaktivuje automatické spouštění aktuálně povoleného nebo dříve zakázaného procesu se systémem Windows.
- Otevřít umístění souboru — otevře složku ve vašem počítači, která obsahuje spustitelný soubor odpovědný za daný proces, a vybere jej za vás.
- Hledejte online — otevře stránku s výsledky hledání ve vašem výchozím prohlížeči s použitím souboru a běžných názvů jako vyhledávacích dotazů. Je to skvělý způsob, jak prozkoumat počáteční položku, u které si nejste jisti, co dělat.
- Vlastnosti — otevře Vlastnosti spustitelných procesů. To je stejné Vlastnosti možnost dostupná z nabídky pravým tlačítkem myši v jiných částech systému Windows.
Ve výchozím nastavení se na kartě Po spuštění zobrazuje název sloupec, stejně jako Vydavatel, Postavení, a Vliv při spuštění. Klikněte pravým tlačítkem nebo klepněte a podržte na libovolném záhlaví sloupce a zobrazí se další informace, které si můžete zobrazit pro každý proces spouštění:
- název — běžný název programu nebo procesu, nebo Popis souboru, pokud je k dispozici. Pokud tomu tak není, zobrazí se místo toho název souboru běžícího procesu. Tento sloupec nelze z tabulky odstranit.
- Vydavatel — zobrazuje autora běžícího souboru, extrahovaného ze souboru autorská práva data. Pokud soubor neobsahuje údaje o autorských právech, je toto pole ponecháno prázdné.
- Postavení — zaznamená, zda je proces Povoleno nebo Zakázáno jako spouštěcí položka.
- Vliv při spuštění — dopad na činnost CPU a disku, který měl tento proces při posledním spuštění počítače. Možné hodnoty zahrnují Vysoký, Střední, Nízký, nebo Žádnýa je aktualizován po každém spuštění. Uvidíte Neměřeno pokud systém Windows z nějakého důvodu nebyl schopen určit dopad na zdroje.
- Typ spouštění — označuje zdroj instrukce ke spuštění tohoto procesu při spuštění. Registr odkazuje na Registr Windows (na SOFTWARE\Microsoft\Windows\CurrentVersion\Run v HKEY_LOCAL_MACHINE nebo HKEY_CURRENT_USER) a Složka k Spuštění složky v nabídce Start.
- Disk I/O při spuštění — celková aktivita čtení/zápisu, měřená v MB, kterou tento proces provedl během procesu spouštění Windows.
- CPU při startu — celkový čas procesoru, měřený v milisekundách, který tento proces použil během procesu spouštění systému Windows.
- Nyní běží — označuje, zda uvedený proces aktuálně běží.
- Čas deaktivace — uvádí den v týdnu, měsíc, den, rok a místní čas, kdy byl zakázán proces spouštění.
- Příkazový řádek — zobrazuje úplnou cestu a přesné provedení tohoto spouštěcího procesu, včetně všech možností nebo proměnných.
Namísto klepnutí pravým tlačítkem nebo klepnutí a podržení procesu, který chcete zakázat nebo povolit spouštění, můžete zvolit klepnutí nebo kliknutí na Zakázat nebo Umožnit, respektive, abyste provedli totéž.
Karta Uživatelé
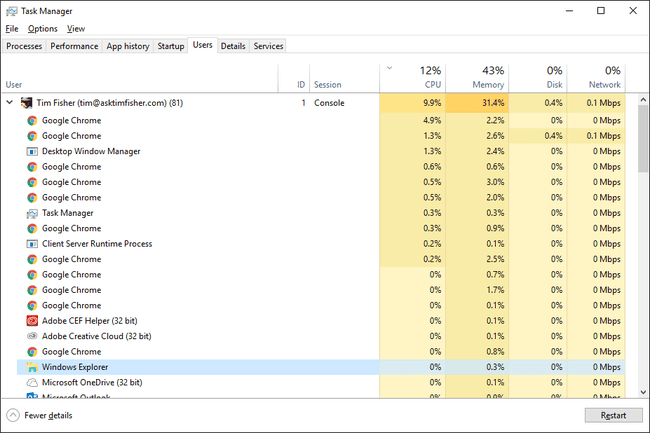
Snímek obrazovky
Karta Uživatelé ve Správci úloh je podobná kartě Procesy, ale procesy jsou seskupeny podle přihlášeného uživatele. Je to přinejmenším pohodlný způsob, jak zjistit, kteří uživatelé jsou aktuálně přihlášeni k počítači a jaké hardwarové prostředky používají.
Chcete-li kromě uživatelských jmen účtů zobrazit i skutečná jména, vyberte Zobrazit celý název účtu z Možnosti Jídelní lístek.
Klikněte pravým tlačítkem nebo klepněte a podržte na libovolném uživateli a zobrazí se vám několik možností:
- Rozbalit/sbalit — jen další způsob, jak sbalit nebo rozšířit seskupené procesy běžící pod tímto uživatelem. Funguje stejně jako šipky nalevo od uživatele.
- Odpojit — odpojí uživatele od systému, ale neodepíše tohoto uživatele. Odpojení má obvykle hodnotu pouze v případě, že uživatel, kterého odpojíte, používá počítač vzdáleně, a to ve stejnou dobu jako vy.
- Správa uživatelských účtů — pouze zkratka k uživatelským účtům applet v Kontrolní panel.
Klikněte pravým tlačítkem nebo klepněte a podržte na libovolném procesu uvedeném pod uživatelem (rozbalte uživatele, pokud je nevidíte) a zobrazí se vám několik možností:
- Přepnout na — pokud je k dispozici, přenese tento spuštěný program do popředí.
- Restartujte — dostupné pro některé procesy Windows, např Průzkumník Windowsa proces se zavře a automaticky restartuje.
- Ukončit úkol — nepřekvapivě končí úkol.
- Hodnoty zdrojů — nabídka nejvyšší úrovně ze série vnořených nabídek: Paměť, Disk, a Síť. Vybrat Procenta zobrazit zdroje jako procento z celkových zdrojů. Vybrat Hodnoty (výchozí) k zobrazení skutečné úrovně využití zdrojů.
- Vytvořit soubor výpisu — vygeneruje „dump with hald“ ve formátu DMP. Tento často velmi velký soubor obsahuje všechno zapojený do toho procesu.
- Přejděte na podrobnosti — přepne vás na Podrobnosti a vybere spustitelný soubor odpovědný za tento proces.
- Otevřít umístění souboru — otevře složku ve vašem počítači, která obsahuje spustitelný soubor zodpovědný za konkrétní proces.
- Hledejte online — automaticky vyhledává online informace o procesu. Stránka, která se otevře, je ve vašem výchozím prohlížeči, ale vždy používá vyhledávač Bing společnosti Microsoft.
- Vlastnosti — otevře Vlastnosti data dostupná pro spustitelný soubor těchto procesů.
Ve výchozím nastavení se na kartě Uživatelé zobrazují Uživatel sloupec, stejně jako Postavení, procesor, Paměť, Disk, Síť, a GPU. Klikněte pravým tlačítkem nebo klepněte a podržte na libovolném záhlaví sloupce a zobrazí se další informace, které můžete zobrazit pro každého uživatele a běžící proces:
- Uživatel — zobrazuje název uživatelského účtu spolu s aktualizovaným číslem v závorkách označujícím počet procesů, které v tuto chvíli běží pod daným uživatelem. Rozšířené zobrazení uživatele ukazuje tyto běžící procesy.
- ID — zobrazuje číslo přiřazené k relaci, které se uživatel při přihlašování stal součástí. Některé typy softwaru, stejně jako samotný Windows, mohou být součástí relace, takže jediný uživatel počítače nemusí být přiřazen Relace 0.
- Zasedání — popisuje typ relace, kterou tento uživatel na počítači používá. Při běžném používání počítače uvidíte Řídicí panel. Pokud se připojujete vzdáleně, například prostřednictvím vzdálené plochy, uvidíte RDP-Tcp#0 nebo něco podobného.
- Jméno klienta — zobrazí název hostitele klientského počítače, který uživatel používá k připojení k tomuto počítači. Uvidíte to pouze v případě aktivního vzdáleného připojení, jako je připojení ke vzdálené ploše k vašemu počítači.
- Postavení — zaznamená, zda je proces Pozastaveno, ale pouze v případě, že Správce úloh je nakonfigurován tak, aby to hlásil prostřednictvím Pohled > Stavové hodnoty > Zobrazit pozastavený stav.
- procesor — průběžně aktualizované zobrazení toho, kolik zdrojů vašeho CPU každý proces, stejně jako každý uživatel jako celek, v daný okamžik využívá. Celkové procento celkového využití CPU je uvedeno v záhlaví sloupce a zahrnuje všechny procesory a procesorová jádra.
- Paměť — průběžně aktualizované zobrazení toho, kolik z vaší paměti RAM je v daném okamžiku využíváno každým procesem a každým uživatelem. Celkové využití paměti je uvedeno v záhlaví sloupce.
- Disk — průběžně aktualizované zobrazení toho, za kolik aktivit čtení a zápisu je v daný okamžik zodpovědný každý proces a uživatel na všech vašich pevných discích. Procento celkového využití disku je uvedeno v záhlaví sloupce.
- Síť — neustále aktualizované zobrazení šířky pásma využívané každým procesem a každým uživatelem. Procentuální využití primární sítě jako celku je uvedeno v záhlaví sloupce.
- GPU — průběžně aktualizované zobrazení využití GPU napříč všemi motory v daný okamžik. Procento celkového využití GPU je uvedeno v záhlaví sloupce.
- GPU motor — jaký engine GPU jednotlivé procesy používají.
Tlačítko v pravé dolní části této karty se mění v závislosti na tom, co jste vybrali. U uživatele se to stává Odpojit a na procesu se stává Ukončit úkol nebo Restartujtev závislosti na zvoleném procesu.
Karta Podrobnosti
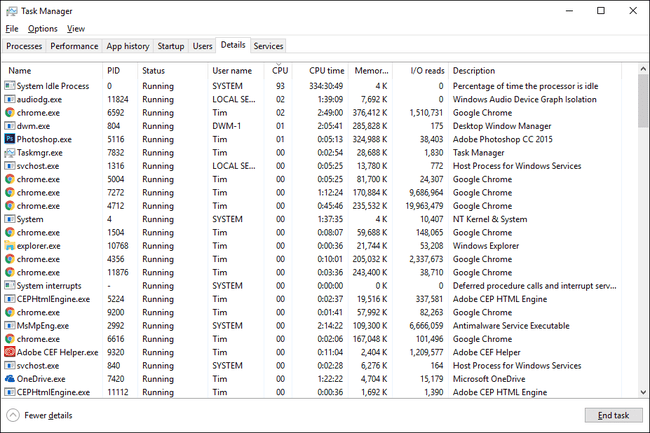
Snímek obrazovky
Karta Podrobnosti ve Správci úloh obsahuje to, co lze interpretovat pouze jako mateřská zásoba dat na každý proces, který právě běží na vašem počítači. Tato karta je to, co Procesy karta byla ve Windows 7 a dřívějších verzích s několika doplňky.
Klikněte pravým tlačítkem nebo klepněte a podržte na kterýkoli uvedený proces a zobrazí se vám několik možností:
- Ukončit úkol – ukončí proces. Za předpokladu, že ukončení bylo úspěšné, proces zmizí ze seznamu na kartě.
- Ukončit strom procesu — ukončí proces, stejně jako všechny podřízené procesy, za jejichž spuštění byl proces zodpovědný.
- Nastavte prioritu — umožňuje nastavit základní prioritu procesu, který v závislosti na tom, která vlákna hledají stejnou prioritu zároveň může zlepšit schopnost procesu využívat CPU tím, že k němu bude mít přístup dříve než ostatní procesy. Možnosti jsou Reálný čas, Vysoký, Nadnormální, Normální, Pod normální, a Nízký.
- Nastavit afinitu — umožňuje vybrat, která jádra CPU může proces využívat. Možnosti zahrnují nebo jakákoli kombinace jader CPU dostupných na vašem počítači. Musí být vybráno alespoň jedno jádro.
- Analyzujte čekací řetězec — ukazuje, v novém Analyzujte čekací řetězec okno, jaké další procesy daný proces používá... nebo čeká na použití. Pokud je některý z procesů, na který tento čeká, zmrazen/zastaven, bude zvýrazněn červeně. Pak můžete skončit že procesem prostřednictvím Ukončení procesu a potenciálně zabránit jakékoli ztrátě dat, ke které mohlo dojít, ukončením původního procesu.
- virtualizace UAC — zapíná nebo vypíná virtualizaci UAC pro proces za předpokladu, že je pro to povolena.
- Vytvořit soubor výpisu — vygeneruje „dump with hald“ – soubor ve formátu DMP, který obsahuje vše, co se děje s tímto procesem.
- Otevřít umístění souboru — otevře složku ve vašem počítači, která obsahuje spustitelný soubor odpovědný za tento proces.
- Hledejte online — otevře stránku s výsledky hledání ve vašem výchozím prohlížeči s použitím spustitelného souboru a běžného názvu jako vyhledávacích výrazů.
- Vlastnosti — otevře Vlastnosti spustitelných procesů. To je stejné Vlastnosti okno, které byste viděli, kdybyste ho otevřeli Vlastnosti přímo ze souboru.
- Přejít na služby — přepne vás na kartu Služby a předem vybere službu (služby) spojené s procesem. Pokud není přidružena žádná služba, neproběhne žádná předvolba, ale stále budete přepnuti na tuto kartu.
Ve výchozím nastavení se na kartě Podrobnosti zobrazuje název sloupec, stejně jako PID, Postavení, Uživatelské jméno, procesor, Paměť (soukromá pracovní sada), a Popis. Klikněte pravým tlačítkem nebo klepněte a podržte na libovolném záhlaví sloupce a vyberte Vyberte sloupce. Z tohoto seznamu je několik dalších sloupců informací, které si můžete vybrat k zobrazení pro každý běžící proces:
- název — skutečný název souboru běžícího procesu, včetně přípony souboru. Přesně takto se soubor zobrazí, pokud k němu přejdete ve Windows.
- Název balíčku — další popisné pole dostupné pro aplikace. Tyto procesy se obvykle nacházejí v \Windows\SystemApps nebo \Program Files\WindowsApps složky.
- PID — ukazuje proces ID procesu, jedinečné identifikační číslo přiřazené každému běžícímu procesu.
- Postavení — zaznamená, zda právě probíhá proces Běh nebo Pozastaveno.
- Uživatelské jméno — zobrazuje název účtu uživatele, který proces spustil, i když byl automatický. Kromě přihlášených uživatelů (jako jste vy) také uvidíte MÍSTNÍ SERVIS, SÍŤOVÁ SLUŽBA, SYSTÉMa možná i několik dalších.
- ID relace — zobrazuje číslo přiřazené relaci, ve které byl proces spuštěn. Samotný systém Windows může být pravděpodobně součástí relace 0a další uživatelé, jako jste vy, budou pravděpodobně součástí různých relací 1 nebo 2.
- ID objektu úlohy — zobrazuje "objekt úlohy, ve kterém proces běží."
- procesor — živé zobrazení toho, kolik zdrojů vaší centrální procesorové jednotky proces aktuálně využívá, včetně všech procesorů a jader.
- CPU čas — celkový čas procesoru ve formátu HH: MM: SS, který proces využil od začátku.
- Cyklus — hlásí aktuální procento spotřeby času cyklu CPU procesem, který zahrnuje všechny procesory a jádra. Obvykle, Proces nečinnosti systému bude využívat většinu času cyklu.
- Pracovní sada (paměť) — živé zobrazení toho, kolik fyzické paměti vašeho počítače v tuto chvíli proces využívá. Jedná se o kombinaci paměti hlášené v soukromé a sdílené pracovní sadě.
- Špičková pracovní sada (paměť) — maximální množství fyzické paměti, kterou tento proces použil najednou od zahájení procesu. Myslete na to jako na "rekordně vysoké využití paměti" pro tento proces.
- Delta pracovní sady (paměť) — změna ve využití fyzické paměti procesem mezi každým testem. Jinými slovy, ukazuje změnu v Pracovní sada (paměť) hodnotu pokaždé, když je tato hodnota testována.
- Paměť (soukromá pracovní sada) — fyzická paměť používaná procesem, kterou žádný jiný proces nemůže použít.
- Paměť (sdílená pracovní sada) — fyzická paměť používaná procesem, která je k dispozici pro sdílení s jinými procesy.
- Velikost závazku — „množství virtuální paměti vyhrazené operačním systémem pro proces“.
- Stránkovaný fond — "množství stránkovatelné paměti jádra přidělené jádrem nebo ovladači jménem procesu."
- NP bazén — "množství nestránkovatelné paměti jádra přidělené jádrem nebo ovladači jménem procesu."
- Chyby stránky — "počet chyb stránky generovaných procesem od jeho spuštění." Chyba stránky nastane, když proces přistupuje k paměti, která není součástí jeho pracovní sady. Zde je návod, jak na to opravit chybu chyby stránky.
- PF Delta — „změna v počtu chyb stránky od poslední aktualizace“.
- Základní priorita — "hodnocení, které určuje pořadí, ve kterém jsou naplánována vlákna procesu." Možné hodnoty zahrnují Reálný čas, Vysoký, Nadnormální, Normální, Pod normální, Nízký, a N/A. Základní prioritu procesu lze nastavit pomocí Nastavte prioritu, dostupné po kliknutí pravým tlačítkem nebo klepnutím a podržením procesu.
- Kliky — hlásí "aktuální počet ovladačů otevřených procesem."
- Vlákna — hlásí počet aktivních vláken, ve kterých proces právě běží.
- Uživatelské objekty — "počet objektů správce oken (okna, nabídky, kurzory, rozložení klávesnice, monitory atd.) používaných procesem."
- objekty GDI — "počet objektů GDI (Graphics Device Interface) používaných procesem."
- I/O čtení — počet " čtení I/O operací generovaných procesem od jeho spuštění." To zahrnuje I/O souborů, zařízení a sítě.
- I/O píše — počet "zápisových I/O operací generovaných procesem od jeho spuštění." To zahrnuje I/O souborů, zařízení a sítě.
- I/O jiné — počet "i/O operací bez čtení/bez zápisu generovaných procesem od jeho spuštění." Ovládací funkce jsou běžné jiný příklad.
- I/O čtení bajtů — hlásí skutečné množství I/O přečtení v bajtech, které je tento proces zodpovědný za generování od svého spuštění.
- I/O zápis bajtů — hlásí skutečné množství I/O zápisů v bajtech, které je tento proces zodpovědný za generování od svého spuštění.
- I/O jiné bajty — hlásí skutečný počet I/O operací (jiných než čtení a zápis) v bajtech, za jejichž generování je tento proces od svého spuštění zodpovědný.
- Název cesty k obrázku — hlásí úplné umístění, včetně disku, složek a názvu souboru s příponou, kde lze tento proces na pevném disku nalézt.
- Příkazový řádek — ukazuje plnou název cesty k obrázkuplus veškeré možnosti nebo proměnné použité k provedení procesu.
- Kontext operačního systému — hlásí "kontext operačního systému, ve kterém proces běží." Pokud vidíte starší verze Windows v tomto poli to neznamená, že používáte zastaralý proces. Je to prostě hlášení úrovně kompatibility a pouze pokud je poskytováno manifestem ve spustitelném souboru procesu.
- Plošina — hlásí, zda proces běží jako 64-bit nebo 32-bit. Tento zápis lze také vidět v závorkách za názvem procesu Procesy tab.
- Zvýšená — označuje, zda proces běží „zvýšeně“ (tj. jako správce) či nikoli. To je stejné "zvýšené" jako při spuštění příkazu přes an zvýšený příkazový řádek.
- virtualizace UAC — "určuje, zda je v procesu povolena, zakázána nebo zakázána virtualizace Řízení uživatelských účtů (UAC)."
- Popis — obecný název procesu, nebo Popis souboru, Pokud je k dispozici. Pokud tomu tak není, zobrazí se místo toho název souboru běžícího procesu.
- Prevence spouštění dat — "určuje, zda je pro proces povolena nebo zakázána prevence spouštění dat (DEP)."
U všech vybraných procesů bude tlačítko vpravo dole Ukončit úkol — stejné jako Ukončit úkol možnost kliknutí pravým tlačítkem/klepnutí a podržení.
Karta Služby
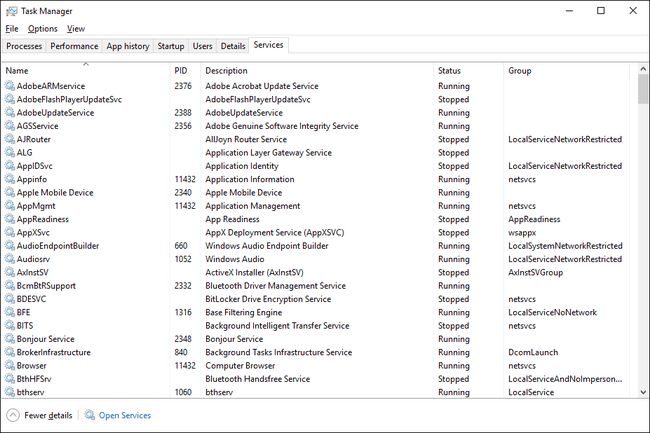
Snímek obrazovky
Karta Služby ve Správci úloh je oříznutá verze služeb, nástroje ve Windows, který se používá ke správě služeb Windows. Kompletní nástroj Služby naleznete v Administrativní nástroje, přes Ovládací panely.
Klikněte pravým tlačítkem nebo klepněte a podržte na jakékoli uvedené službě a zobrazí se vám několik možností:
- Start — spustí aktuálně zastavenou službu.
- Stop — zastaví aktuálně spuštěnou službu.
- Restartujte — restartuje aktuálně spuštěnou službu (tj. zastaví ji a poté ji automaticky znovu spustí).
- Otevřete služby — bez ohledu na to, ze které služby zvolíte tuto možnost, otevře nástroj Služby. Nepředvolí službu ve Službách.
- Hledejte online — otevře stránku s výsledky vyhledávání ve vašem výchozím prohlížeči s použitím názvu a popisu služby jako vyhledávacích výrazů.
- Přejděte na podrobnosti – přepne vás na Podrobnosti a automaticky vybere spustitelný soubor odpovědný za tuto službu. Tato možnost je dostupná pouze v případě, že je služba spuštěna.
Na rozdíl od jiných karet ve Správci úloh jsou sloupce na kartě Služby přednastaveny a nelze je změnit:
- název — název služby a pochází z Název služby pole v nástroji Služby.
- PID — ukazuje jedinečné id procesu pro proces související se službou.
- Popis — uvedený popis služby a pochází z Zobrazovaný název pole v nástroji Služby.
- Postavení — zaznamená, zda právě probíhá proces Běh nebo Zastavil.
- Skupina — zobrazí skupinu, jejíž je služba součástí, pokud je součástí nějaké.
Zatímco oni nemohou být změněno, mohou být sloupce na kartě Služby přeskupeno. Stačí kliknout nebo podržet a přetáhnout, jak chcete.
