Jak to opravit, když kamera notebooku Lenovo nefunguje
Nefungovala kamera vašeho notebooku Lenovo na vaší poslední schůzce Zoom? Tento článek vás naučí, jak to opravit, když kamera notebooku Lenovo nefunguje. Za chvíli se vrátíte do Zoomu (v dobrém i ve zlém).
Příčiny problémů s fotoaparátem notebooku Lenovo
Problémy s fotoaparátem notebooku Lenovo nemají žádný kořenový problém. Zde je seznam možných důvodů, proč kamera nefunguje.
- V programu, který používáte, jste nezvolili fotoaparát.
- Program, který používáte, nerozpozná fotoaparát.
- Fotoaparát již používá jiný program.
- Vaše nastavení soukromí blokuje kameru.
- V ovladači fotoaparátu došlo k chybě.
- Systém Windows nedokázal správně rozpoznat fotoaparát.
- Firmware vašeho notebooku zaznamenal chybu.
- Fotoaparát je vadný.
Jak to opravit, když kamera notebooku Lenovo nefunguje
Tyto kroky vyřeší většinu problémů s fotoaparátem notebooku Lenovo. Je nutné postupovat podle kroků v uvedeném pořadí, protože přeskakování kroků by mohlo skrýt příčinu problému.
Ujistěte se, že je kamera zapnutá. Pokud máte novější model notebooku Lenovo (2018 a novější), může se poblíž fotoaparátu nacházet přepínač, který buď zakrývá, nebo otevírá čočku vestavěného fotoaparátu Lenovo. Pokud je zavřená, jakákoli aplikace, která používá fotoaparát, zobrazí prázdný obrázek. Zkontrolujte tento přepínač, abyste se ujistili, že vaše kamera není deaktivována.
Zkontrolujte nastavení programu, který se pokoušíte použít s fotoaparátem svého notebooku Lenovo. Možná jste nevybrali kameru v programu, který používáte. Možná Zoom není nastaven pro použití fotoaparátu. Fotoaparát notebooku Lenovo se pravděpodobně objeví jako integrovaný fotoaparát. Vyberte ji jako výchozí kameru v aplikaci, pokud již není vybrána.
-
Řešení softwarových konfliktů. Podívejte se na fotoaparát a zjistěte, zda svítí kontrolka indikující, že se používá. Pokud ano, fotoaparát právě používá program. Kameru může používat pouze jeden program, takže před použitím v jiném programu budete muset najít a zavřít program, který aktuálně kameru používá.
Náš průvodce dál jak vynutit ukončení programu ve Windows může být užitečné, pokud je program používající vaši webovou kameru zamrzlý nebo se odmítá ukončit.
Pokud je kamera používána a zdá se, že webovou kameru nepoužívá žádný spuštěný program, je možné, že kameru unáší škodlivý program. Nainstalujte a spusťte antivirus pokud ještě žádný nemáte.
-
Zkontrolujte nastavení soukromí fotoaparátu. Hledat Nastavení soukromí fotoaparátu ve Windows Search a otevřete první výsledek. V nabídce, která se otevře, se zobrazí několik přepínacích tlačítek. Zkontrolujte, zda Povolte aplikacím přístup k fotoaparátu přepínač je Na. Dále v seznamu níže najděte program, který chcete s webovou kamerou používat, a ujistěte se, že jeho přepínací tlačítko je Na.
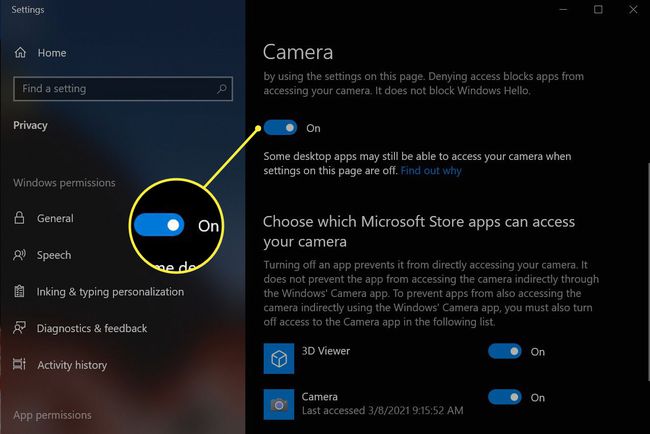
Restartujte notebook. To by mělo vyřešit neobvyklé chyby nebo problémy s konfigurací. Uzavře také software využívající fotoaparát na pozadí, čímž uvolní fotoaparát pro další aplikace.
-
Zkontrolujte, zda fotoaparát funguje. Proveďte Windows Search pro Fotoaparát aplikaci a otevřete ji. Pokud aplikace detekuje kameru vašeho notebooku Lenovo a zobrazí obrázek, kamera funguje a problém se týká softwaru, který se pokoušíte použít. Budete muset odstraňovat problémy s programem, jako je Zoom nebo Microsoft Teams, namísto fotoaparátu vašeho notebooku Lenovo.
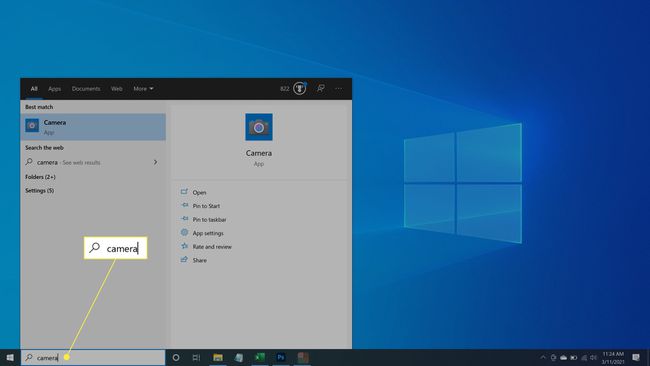
-
Zkontrolujte a nainstalujte aktualizace. Otevřete službu Windows Update a použijte ji k instalaci všech dostupných aktualizací systému Windows a ovladačů. Tímto opravíte známé chyby nebo problémy s konfigurací, které vyřešily nedávné aktualizace softwaru a ovladačů.
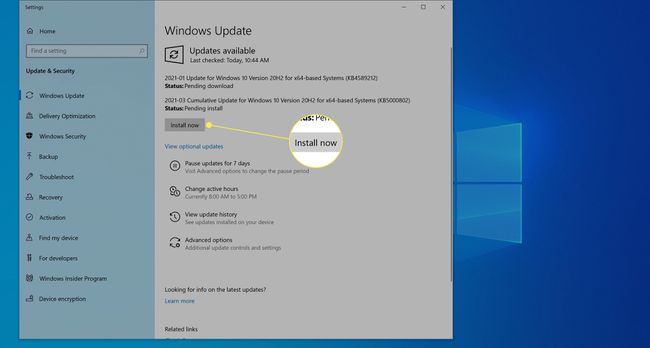
-
Ručně zkontrolujte a nainstalujte aktualizace ovladačů. Návštěva Stránka podpory Lenovo. Najeďte myší na kategorii podpory PC a vyberte Detekce produktu. Stáhne Lenovo Support Bridge. Nainstalujte a spusťte nástroj a poté jej použijte ke skenování aktualizací ovladačů. Nainstalujte všechny dostupné, včetně těch, které nesouvisejí s kamerou, a restartujte notebook.
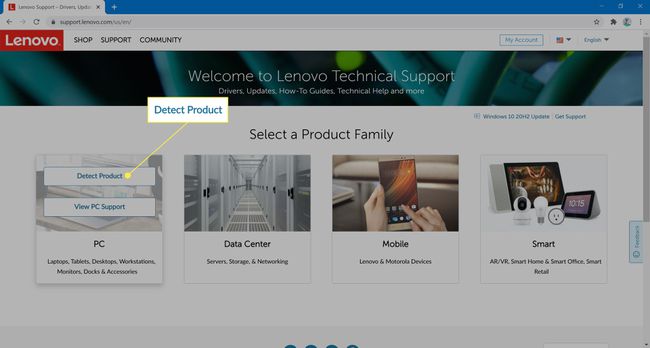
-
Ručně znovu nainstalujte fotoaparát. Proveďte Windows Search Správce zařízení a otevřete jej. Najděte kategorii Fotoaparáty v seznamu zařízení a rozbalte ji. Klikněte pravým tlačítkem na Integrated Camera a vyberte Odinstalovat zařízení. Vyberte také Odstraňte software ovladače zaškrtávací políčko. Najít Akce menu v horní části okna. Otevřete jej a poté vyberte Vyhledat změny hardwaru. Měla by se znovu objevit integrovaná kamera.
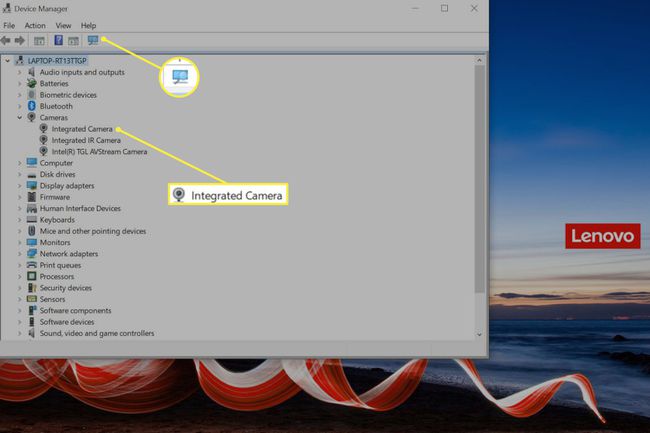
Výše uvedené kroky by měly vyřešit jakékoli problémy s fotoaparátem vašeho notebooku Lenovo. Pokud problém přetrvává, chyba je pravděpodobně hardwarová závada fotoaparátu. Obraťte se na podporu Lenovo pro další odstraňování problémů a opravy. Pokud budete potřebovat kameru dříve než později, zvažte použití externí webové kamery.
