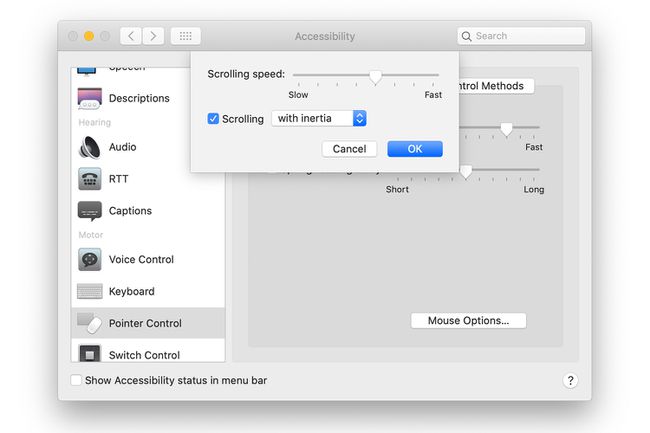Jak změnit rychlost nebo citlivost myši
Co vědět
- Windows 10: Nastavení myši > Další... Pro rychlost kliknutí použijte posuvník. Posuvník dovnitř Možnosti ukazatele mění svou rychlost.
- myš Mac: Předvolby > Myš > Ukaž a klikni. Upravte Rychlost sledování.
- Trackpad pro Mac: Předvolby > Trackpad > Ukaž a klikni. Upravte Rychlost sledování.
Tento článek vysvětluje, jak upravit klikání a ukazatel rychlosti vaší myši popř trackpad. Informace v tomto článku platí pro Windows 10 PC a Mac s macOS Catalina (10.15), macOS Mojave (10.14), macOS High Sierra (10.13) nebo macOS Sierra (10.12).
Jak změnit rychlost myši v systému Windows 10
Chcete-li změnit rychlost myši v počítači pomocí Windows 10:
-
Do vyhledávacího pole zadejte myš. Ve výsledcích vyberte nastavení myši. Když Nastavení otevře se okno, vyberte Další možnosti myši.
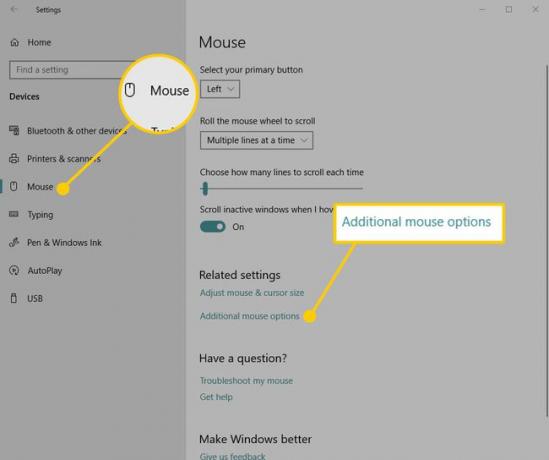
-
V apletu Ovládací panely pro Vlastnosti myši, změňte rychlost posuvníkem a otestujte ji poklepáním na ikonu testovací složky. Čím vyšší rychlost zvolíte, tím rychleji musíte stisknout tlačítka myši, aby fungovalo dvojité kliknutí. Pokud chcete změnu zachovat, vyberte
Aplikovat abych to zachránil. Pokud změnu neuložíte, nastavení zůstane stejné, jako před otevřením okna Nastavení.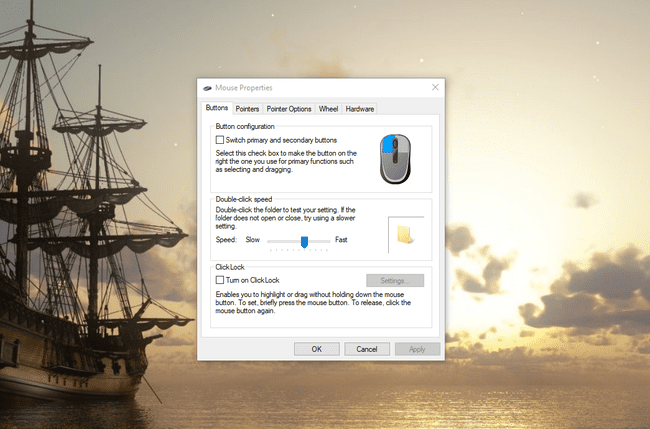
-
Přejít na Možnosti ukazatele záložka Vlastnosti myši dialogové okno pro změnu rychlosti, jakou se kurzor myši nebo ukazatel pohybuje po obrazovce.
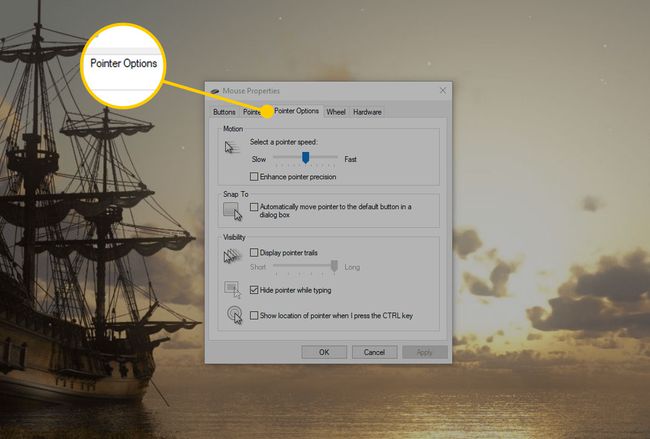
-
Čím vyšší je rychlost kurzoru, tím méně musíte pohybovat myší. Pokud rychlost snížíte, musíte posunout myš dále, aby se kurzor pohyboval na stejnou vzdálenost. Po dosažení požadované rychlosti vyberte Aplikovat.
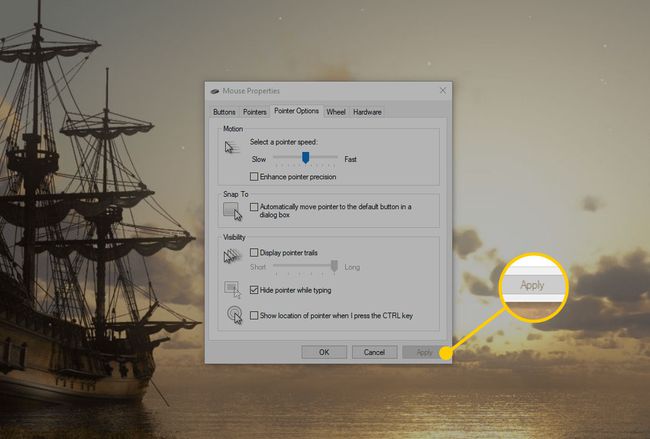
Jak upravit rychlost kurzoru touchpadu ve Windows 10
Chcete-li změnit rychlost touchpadu ve Windows 10, otevřete Nastavení Windows stisknutím Vyhrát+já. Poté vyberte Zařízení > Touchpad.
Když se otevře okno Nastavení, přetáhněte posuvník v okně doleva nebo doprava a změňte rychlost kurzoru při používání touchpadu. Na stejné obrazovce pomocí posuvníku upravte citlivost. Na rozdíl od nastavení myši se tyto změny projeví, jakmile je provedete. Nemusíte vybírat Aplikovat.
Nastavení systému Windows zobrazí možnosti konfigurace touchpadu pouze tehdy, když systém Windows zjistí, že váš systém používá touchpad. Jinak jsou tyto možnosti skryté.
Jak změnit rychlost sledování myši na počítači Mac
Změna rychlosti sledování myši na Macu je stejně snadná jako změna na počítači s Windows 10.
-
Na Macu klikněte na Jablko ikonu v horní části obrazovky a vyberte Systémové preference z nabídky.

-
Klikněte Myš v Systémové preference obrazovka.
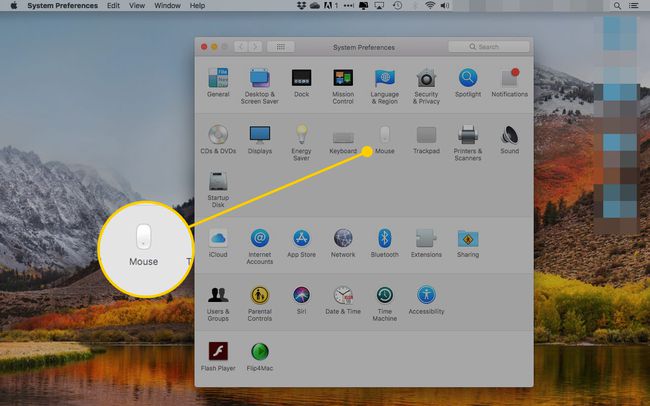
-
Klikněte Ukaž a klikni v horní části obrazovky.
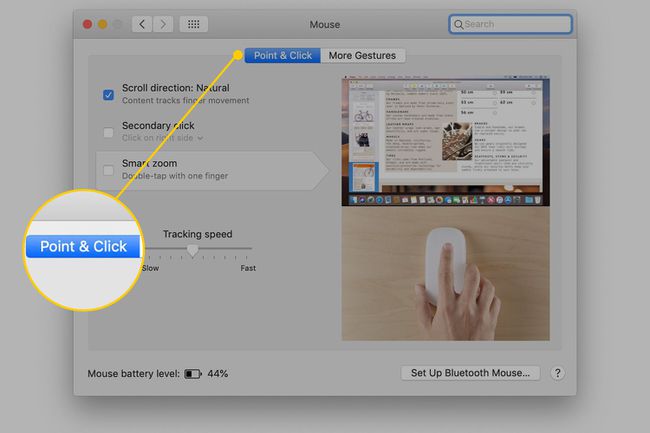
-
Přetáhněte posuvník pod Rychlost sledování pro zvýšení nebo snížení rychlosti kurzoru. Čím vyšší je rychlost sledování, tím méně fyzického pohybu musíte provést, abyste přesunuli kurzor.
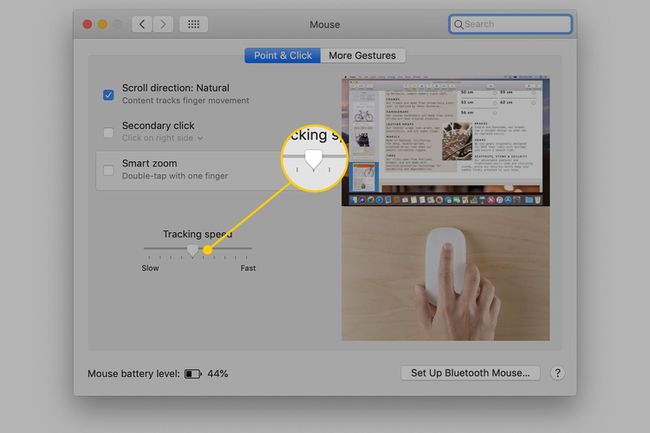
Jak změnit rychlost sledování trackpadu na Macu
Zda je váš trackpad zabudován do vašeho laptop Mac nebo je a periferie, kterou používáte se svým Macem stolním počítači, způsob změny rychlosti trackpadu je stejný.
-
Klikněte na Jablko ikonu a vyberte Systémové preference v nabídce.

-
Klikněte Trackpad v Systémové preference obrazovka.
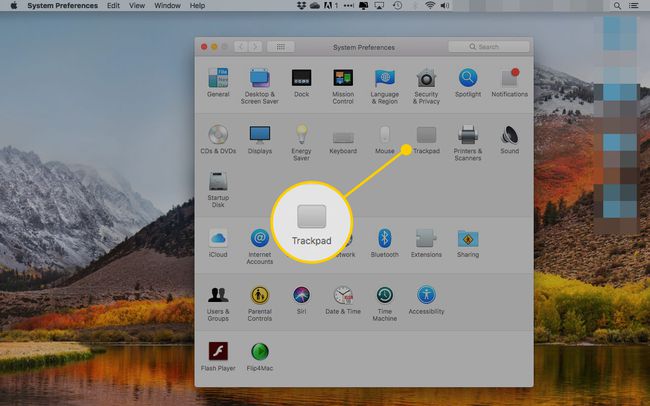
-
Na další obrazovce klikněte na Ukaž a klikni.
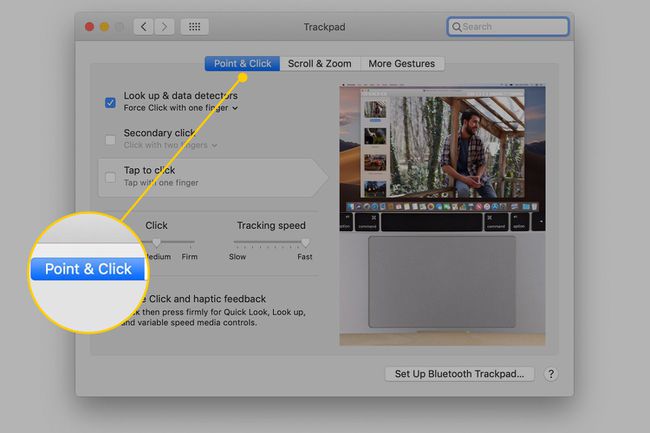
-
Použijte Rychlost sledování posuvníku pro změnu rychlosti sledování trackpadu na Macu. Přetažením posuvníku mezi nimi vyberte, jak vysokou rychlost chcete mít Pomalý a Rychle. Čím vyšší je rychlost sledování, tím méně fyzického pohybu musíte provést, abyste přesunuli kurzor.
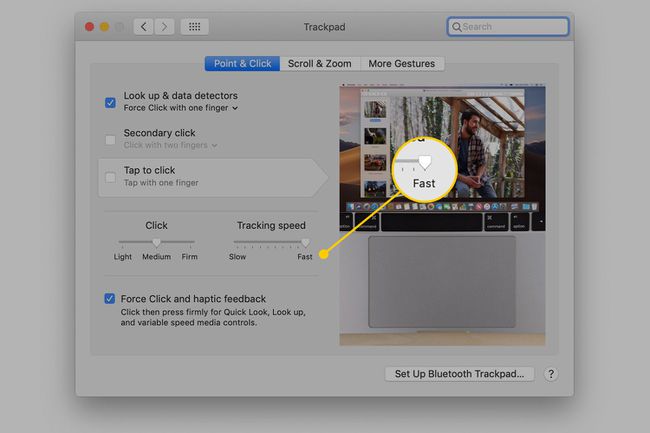
Jak změnit rychlost dvojitého kliknutí na počítači Mac
Změna rychlosti dvojitého kliknutí je součástí funkcí Usnadnění na Macu.
-
Klikněte na Jablko ikonu a vyberte Systémové preference z nabídky.

-
Klikněte Přístupnost.
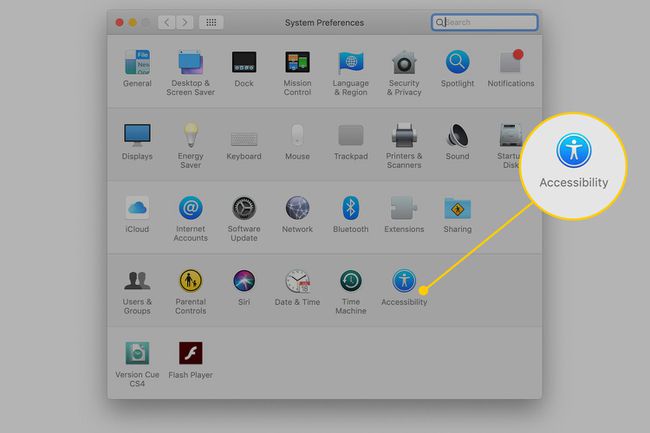
-
Vybrat Ovládání ukazatele v levém panelu a vyberte Myš a trackpad tabin macOS Catalina. V dřívějších verzích operačního systému klepněte na Myš a trackpad v levém panelu.
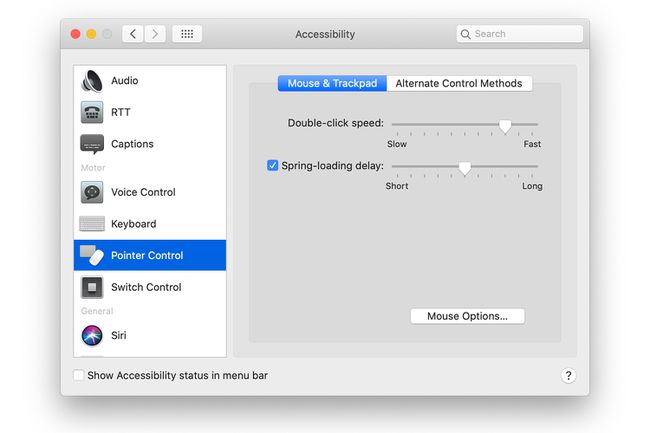
-
Přetáhněte posuvník vedle Rychlost dvojitého kliknutí změnit čas mezi každým kliknutím myší nebo trackpadem. Změna se projeví okamžitě.
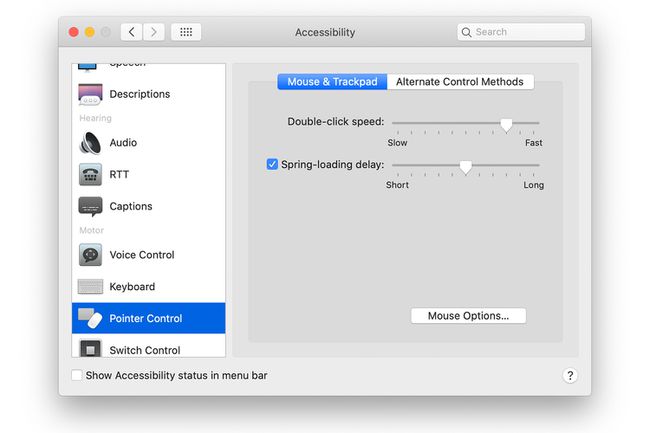
-
Vybrat Možnosti myši ve spodní části Myš a trackpadPřístupnost obrazovky pro přístup k myši Rychlost rolování posuvník. Upravte rychlost rolování posunutím posuvníku mezi Pomalý a Rychle. Klikněte OK.