Jak vytvořit filtr Snapchat
Co vědět
- Jít do Snapchat.com a vyberte Vytvořit > Začít > Filtry. Chcete-li nahrát svůj vlastní návrh, vyberte nahrát a importujte soubor.
- Návrh filtru: Vyberte, přizpůsobte a upravte návrh pomocí nástroje pro vytváření filtrů. Nastavte časové období a místo, poté odhlaste a zaplaťte.
- V aplikaci Snapchat: Přejděte na Nastavení a klepněte na Filtry a čočky > Začít > Filtr. Vyberte motiv, přidejte prvky a zaplaťte.
Tento článek vysvětluje, jak vytvořit filtr Snapchat přizpůsobte své snímky pomocí obrázků a text, který chcete. Náklady na tyto vlastní filtry Snapchat se pohybují od několika dolarů do 100 USD nebo více v závislosti na velikosti oblasti, kterou filtr pokrývá, oblíbenosti místa a délce nastavení filtru přístupný.
Jak vytvořit filtr Snapchat na webu
Navigovat do Snapchat.com ve webovém prohlížeči a vyberte Vytvořit z horního menu následuje žlutá Začít tlačítko na další stránce. Poté vyberte Filtry z Kreativních nástrojů.
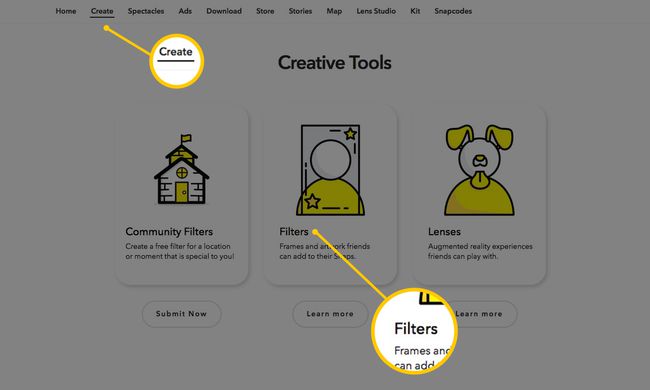
Dostanete se do nástroje pro vytváření filtrů, kde uprostřed uvidíte oblast náhledu ve tvaru smartphonu a na každé straně funkce pro úpravy. Nyní můžete začít navrhovat svůj filtr.
Možnost č. 1: Nahrajte svůj vlastní návrh filtru
Pokud jste již svůj filtr navrhli pomocí nástroje třetí strany, např Adobe Photoshop nebo Ilustrátor, můžete vybrat žlutou nahrát vyberte soubor a importujte jej do náhledu Snapchat.

Než to uděláte, ujistěte se, že váš soubor:
- je uložen jako a soubor PNG formát;
- má průhledné pozadí;
- má rozměry 2340px (výška) x 1080px (šířka); a
- má velikost pod 300 kB.
Možnost #2: Vytvořte si svůj vlastní návrh filtru ve Snapchatu
Pokud chcete svůj filtr navrhnout od začátku pomocí nástroje pro vytváření filtrů Snapchat, můžete k tomu použít funkce úprav.
Vyberte si design motivu: Výběrem výchozího motivu na levé straně zobrazíte rozevírací seznam témat, jako je Game Day, Svatby, Narozeniny a další. Dále vyberte návrh v mřížce níže, abyste viděli náhled, jak vypadá.
Přizpůsobte si návrh motivu: Kliknutím na kteroukoli část návrhu ji můžete upravit. Pokud například klikneme na textovou část ve výše uvedeném návrhu, můžeme ji přetáhnout do jiné oblasti, vyberte rohy a upravte velikost nebo dokonce vyberte ikonu koše smazat to.
Na pravé straně se také objeví další možnosti úprav pro vybraný prvek návrhu. Se stále vybraným textem můžeme změnit řez písma, zarovnání, barvu a stín.

Změňte barevné schéma: Možnost Barva v pravém horním rohu umožňuje změnit barvy návrhu motivu. Jednoduše vyberte Barva a vyberte barvu, která změní barevné schéma celkového návrhu (včetně textu a grafiky).
Přidejte svůj vlastní text a prvky: Vedle možnosti Barva jsou možnosti Text a Prvky. Vybrat Text > + Text přidejte do filtru další text a pomocí funkcí úprav, které se zobrazí vpravo, jej přizpůsobte.
Vybrat Elementy > žlutá nahrát vyberte soubor, který chcete importovat a přidat do filtru. Můžete například nahrát menší obrázek jako soubor PNG s průhledným pozadím a přetáhnout jej do levého dolního rohu filtru.
Můžete také vybrat modrou Přihlásit se pod grafikou Bitmoji se připojte k účtu Bitmoji a začněte přidávat znaky Bitmoji do svého filtru.
Až budete s filtrem spokojeni, vyberte žlutou další tlačítko vpravo dole.
Nastavte si časové období filtru
Pomocí kalendáře vyberte dny, kdy chcete, aby byl váš filtr k dispozici, a pomocí možností vpravo se rozhodněte, zda chcete, aby se jednalo o jednorázovou událost nebo opakující se událost.
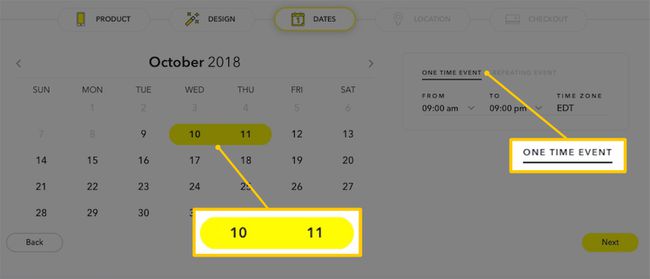
Pokud vyberete JEDNORÁZOVÁ AKCE, může být váš filtr zpřístupněn maximálně dva dny počínaje dnem, kdy jste jej vytvořili, a až čtyři dny poté. Pokud zvolíte OPAKOVANÁ UDÁLOST, můžete jej nechat opakovat denně nebo týdně.
Můžete také vybrat denní doby, kdy má být filtr k dispozici, časové pásmo a dny v týdnu pro opakující se týdenní události. Vyberte žlutou další po dokončení přejděte na stránku umístění.
Nastavte umístění filtru
Váš filtr může být přístupný pouze z konkrétní geografické polohy a je vždy přístupný veřejnosti. To znamená, že si nemůžete vybrat přátele, které chcete, aby mohli používat filtr. Použít jej bude moci kdokoli, kdo se přichytí v rámci hranic umístění, které jste pro svůj filtr nastavili.
Do pole adresy zadejte adresu svého místa a z rozbalovací nabídky vyberte tu správnou. Výchozí čtvercový plot (známý jako váš Geofence) se objeví kolem umístění vaší adresy. Můžete vybrat libovolný kruhový bod a přetáhnout jej, abyste změnili tvar nebo rozšířili svůj Geofence.
Až budete hotovi, vyberte žlutou Překontrolovat tlačítko v pravé dolní části obrazovky. Snapchat vás může požádat o potvrzení, že je váš Geofence správně na svém místě.
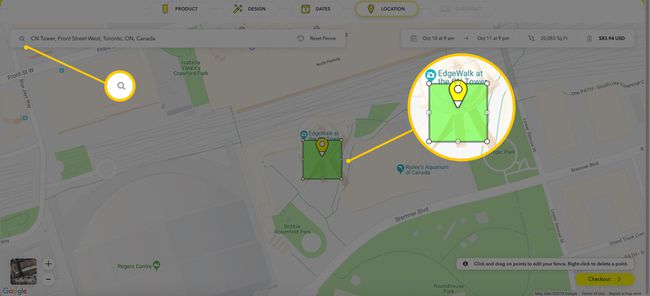
Pokud chcete, aby byl váš filtr přístupný pouze určité skupině lidí, zkuste nastavit Geofence na nejmenší možnou velikost (20 000 čtverečních stop) a umístění na vaše ideální místo tak přesně, jak je možný. To nezaručuje, že cizí lidé váš filtr neuvidí a nepoužijí, zvláště pokud oblast, kterou filtr pokrývá, zahrnuje veřejná místa nebo prostor, ale určitě to pomůže minimalizovat.
Podívejte se a zaplaťte za svůj filtr
Na stránce pokladny uvidíte shrnutí vaší objednávky. Možná budete chtít vybrat Přihlásit se pokud ještě nejste přihlášeni ke svému účtu, i když to není nutné k dokončení objednávky.
Do daných polí zadejte svůj e-mailový kontakt, údaje o filtru a platební údaje. V tuto chvíli přijímá Snapchat pouze platby kreditní kartou.
Zkontrolovat zaškrtávací políčko to říká, že jste si přečetli zásady ochrany osobních údajů Snapchatu a vybrali žlutou Předložit tlačítko, aby byl váš filtr zkontrolován a publikován.

Jak vytvořit filtr Snapchat v aplikaci
Otevřete aplikaci Snapchat na svém zařízení se systémem iOS nebo Android a v případě potřeby se přihlaste ke svému účtu. Klepněte na své Bitmoji nebo ikona profilu v pravém horním rohu obrazovky pro přístup k vašemu profilu.
Dále klepněte na ikona ozubeného kola v pravém horním rohu pro přístup k nastavení. Poté klepněte Filtry a čočky > Začít! > Filtr.
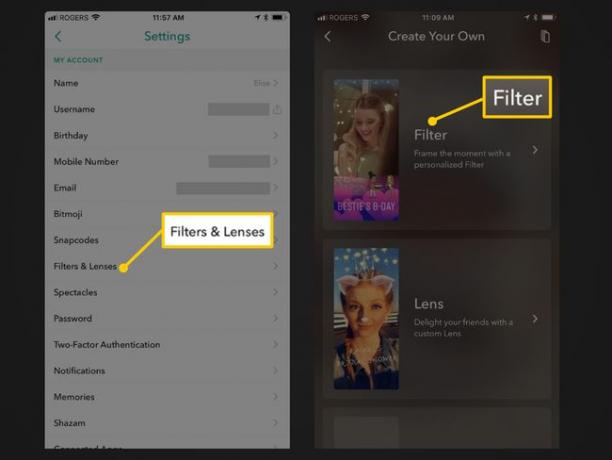
Vyberte si návrh motivu a přizpůsobte jej
Vyberte motiv z Co je to příležitost? následuje návrh motivu. Návrh motivu se načte jako náhled. Můžete klepnout na X v levém horním rohu pro návrat zpět a náhled dalších návrhů.
Zkuste klepnout na různé prvky návrhu v náhledu, jako je text, abyste otevřeli některé možnosti úprav. (Ne všechny prvky lze upravovat, například některé grafické obrázky.) Můžete také klepnout a podržet prst na prvcích přetáhněte je do různých oblastí nebo na ně sevřete ukazováček a palec, aby se jejich velikost zvětšila a zmenšila.
Klepněte na ikona T v pravém horním rohu můžete přidat svůj vlastní text nebo ikona nálepky přidat emotikony.
Až budete s designem filtru spokojeni, klepněte na zelenou zaškrtnutí tlačítko vpravo dole.
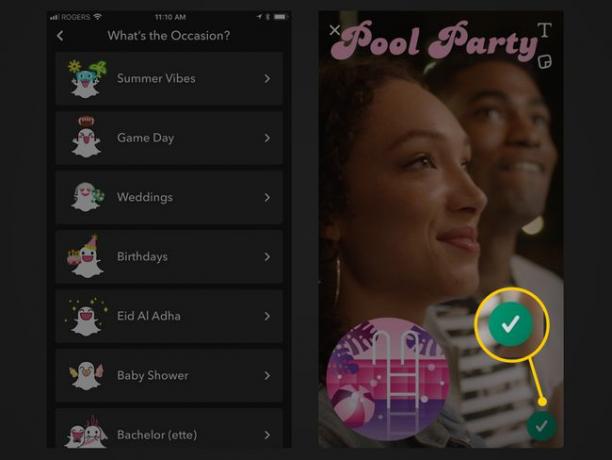
Nastavte si časové období filtru
Na následující kartě klepněte na Doba spuštění a Čas ukončení a vyberte časové období pro svůj filtr pomocí posuvných dat a časů ve spodní části.
Na rozdíl od nastavení časového období filtru ze Snapchat.com vám jeho provádění z aplikace umožňuje nastavit jej na dobu delší než dva dny. Nemůžete si však vybrat opakující se události jako na Snapchat.com.
Klepněte na zelenou Pokračovat až budete hotovi.
Nastavte umístění filtru
Na následující záložce umístění zadejte do pole nahoře adresu a vyberte tu správnou, která se automaticky zobrazí v rozevírací nabídce. Uvidíte, že se na vašem místě objeví výchozí čtvercový plot. Klepnutím na libovolný kruhový roh přetáhněte plot do požadovaného tvaru nebo velikosti.
Klepněte na zelenou Pokračovat po dokončení přejděte k pokladně.
Pokladna a zaplaťte za filtr
Na poslední záložce uvidíte shrnutí objednávky pro váš filtr. Pokud chcete nákup dokončit později, můžete kliknout na X v pravém horním rohu uložte objednávku a vraťte se k ní jindy.
Volitelně klepněte Přidat Geostory k vytvoření a pojmenování události Geostory. Geostory je jednoduše sbírka příběhů na konkrétním místě, do které může kdokoli přidávat příběhy, když je na daném místě.
Pokud vše v přehledu objednávky vypadá dobře, klepněte na zelenou Nákup tlačítko pro odeslání filtru ke kontrole a zaplacení.
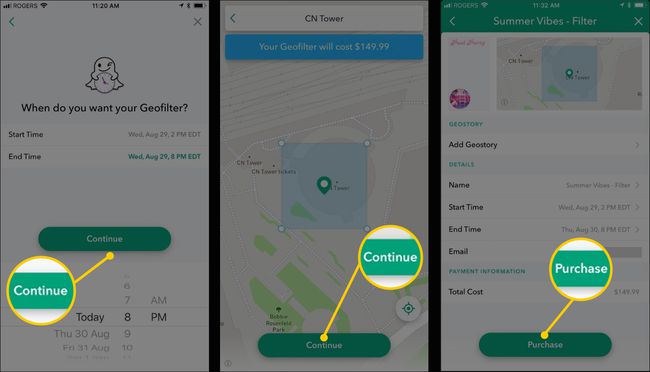
Všimněte si, že filtry se liší od čočky. Ačkoli si někteří lidé mohou tyto pojmy zaměňovat a používat slovo „filtr“, když odkazují na čočku, technicky to není totéž.
