Zvuk Snapchat: Jak přidat hudbu do snímků
- Klepněte na hudební nota ikonu v pravé svislé nabídce před nebo po pořízení fotografie nebo videozáznamu.
- Vybrat tlačítko přehrávání ikonu vedle vybraného zvuku pro zobrazení jeho náhledu a klepněte na další přidat do svého snímku.
- Případně klepněte na + Vytvořit zvuk v horní části karty Vybrané zvuky a nahrajte svůj vlastní zvuk.
Tento článek vysvětluje, jak přidat zvuky do vašeho Snapchat fotografie nebo videa pomocí vestavěných zvuků nebo nahráváním vlastních.
Jak přidat vybrané zvuky do vašich snímků
Snapchat nabízí výběr klipů skladeb, které můžete automaticky vložit do svých fotografií nebo videí. Na rozdíl od jiných aplikací, např Tik tak, Zvuková knihovna Snapchatu je v současné době velmi malá a neobsahuje funkci vyhledávání pro vyhledávání konkrétních skladeb nebo zvuků.
V aplikaci Snapchat přejděte na kartu snap klepnutím na Fotoaparát ikonu ve spodním menu.
Rozhodněte se, zda chcete ke snímku přidat zvuk předtím, než jej pořídíte, nebo až poté, co jej pořídíte. Pokud se rozhodnete přidat později, pořiďte fotku nebo natočte video hned teď.
Ve vertikální nabídce na pravé straně obrazovky klepněte na Hudba ikona.
Zobrazí se karta Featured Sounds se seznamem nebo stopami, z nichž každá obsahuje obrázek miniatury, název stopy a jméno interpreta. Chcete-li si poslechnout ukázku, vyberte ikonu tlačítka přehrávání napravo od libovolné stopy.
-
Jakmile si prohlédnete a rozhodnete se stopu, kterou chcete přidat jako zvuk pro svůj snímek, klepněte na modrou další tlačítko ve spodní části.

Pokud nepotřebujete zobrazit náhled stopy, stačí ji vybrat a přidat ji do snímku.
-
V náhledu snímku volitelně vyberte Časová osa zvuku ve spodní části obrazovky jej přetáhněte a vyberte správnou sekci, kterou chcete zahrnout, a potvrďte klepnutím na ikonu zaškrtnutí.
Pokud se rozhodnete, že se vám nelíbí, jak váš snímek vypadá nebo zní, klepněte na X ikonu pro výběr jiného zvuku nebo opuštění snímku, pokud chcete začít od začátku.
Přes snímek se objeví zvuková grafická nálepka s názvem skladby a jménem interpreta. Můžete jej přetáhnout kamkoli na obrazovku, abyste jej přesunuli z cesty, ale pokud se jej rozhodnete přetáhnout do ikony koše, která se zobrazí ve spodní části, zvuk zmizí.
-
Pokračujte v úpravách nebo přidávání funkcí, jako jsou nálepky a filtry, jako normálně, poté vyberte tlačítko s modrou šipkou a odešlete to svým přátelům a/nebo zveřejněte ve svých příbězích.

Jak přidat své vlastní zvuky do snímků
Pokud nenajdete zvuk, který byste chtěli použít z vestavěných vybraných zvuků Snapchatu, můžete si do aplikace nahrát svůj vlastní a automaticky ho přidat do svého snímku.
Postupujte podle kroků jedna až tři výše.
Na kartě Vybrané zvuky klepněte na + Vytvořit zvuk Nahoře.
Během přehrávání zvuku, buď na vašem zařízení v jiné aplikaci nebo ve vašem prostředí, klepněte na Záznam tlačítko pro zahájení nahrávání.
-
Klepněte na Záznam dalším tlačítkem zastavíte nahrávání zvuku.
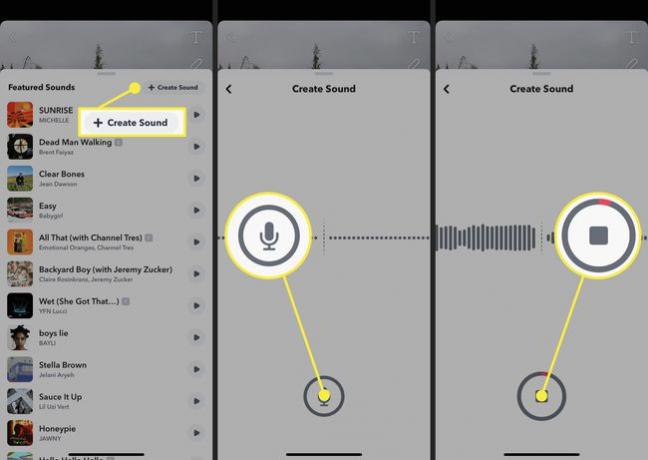
Začne se přehrávat náhled vašeho zvuku. Zadejte název do Název zvuku pole, volitelně klepněte na Znít to veřejně? tlačítko, aby byl široce přístupný, a poté volitelně posuňte kryty na začátku a na konci Časová osa zvuku pro oříznutí zvukového klipu.
Klepněte na modrou Uložit zvuk knoflík.
-
Vyberte uložený zvuk, přidejte jej do snímku a zobrazte jeho náhled. Volitelně vyberte Časová osa zvuku ve spodní části obrazovky jej přetáhněte a vyberte správnou sekci, kterou chcete zahrnout, a potvrďte klepnutím na ikonu zaškrtnutí.
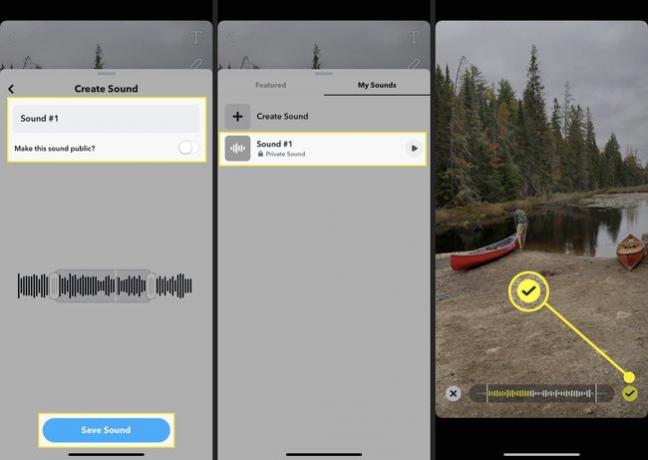
Kdykoli přejdete na kartu Vybrané zvuky klepnutím na ikonu noty, zobrazí se nová karta Moje zvuky kde budou všechny vaše uložené zvuky. Uložený zvuk můžete upravit nebo odstranit dlouhým stisknutím jednoho z uložených zvuků. Poté vyberte Upravit změnit jeho název nebo nastavení soukromí nebo vybrat Vymazat k jeho odstranění.
Pokračujte v úpravách nebo přidávání funkcí jako normálně, poté vyberte tlačítko s modrou šipkou a odešlete ji svým přátelům a/nebo zveřejněte ve svých příbězích.
