Jak otáčet videa v programu Windows Media Player
Co vědět
- Ve VLC vyberte Média > Otevřít soubor (Mac: Soubor > Otevřít soubor) a vyhledejte soubor videa, který chcete otočit.
- PC: Vyberte Nástroje > Efekty a filtry > Úpravy a efekty > Video efekty. Mac: Vyberte Okno > Video efekty.
- Vybrat Geometrie > Přeměnit. Vyberte požadovanou rotaci, vyberte Uložita poté vyberte Zavřít.
Tento článek vysvětluje, jak otočit video v programu Windows Media Player pomocí nástroje přehrávače médií od jiného výrobce s názvem VLC, který je dostupný pro většinu operačních systémů.
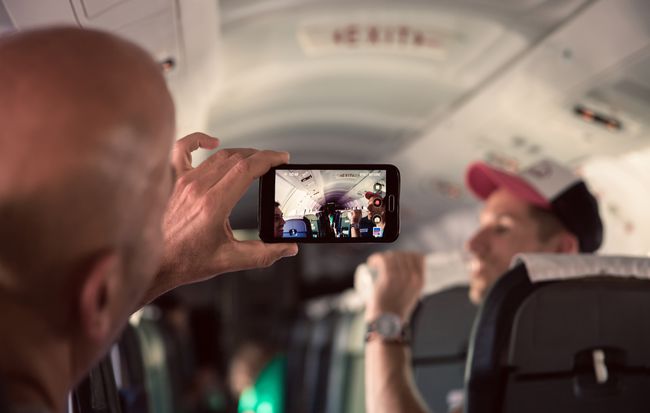
Jak otočit video pomocí VLC
Windows Media Player nenabízí vestavěný způsob otáčení videí, takže k provedení této práce potřebujete samostatný nástroj. VLC media player je často aktualizovaný program aktivním uživatelem open-source vývojářská komunita. Stáhněte a nainstalujte VLC pro Windows nebo Mac z webu VideoLAN.
Otáčení videí pomocí VLC:
-
Otevřete aplikaci VLC, vyberte Média > Otevřít soubora poté vyberte video, které chcete otočit. (Pokud používáte Mac, přejděte na Soubor > Otevřít soubor.)
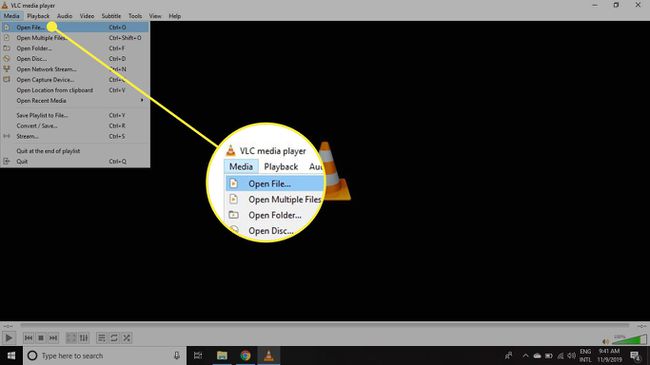
-
Vybrat Nástroje > Efekty a filtry. (Pokud používáte Mac, přejděte na Okno > Video efekty.)
Případně použijte klávesovou zkratku Ctrl+E otevřít Úpravy aEfekty okno.
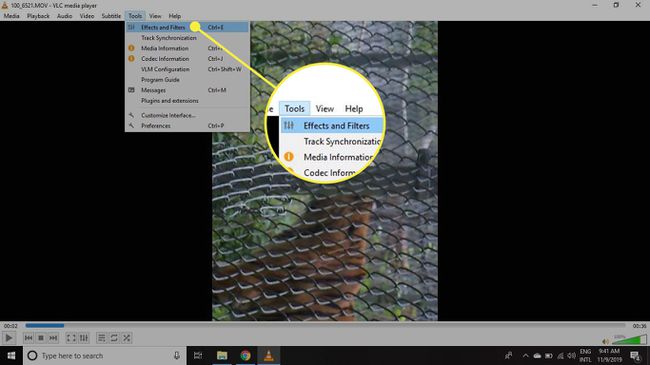
-
V Úpravy a efekty okno, přejděte na Video efekty kartu a vyberte Geometrie tab. (Pokud používáte Mac, vyberte Geometrie tab.)
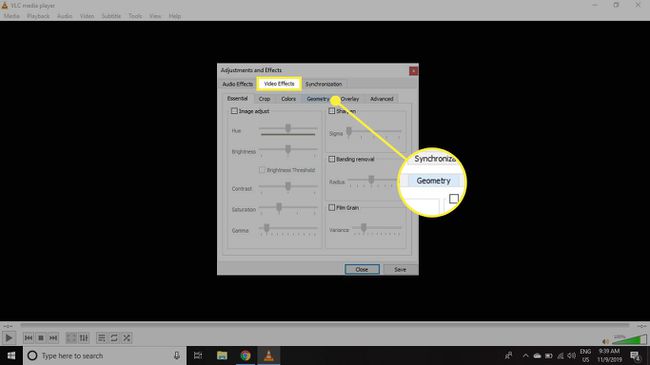
-
Vybrat Přeměnit zaškrtávací políčko, poté vyberte rozevírací nabídku pod ním a vyberte požadovanou možnost. Při výběru se video automaticky otáčí.
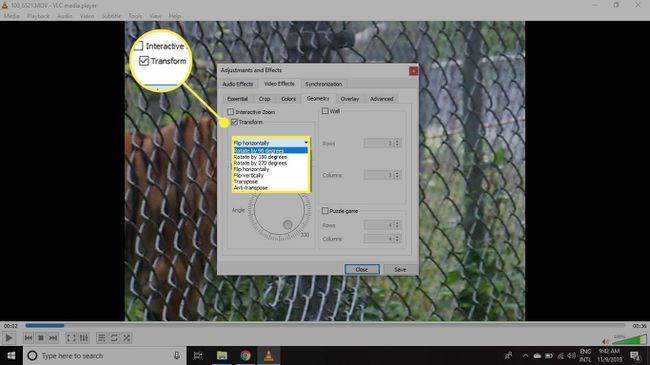
-
Až budete s rotací spokojeni, vyberte Uložita poté vyberte Zavřít pro návrat do hlavního rozhraní VLC.
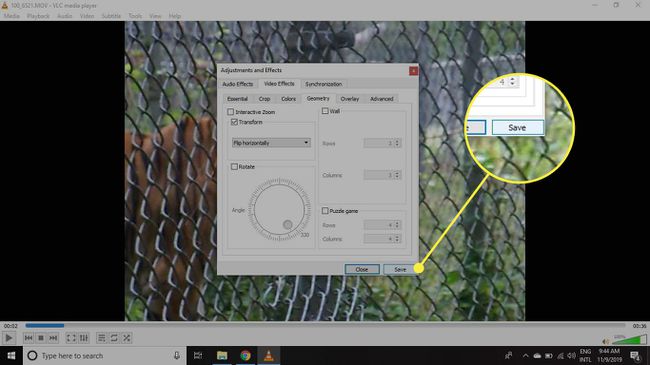
Jak uložit své otočené video ve VLC
Chcete-li uložit otočené video ve vhodném formátu:
-
Vybrat Nástroje > Předvolby. (Na Macu přejděte na Přehrávač médií VLC > Předvolby.)
Případně použijte klávesovou zkratku Ctrl+P otevřít Pokročilé předvolby okno.
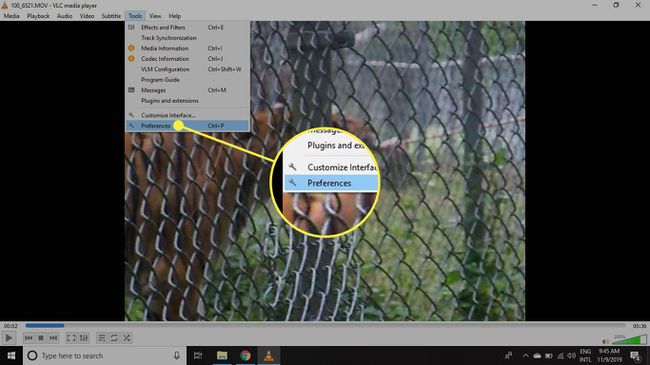
-
Přejděte do levého dolního rohu Pokročilé předvolby okno a vyberte Všechno. (Na počítači Mac vyberte Ukázat vše.)
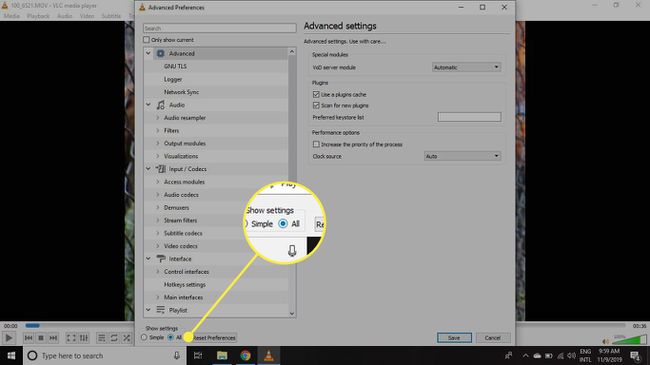
-
V levém podokně nabídky přejděte dolů na Proudvýstup sekci, rozbalte Soutproud záznam a poté vyberte Překódovat.
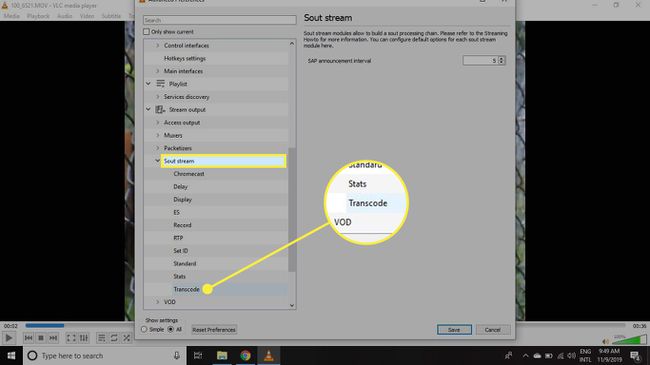
-
Na pravé straně okna vyberte Točit sevideo filtr zaškrtněte políčko a poté vyberte Uložit.
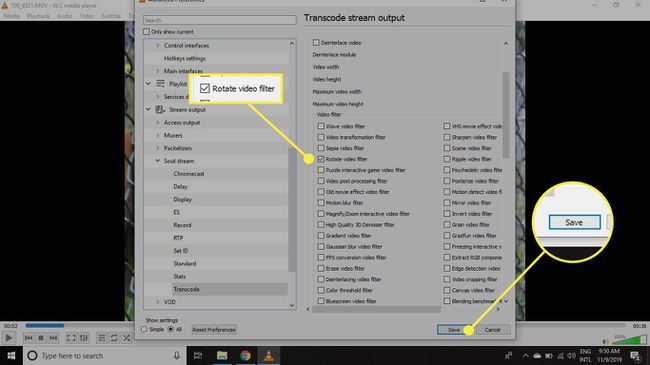
-
Vybrat Média > Převést/Uložit. (Na počítači Mac vyberte Soubor > Převést/streamovat.)
Případně použijte klávesovou zkratku Ctrl+R otevřít Otevřete Média okno.
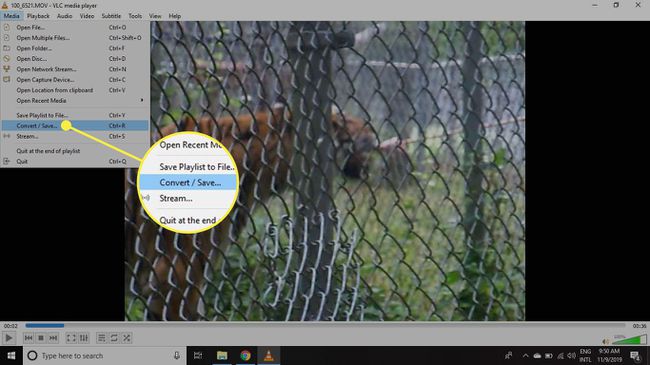
-
V Otevřete Média okno, vyberte Přidat, vyberte soubor, který jste otočili, a poté vyberte Převést/Uložit. (Na počítači Mac vyberte Otevřete médium a vyberte soubor, který jste otočili.)

-
V Konvertovat okno, přejděte na Destinace sekce, vyberte Procházeta poté vyberte existující soubor, který chcete přepsat, nebo zadejte nový název souboru. (Na počítači Mac vyberte Uložit jako soubor > Procházeta vyberte existující soubor, který chcete přepsat, nebo zadejte nový název souboru.)
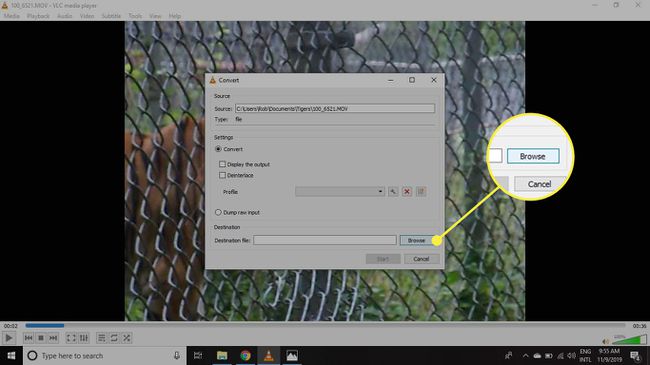
-
Vybrat Start (nebo Uložit na Macu) zahájíte proces převodu a uložíte soubor videa.
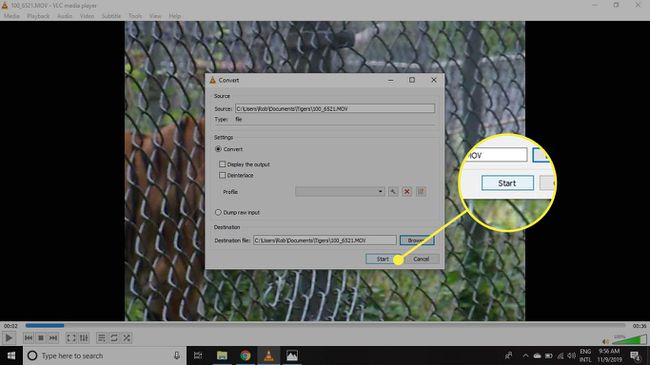
Použití online rotátoru videa
Pokud nechcete stahovat a instalovat aplikaci pro otáčení videí, je k dispozici několik online možností podporovaných reklamami, včetně:
- Otočit video
- Otočit moje video
- RotateVideo.org
- Online převod
Většina těchto cloudových řešení má však omezení, včetně nemožnosti otáčet dlouhá videa.
