Jak změnit barvu složky na Macu
Co vědět
- Použijte aplikaci Preview: Nejprve kopírovat složka. Dále, v Náhled aplikace, jít do Soubor > Novinka ze schránky > Nástroj pro značkování ikona.
- Poté vyberte Upravit barvu ikonu > upravit pomocí jezdec odstínu. kopírovat barevná složka. Jít zpět k Složka Infobox> vyberte složku> vložit.
- Můžete také použít aplikace jako Barva složky k automatizaci procesu.
Tento článek vysvětluje, jak používat vestavěnou aplikaci Preview v Macu k barevnému označení složek do libovolného odstínu duhy nebo dokonce k nahrazení výchozích ikon složek svými vlastními obrázky. Pokud je to příliš komplikované, můžete také provést stejný úkol mnohem rychleji s prémiovou aplikací od společnosti Obchod s aplikacemi.
Způsoby přizpůsobení barev složek na Macu
Složky v Operační Systém Mac všechny jsou v příjemném odstínu modré, což může vést k moři stejnosti na vaší ploše, ve kterém se nakonec bude obtížně orientovat. Pokud máte několik důležitých, o kterých chcete mít přehled, můžete na Macu bez větších problémů změnit barvu složky.
Apple vám nabízí několik různých způsobů, jak změnit barvy složek v systému macOS, a můžete také použít vlastní ikony mimo složky namísto tradiční ikony složky. Zde jsou hlavní způsoby přizpůsobení ikon složek:
- Použijte vestavěnou aplikaci Náhled: Tato metoda používá aplikaci Náhled k úpravě barvy ikony složky.
- Zkopírujte jiný obrázek pomocí aplikace Náhled: Tato metoda zkopíruje fotku nebo ikonu pomocí aplikace Náhled, takže může změnit barvu ikony složky, nahradit ji obrázkem nebo ji dokonce nahradit vlastní ikonou.
- Použijte prémiovou aplikaci, jako je Folder Color: Tato metoda vyžaduje prémiovou aplikaci, jako je Folder Color, kterou si můžete zakoupit v obchodě s aplikacemi. Automatizuje proces a usnadňuje jej.
Jak změnit barvu složky na Macu pomocí náhledu
Pomocí aplikace náhledu můžete přizpůsobit barvu libovolné složky. Jedná se o vícestupňový proces, který je natolik komplikovaný, že se pravděpodobně budete muset při prvních několika pokusech podívat na tuto příručku, ale není to obtížné.
-
Klikněte pravým tlačítkem myši nebo ovládání + kliknutí ve složce, kterou chcete upravit.
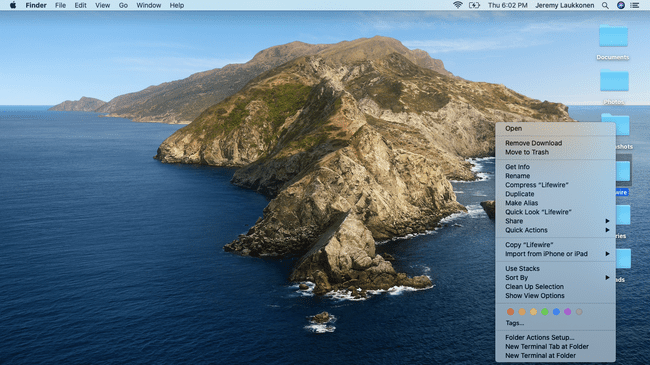
-
Vybrat Získat informace z kontextové nabídky.
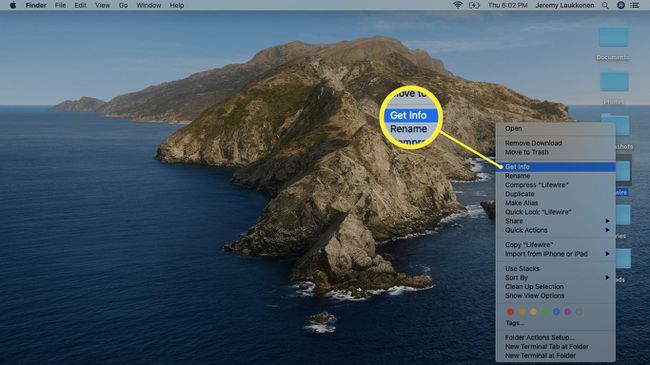
-
Klikněte na ikona složky v levém horním rohu okna s informacemi o složce tak, aby byl zvýrazněn.
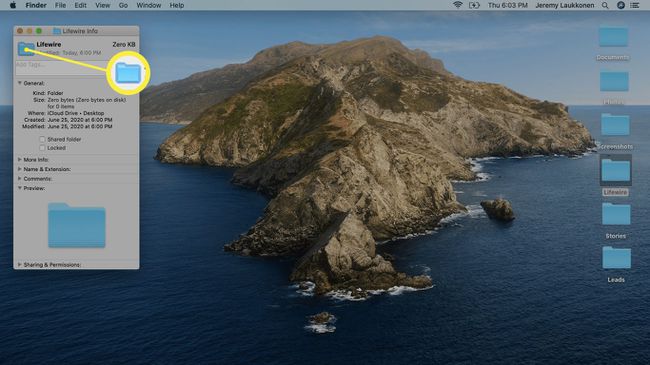
-
Klikněte Upravit na liště nabídek v levé horní části obrazovky a vyberte kopírovat z rozbalovací nabídky.
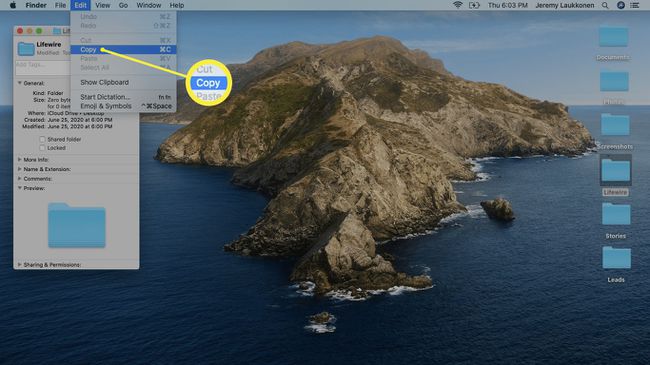
-
Najděte a otevřete Náhled aplikace.
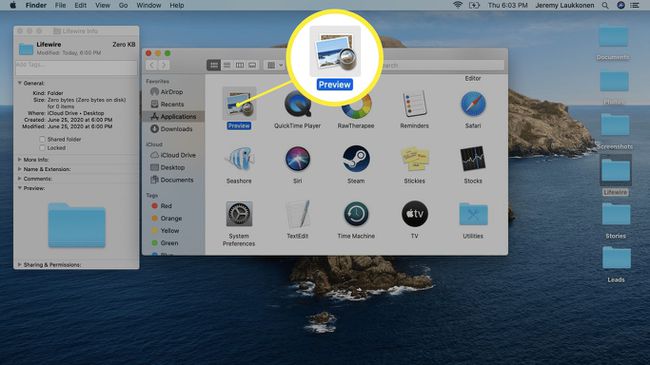
-
S otevřeným náhledem klikněte Soubor v liště nabídek.
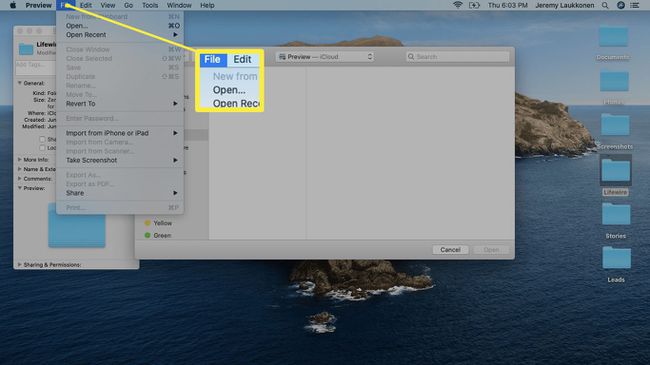
-
Vybrat Novinka ze schránky.
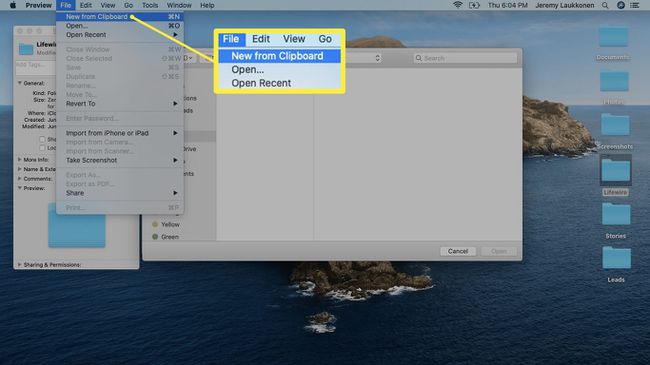
-
Vybrat Nástroj pro značkování (vypadá jako špička tužky).
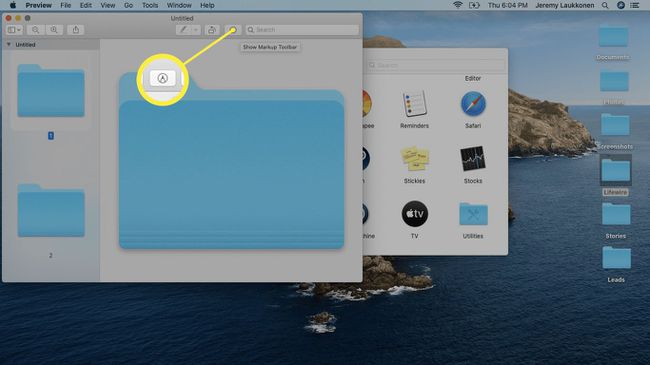
-
Vybrat Upravit barvu ikona (vypadá jako hranol s prosvítajícím světlem).
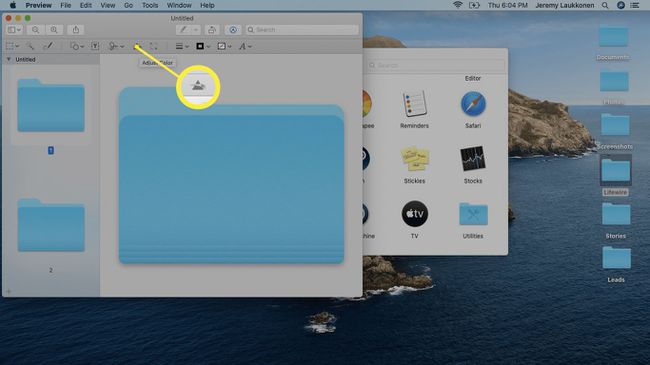
-
V okně Upravit barvu posuňte jezdec odstínu zleva doprava, dokud nenajdete požadovanou barvu, a kliknutím na X v levém horním rohu okna okno zavřete.
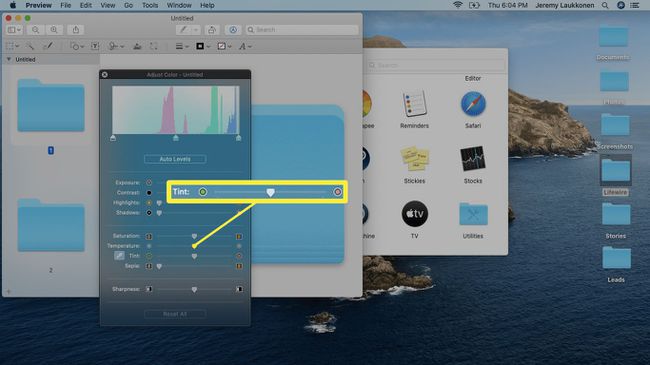
Pomocí dalších posuvníků, jako je sytost, můžete doladit barvu složky. Pokud vám možnosti v aplikaci Náhled neposkytnou požadovanou barvu, můžete také použít software pro úpravu obrázků podle vlastního výběru.
-
Vyberte barevnou složku a stiskněte příkaz+C zkopírovat to.
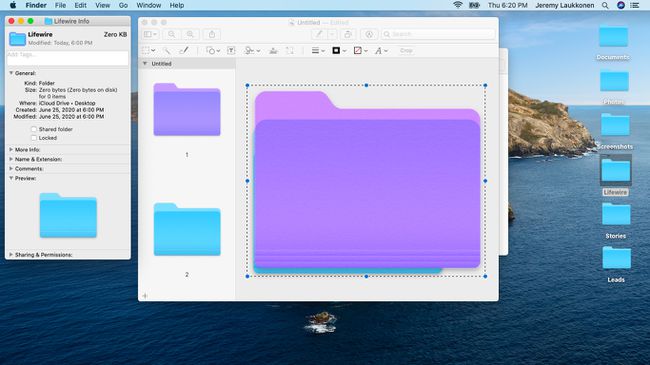
Vraťte se do pole Informace o složce z předchozího stavu. Pokud jste ji zavřeli, vraťte ji zpět kliknutím pravým tlačítkem myši na složku, kterou se pokoušíte přizpůsobit.
-
Klepněte na složku v poli Informace o složce a stiskněte příkaz+PROTI.
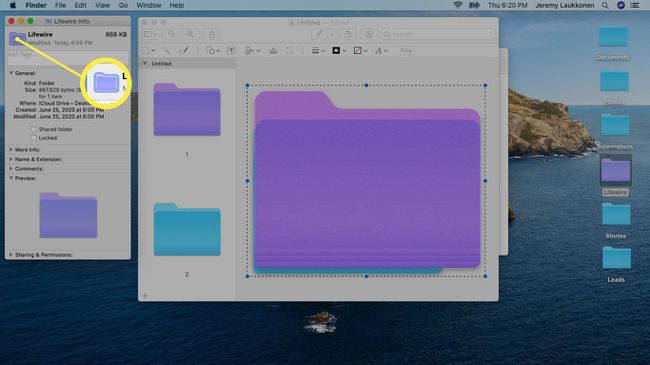
Nyní můžete zavřít pole Informace o složce a vaše složka bude mít novou barvu. Pokud chcete, můžete tento proces opakovat a upravit si libovolný počet složek.
Přizpůsobení složek s obrázky a ikonami
Můžeš přizpůsobte své složky pomocí vlastních obrázků a vlastních ikon pomocí stejného základního procesu. Místo vkládání kopie původní složky do Náhledu musíte otevřít fotku nebo ikonu pomocí Náhledu a zkopírovat ji. Poté jej můžete vložit do pole Informace o složce stejně jako v kroku 11 výše. Tím se původní ikona složky nahradí vlastní fotografií nebo jakoukoli jinou ikonou, která se vám líbí.
Změna barev složek na Macu pomocí aplikací
Pokud se výše popsaný proces zdá příliš komplikovaný nebo časově náročný, najdete aplikace jako Barva složky v obchodě s aplikacemi, které jsou určeny k automatizaci procesu. Zejména Folder Color umožňuje změnit barvu složky, přidat do ní malé ikony a dekorace složku, nahradit složku obrázkem nebo dokonce rychle upravit jeden z vašich obrázků do tvaru a složka.
