Jak zálohovat Macbook a Macbook Pro
Co vědět
- Time Machine: Připojte externí disk > Jablko menu > Systémové preference > Stroj času > Vyberte Disk > vyberte externí disk.
- iCloud: Přihlaste se ke svému Apple ID > Jablko menu > Systémové preference > Apple ID > iCloud > iCloud Drive > Možnosti.
- Pro maximální bezpečnost doporučujeme vytvořit dvě zálohy – jednu místní a jednu v cloudu.
Tento článek vysvětluje několik různých způsobů zálohování pevného disku MacBooku. Článek platí pro všechny verze MacBooku a MacBooku Pro.
Jak zálohuji svůj MacBook Pro?
Existují dva druhy záloh, ze kterých si můžete vybrat: místní nebo cloudové. Místní zálohy se provádějí na externí pevný disk fyzicky připojený k vašemu Macu. Cloudové zálohy se provádějí pomocí služby, která ukládá vaše data do cloudu.
Místní zálohy jsou obvykle rychlejší (protože nemusíte nahrávat data do cloudu) a vyžadují pevný disk s dostatkem volného místa pro uložení vašich dat. Pokud potřebujete obnovit ze zálohy, místní možnost je obvykle rychlejší. Cloudové zálohy často vyžadují poplatek za předplatné a mohou být pomalejší, pokud máte k nahrávání hodně dat.
Doporučujeme používat místní a cloudové zálohy současně. Proč? Pokud se vaše místní záloha zničí, řekněme při požáru domu nebo přírodní katastrofě, nebo selže pevný disk, cloudová záloha vám poskytne druhou vrstvu ochrany.
Jak přenesu vše z MacBooku Pro na externí pevný disk?
Nejjednodušší způsob, jak vytvořit místní zálohu dat vašeho MacBooku, je použít Stroj času, zálohovací software společnosti Apple, který je součástí systému macOS. Existují spousta dalších zálohovacích programů, ale základy jejich používání jsou zhruba stejné. Chcete-li zálohovat data MacBooku pomocí Time Machine, postupujte takto:
Získejte externí pevný disk s větší úložnou kapacitou, než je velikost pevného disku, který chcete zálohovat. Připojte jej k počítači Mac.
-
Přejít na JablkoJídelní lístek > Systémové preference.
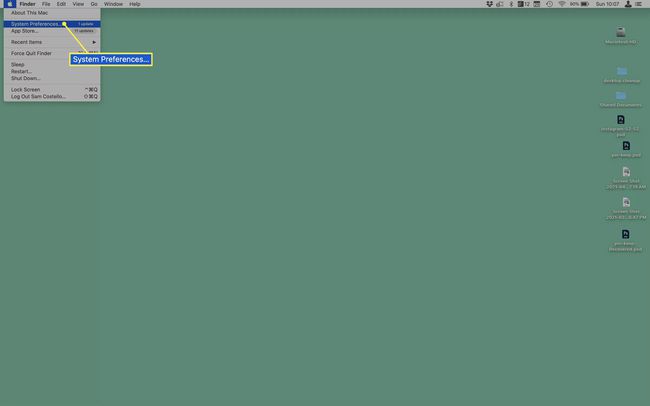
-
Vybrat Stroj času.
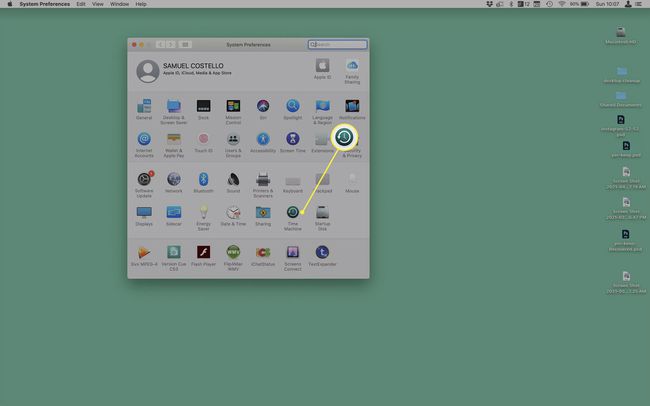
-
Klikněte Vyberte Disk a vyberte externí pevný disk. Zálohování se spustí automaticky.
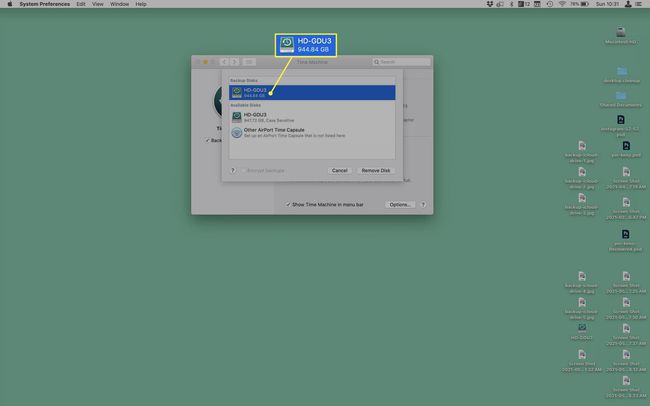
-
Doporučujeme zaškrtnout políčko vedle Zobrazit Time Machine na liště nabídek. To přidá ikonu Time Machine v pravém horním rohu obrazovky. Klikněte na něj a poté klikněte Zálohujte nyní pro spuštění zálohování, kdykoli budete chtít.
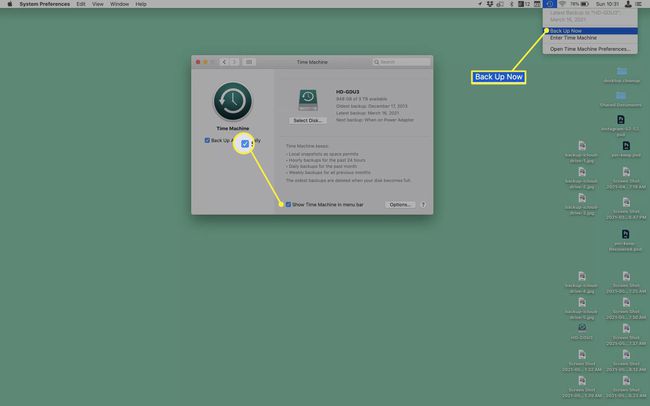
Pokud ponecháte pevný disk připojený k vašemu Macu, Time Machine udělá veškerou práci za vás: automaticky zálohuje váš pevný disk každou hodinu. Spravuje také vaše zálohy: uchovává hodinové zálohy po dobu jednoho dne, denní zálohy po dobu jednoho měsíce a poté týdenní zálohy, dokud máte úložný prostor. Pokud vám dojde místo, automaticky odstraní nejstarší zálohy.
Jak zálohovat MacBook pomocí iCloud
Stejně jako existuje mnoho programů pro vytváření místních záloh, existuje mnoho služby pro cloudové zálohování. Každá služba nabízí jiné funkce, výhody, nevýhody a ceny.
Pro některé lidi bude nejlepší možností ta, která je integrována do macOS: iCloud. Apple nabízí iCloud Drive zálohovat data MacBooku do cloudu a udržovat vaše dokumenty synchronizované mezi zařízeními. To znamená, že můžete mít aktuální kopie svých souborů na jakémkoli zařízení přihlášeném k účtu iCloud, včetně iPhonů a iPadů.
Chcete-li MacBook zálohovat na iCloud, postupujte takto:
Ujistěte se, že je váš MacBook připojen k internetu a že jste přihlášeni k iCloudu.
-
Jít do JablkoJídelní lístek > Systémové preference.
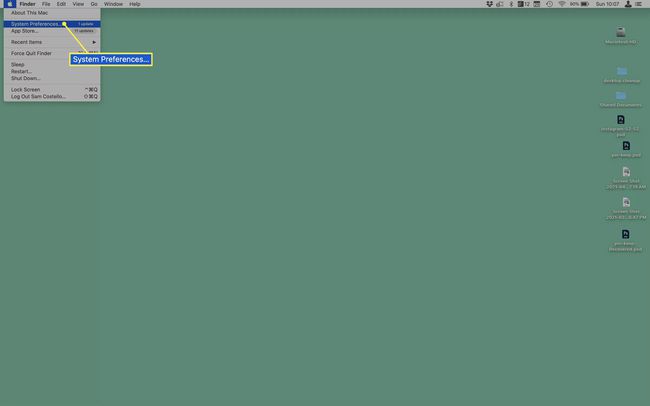
-
Klikněte Apple ID > iCloud.
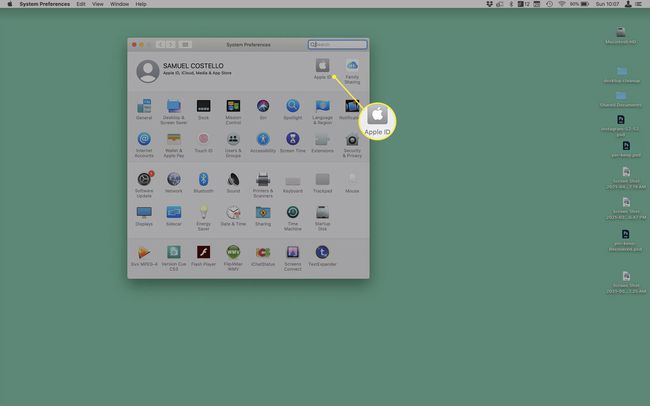
-
Zaškrtněte políčko vedle každého programu, který chcete zálohovat. Ujisti se iCloud Drive je zaškrtnuto a vyberte Možnosti vyberte nastavení iCloud Drive.
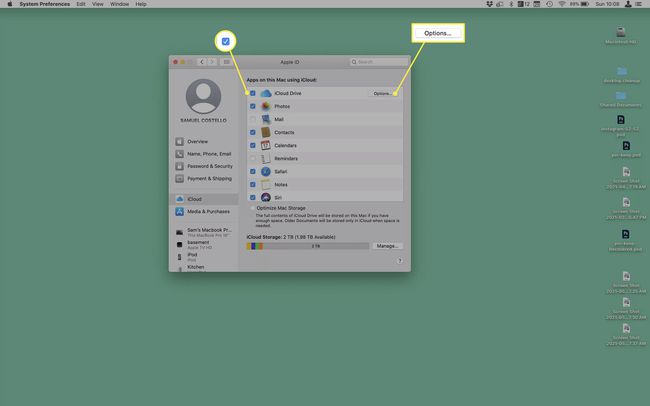
-
Zaškrtněte políčko vedle každého typu dat, která chcete zálohovat na iCloud Drive. Nejdůležitější je Plocha a složky dokumentů. Pokud je tato možnost povolena, všechny soubory na ploše nebo uložené ve složce Dokumenty budou automaticky zálohovány. Nakonec vyberte Hotovo a zavřete okno Apple ID. Zálohy budou probíhat automaticky.
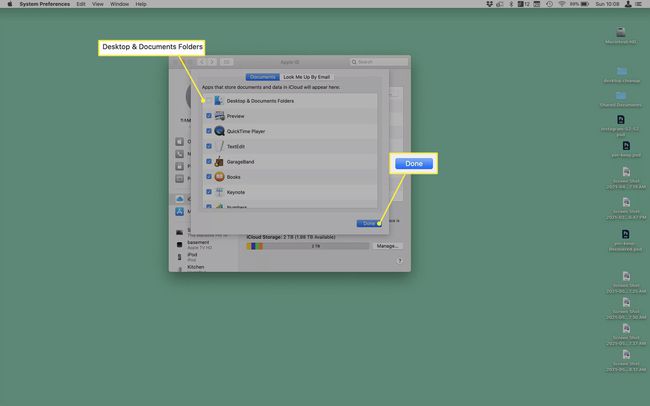
Používání iCloud pro zálohování má značné nevýhody. Za prvé, pro mnoho typů dat musíte použít předinstalované aplikace společnosti Apple. Pokud dáváte přednost jiným aplikacím, iCloud je nemůže zálohovat. Za druhé, iCloud nezálohuje všechny soubory ve vašich počítačích – jako jsou programy, nastavení a preference – což mnoho lidí preferuje. I když je tedy iCloud skvělý pro synchronizaci dat mezi zařízeními a pro některé lidi může být dobrou zálohou, měli byste rozumět omezením.
Zálohování a synchronizace vybraných druhů dat pomocí iCloud
I když nechcete zálohovat všechna svá data na iCloud, stále můžete zálohovat vybraná data. Ještě lepší je, že tato data lze synchronizovat se všemi vašimi zařízeními Apple.
Chcete-li to provést, přejděte na stránku JablkoJídelní lístek > Systémové preference > Apple ID > iCloud a zaškrtněte políčko vedle typů dat, která chcete zálohovat (Kontakty, Kalendáře, Poznámky atd.). Používejte stejná nastavení na všech svých zařízeních Apple a při každé změně zůstanou synchronizovaná. K těmto datům můžete přistupovat také z iCloud.com.
FAQ
-
Jak obnovím svůj Mac ze zálohy Time Machine?
Restartujte Mac a podržte jej Příkaz+R zatímco se nastartuje. Když se zobrazí nabídka Utilities, vyberte Obnovit ze zálohy Time Machine.
-
Jak poznám, že Time Machine skončilo se zálohováním?
Chcete-li sledovat postup Time Machine, přejděte na Jablečné menu > Systémové preference > Stroj času. Pokud neprobíhají žádné zálohy, měli byste vidět čas posledního a dalšího naplánovaného zálohování. V opačném případě uvidíte ukazatel průběhu ukazující, jak daleko je.
-
Mohu svůj Mac zavřít, když se zálohuje?
Ano. Pokud zavřete počítač během zálohování, zálohování bude pokračovat tam, kde skončilo při příštím spuštění.
