16 nejlepších bezplatných softwarových nástrojů pro vzdálený přístup (listopad. 2021)
01
ze 16
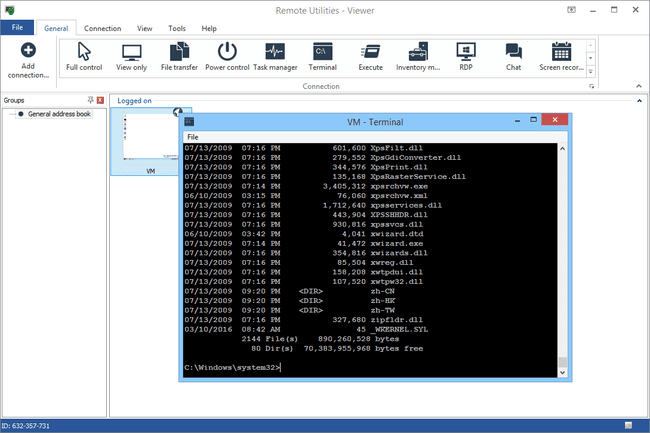
Co máme rádi
Obsahuje spoustu nástrojů pro vzdálený přístup
Skvělé pro spontánní i bezobslužný vzdálený přístup
Podporuje přenosný režim
Nevyžaduje změny portu routeru
Zdarma pro osobní i firemní použití
Umožňuje připojení až k 10 počítačům zdarma
Co se nám nelíbí
Nastavení programu pro první použití může být matoucí
Verze pro Linux a macOS jsou ve verzi beta.
Remote Utilities je bezplatný program pro vzdálený přístup s některými opravdu skvělými funkcemi. Funguje to tak, že se dva vzdálené počítače spárují s a Internetové ID. Ovládejte celkem 10 počítačů pomocí Remote Utilities.
Hostitelská strana
Nainstalujte část Remote Utilities tzv Hostitel na počítači se systémem Windows, abyste k němu získali trvalý přístup. Nebo prostě běž Činidlo, který poskytuje spontánní podporu bez nutnosti cokoliv instalovat – lze jej dokonce spustit z flash disku.
Hostitelský počítač získá internetové ID, které klient používá k navázání připojení.
Strana klienta
The Divák program se připojí k hostitelskému softwaru nebo softwaru agenta.
Stáhněte si prohlížeč samostatně nebo v Prohlížeč + hostitel kombinovaný soubor. Pokud nechcete nic instalovat, stáhněte si přenosnou verzi prohlížeče.
Připojení prohlížeče k hostiteli nebo agentovi nevyžaduje žádné změny směrovače, jako je přesměrování portů, takže nastavení je velmi snadné. Klientovi stačí zadat internetové ID číslo a heslo.
Existují také klientské aplikace, které lze zdarma stáhnout pro uživatele iOS a Android.
Z prohlížeče lze používat různé moduly, takže můžete skutečně vzdáleně přistupovat k počítači, aniž byste se dívali na obrazovku, i když sledování obrazovky je rozhodně hlavní funkcí Remote Utilities.
Zde jsou některé z modulů, které Remote Utilities umožňuje: Dálkové ovládání Správce úloh, přenos souborů, ovládání napájení pro vzdálený restart nebo WOL, vzdálený terminál (přístup k Příkazový řádek), vzdálený spouštěč souborů, správce systémových informací, textový chat, vzdálený registru přístup a vzdálené sledování webové kamery.
Kromě těchto funkcí Remote Utilities také podporuje vzdálený tisk a prohlížení na více monitorech.
Bohužel konfigurace Remote Utilities může být na hostitelském počítači matoucí, protože existuje mnoho různých možností.
Vzdálené nástroje lze nainstalovat na Windows 11, 10, 8, 7, Vista a XP a také na Windows Server 2019, 2016, 2012, 2008 a 2003. K dispozici je také verze pro Linux a macOS, ale obě jsou ve verzi beta a nemusí fungovat tak dobře jako edice pro Windows.
02
ze 16
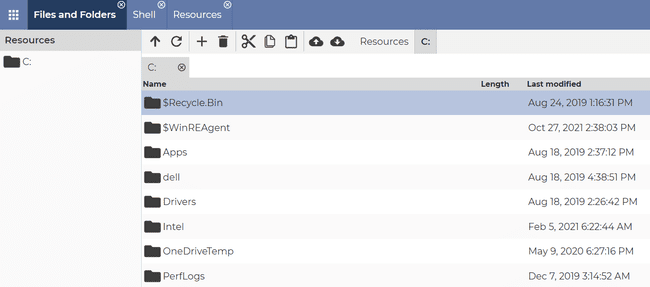
Co máme rádi
Klientský přístup je přes webovou stránku.
Ideální pro jednorázový i trvalý přístup.
Procházení pomocí karet pro snadný přístup ke všem nástrojům pro správu.
Co se nám nelíbí
Žádná vestavěná funkce chatu.
Žádná speciální mobilní aplikace (i když funguje přes mobilní webový prohlížeč).
DWService je bezplatný a open-source projekt, který skutečně zjednodušuje vzdálený přístup. Hostitel nainstaluje nebo dočasně spustí program a klient se přihlásí prostřednictvím libovolného webového prohlížeče, aby mohl spouštět příkazy, ovládat obrazovku nebo ovládat soubory a složky.
Hostitelská strana
Hostitel má dvě možnosti: stáhněte si DWAgenta poté jej spusťte pro jednorázový přístup na vyžádání (skvělé pro technickou podporu) nebo jej nainstalujte pro trvalý vzdálený přístup (ideální, pokud jde o váš vlastní počítač).
Pokud zvolíte možnost spuštění místo možnosti instalace, obdržíte uživatelský kód a heslo, které klient potřebuje, aby se dostal k počítači. V opačném případě zadejte kód poskytnutý klientem, aby měl vždy přístup k hostitelskému počítači.
Strana klienta
Klient to má snadné, pokud hostitel používá možnost na vyžádání. Přihlaste se pomocí odkazu níže a zadejte kód a heslo, které se zobrazí v okně programu DWAgent hostitele. A je to!
Pokud hostitel nainstaloval program, je postup instalace o něco složitější. Vytvořte si uživatelský účet prostřednictvím odkazu níže (je to zcela zdarma) a poté přidat nového agenta do svého účtu. Dejte kód hostiteli během instalace programu.
DWService má několik nástrojů. Na rozdíl od některých programů pro vzdálený přístup nemáte mít otevřete nástroj pro sdílení obrazovky, abyste mohli například odesílat/přijímat soubory nebo spouštět příkazy.
Úplný seznam nástrojů, ke kterým máte jako klient přístup Soubory a složky, textový editor, sledování protokolu, zdroje, obrazovka, a Shell. Umožňují vám vytvářet nejrůznější textové soubory; procházet souborovým systémem, vytvářet, upravovat nebo odstraňovat soubory a nahrávat nebo stahovat soubory do az hostitele; spouštět příkazy příkazového řádku; zobrazit základní systémové informace, vypnout úlohy a spustit nebo vypnout služby.
Nástroj DWAgent pro hostitele lze nainstalovat na několik operačních systémů, včetně Windows, Linux a macOS.
03
ze 16
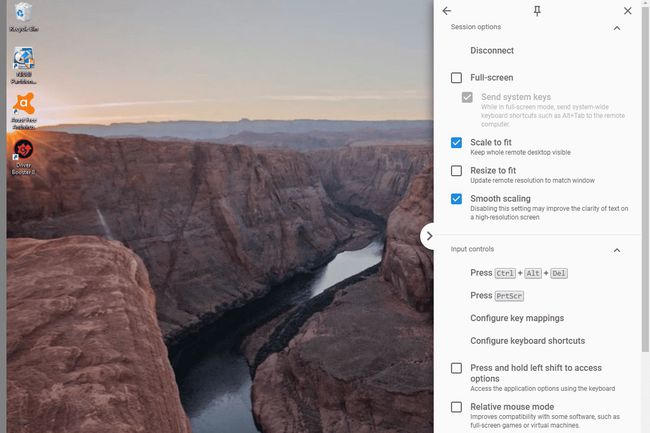
Co máme rádi
Umožňuje vzdálené připojení k počítači, i když uživatel není přihlášen
Instaluje se rychle
Má podporu více monitorů
Zahrnuje nástroj pro přenos souborů
Umožňuje vzdálené připojení k počítači prostřednictvím aplikace
Funguje na Windows, MacOS a Linux
Co se nám nelíbí
Nelze chatovat se vzdáleným uživatelem
Vzdálený tisk není povolen
Vzdálená plocha Chrome je rozšíření pro prohlížeč Chrome, které umožňuje nastavit počítač pro vzdálený přístup.
Hostitelská strana
Funguje to tak, že nainstalujete rozšíření, abyste získali náhodný kód, který můžete sdílet s někým jiným pro spontánní podporu (získejte ten kód zde), nebo PIN, pomocí kterého se můžete kdykoli dostat do počítače ze svého vlastního účtu Google.
Strana klienta
Chcete-li se připojit k hostitelskému prohlížeči, přihlaste se ke Vzdálené ploše Chrome prostřednictvím jiného webového prohlížeče pomocí stejných přihlašovacích údajů Google nebo pomocí dočasného přístupového kódu vygenerovaného hostitelským počítačem.
Protože jste přihlášeni, můžete snadno vidět název druhého počítače, odkud jej můžete jednoduše vybrat a zahájit vzdálenou relaci.
Ve Vzdálené ploše Chrome není podporována funkce chatu, kterou vidíte u podobných programů, ale je velmi snadno se konfiguruje a umožňuje se připojit k počítači (nebo komukoli) odkudkoli pouze pomocí vašeho webu prohlížeč.
A co víc, můžete se k počítači vzdáleně připojit, když uživatel nemá spuštěný Chrome, nebo když je úplně odhlášen ze svého uživatelského účtu.
Protože běží výhradně v prohlížeči Chrome, může pracovat s jakýmkoli operačním systémem, který tento prohlížeč používá, včetně Windows, Mac, Linux a Chromebooků.
04
ze 16
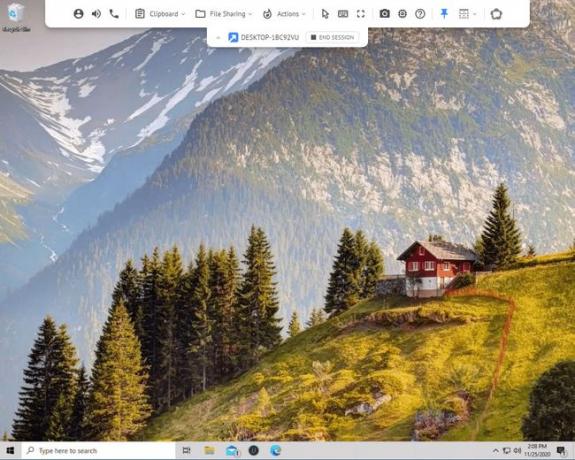
Co máme rádi
Skvělé pro jednorázové sezení; spuštění trvá jen minutu.
Lze použít pro trvalý přístup.
Ovládejte počítač z webového prohlížeče.
Spousta funkcí.
Co se nám nelíbí
Omezuje maximální počet propojených počítačů na dva.
Mobilní aplikace běží pouze na Androidu.
Pro jednoduchý nástroj s některými skvělými funkcemi můžete zvážit bezplatnou službu vzdáleného přístupu Getscreen.me. Pokud se potřebujete rychle dostat do něčího počítače, aniž byste se museli potýkat s přihlášením nebo instalací, je to to, co hledáte.
K dispozici je sdílení souborů, vestavěné okno chatu, tlačítka pro běžné klávesové zkratky (např. přepnout uživatele, otevřít Spustit, otevřete Průzkumník souborů), prohlížeč systémových informací, režim celé obrazovky, zvukové volání a schránka sdílení.
Hostitelská strana
Počítač, ke kterému bude připojen, si musí stáhnout a otevřít software. Instalace není vyžadována, ale lze ji plně nainstalovat, pokud k tomuto počítači bude potřeba trvale přistupovat vzdáleně.
Klienta lze připojit dvěma způsoby. Jedním z nich je přihlásit se k uživatelskému účtu klienta pomocí jeho e-mailu a hesla, což je skvělá možnost, pokud se do tohoto počítače budou často dostávat.
Dalším způsobem, jak používat Getscreen.me, je jednoduše otevřít program a sdílet veřejný odkaz. Díky této anonymní relaci bude mít kdokoli, komu dáte odkaz, přístup k vašemu počítači, aniž byste potřebovali heslo. To je ideální pro spontánní technickou podporu, ale vězte, že doba připojení je omezená, když je program používán anonymně, jako je tento.
Hostitel může diktovat, zda jsou povolena některá oprávnění, například zda klient může ovládat myš/klávesnici, zaznamenávat zvuk a provádět zvuková volání.
Strana klienta
Existuje několik způsobů, jak získat přístup ke vzdálenému počítači. Pokud jste se přihlásili ke svému účtu v hostitelském programu, máte trvalý přístup, což znamená vy můžete navštívit odkaz níže a přihlásit se ke stejnému účtu ve webovém prohlížeči a získat přístup k jinému počítači.
Dalším způsobem je, pokud se hostitel k účtu nepřihlásil. Hostitel může poskytnout adresu URL, kterou můžete otevřít ze svého zařízení, abyste měli automaticky přístup ke vzdálenému počítači, aniž byste potřebovali informace o vašem účtu.
Bezplatní uživatelé se potýkají s několika omezeními, která lze zrušit pouze zaplacením: k vašemu účtu lze připojit pouze dva počítače najednou a přenosy souborů jsou omezeny na 50 MB na soubor.
Funguje na Windows, MacOS a Linux. Počítač můžete ovládat z libovolného zařízení pomocí webového prohlížeče nebo prostřednictvím specializované aplikace pro Android.
05
ze 16
Vzdálená plocha systému Windows
Co máme rádi
Poskytuje nejpřirozenější a nejsnadněji použitelný vzdálený přístup
Není nutné stahování
Podporuje přenosy souborů
Co se nám nelíbí
Funguje pouze v systému Windows
Ne každá verze Windows může být vzdálená
Žádná vestavěná funkce chatu
Vyžaduje nastavení změn přesměrování portů
Vzdálená plocha Windows je software pro vzdálený přístup zabudovaný do operačního systému Windows. Pro použití programu není nutné žádné další stahování.
Hostitelská strana
Chcete-li povolit připojení k počítači pomocí vzdálené plochy Windows, musíte otevřít Systémové vlastnosti nastavení (dostupné přes Nastavení (W11) popř Kontrolní panel) a umožnit vzdálená připojení prostřednictvím konkrétního uživatele Windows.
Vy dělat muset nastavte router pro přesměrování portů takže se k němu může připojit jiný počítač mimo síť, ale to obvykle není tak velký problém.
Strana klienta
Druhý počítač, který se chce připojit k hostitelskému počítači, musí jednoduše otevřít již nainstalovaný počítač Připojení ke vzdálené ploše software a zadejte IP adresu hostitele.
Vzdálenou plochu můžete otevřít pomocí dialogového okna Spustit (otevřete jej pomocí Klávesa Windows + R zkratka); stačí zadat mstscpříkaz spustit.
Většina dalšího softwaru v tomto seznamu má funkce, které Vzdálená plocha systému Windows nemá, ale tato metoda vzdálený přístup se zdá být nejpřirozenějším a nejjednodušším způsobem ovládání myši a klávesnice vzdáleného Windows PC.
Jakmile máte vše nakonfigurováno, můžete přenášet soubory, tisknout na místní tiskárnu, poslouchat zvuk ze vzdáleného počítače a přenášet obsah schránky.
Dostupnost vzdálené plochy
Vzdálenou plochu Windows lze použít v systémech Windows 11, 10, 8, 7, Vista a XP.
I když se však všechny verze systému Windows mohou připojit k jiným počítačům, které mají povolená příchozí připojení, ne všechny verze systému Windows mohou fungovat jako hostitel (tj. přijímat příchozí požadavky na vzdálený přístup).
Pokud používáte a Home Premium verze nebo nižší může váš počítač fungovat pouze jako klient, a proto k němu nelze přistupovat vzdáleně (ale stále může vzdáleně přistupovat k jiným počítačům).
Příchozí vzdálený přístup je povolen pouze na Professional, Enterprise, a Ultimátni verze Windows. V těchto edicích se ostatní mohou připojit k počítači, jak je popsáno výše.
Ještě něco, co je třeba si zapamatovat, je, že Vzdálená plocha vykopne uživatele, pokud je přihlášen, když se někdo vzdáleně připojí k účtu tohoto uživatele. To se výrazně liší od všech ostatních programů v tomto seznamu – všechny ostatní se mohou vzdáleně připojovat k uživatelskému účtu, zatímco uživatel stále aktivně používá počítač.
06
ze 16
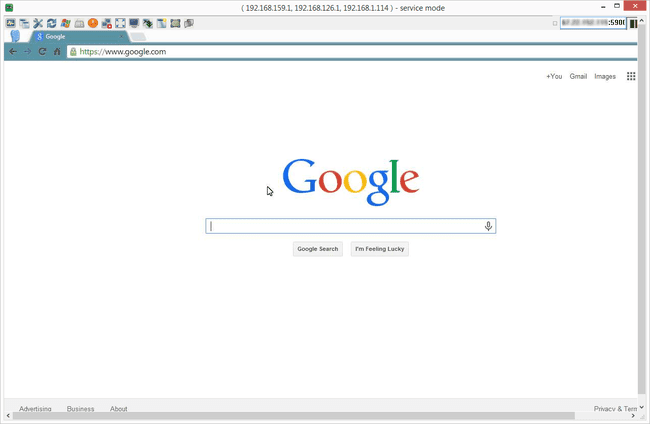
Co máme rádi
Podporuje přenosy souborů
Lze nastavit vlastní klávesové zkratky
Zprávy chatu můžete posílat na vzdálený počítač
Umožňuje připojení ke vzdálenému počítači z prohlížeče, počítačového programu a mobilní aplikace
Co se nám nelíbí
Aby program fungoval, musíte změnit nastavení routeru
Nefunguje dobře pro spontánní vzdálený přístup na vyžádání
Nelze tisknout na dálku
Nelze vzdáleně zapnout počítač
Matoucí stránka ke stažení
Dalším programem pro vzdálený přístup je UltraVNC. UltraVNC funguje trochu jako Remote Utilities, kde a server a divák je nainstalován na dvou počítačích a prohlížeč se používá k ovládání serveru.
Hostitelská strana
Když instalujete UltraVNC, budete dotázáni, zda chcete nainstalovat server, Divák, nebo oboje. Nainstalujte server do počítače, ke kterému se chcete připojit.
Server UltraVNC můžete nainstalovat jako systémovou službu, aby byl vždy spuštěn. Toto je ideální možnost, abyste se k ní mohli vždy připojit pomocí klientského softwaru.
Strana klienta
Chcete-li se připojit k serveru UltraVNC, musíte během instalace nainstalovat část Viewer.
Po konfiguraci přesměrování portů ve vašem routeru budete mít přístup k serveru UltraVNC odkudkoli pomocí připojení k internetu – buď prostřednictvím mobilního zařízení, které podporuje připojení VNC, počítače s nainstalovaným prohlížečem nebo internetu prohlížeč. Vše, co potřebujete, je server IP adresa vytvořit spojení.
UltraVNC podporuje přenosy souborů, textový chat, sdílení schránky a může dokonce spustit a připojit se k serveru v nouzovém režimu.
Stránka ke stažení je trochu matoucí – nejprve vyberte nejnovější verzi softwaru a poté vyberte 32-bit nebo 64-bit instalační soubor, který bude fungovat s vaší edicí Windows.
Uživatelé Windows 11, 10, 8 a 7 mohou nainstalovat a používat UltraVNC.
07
ze 16
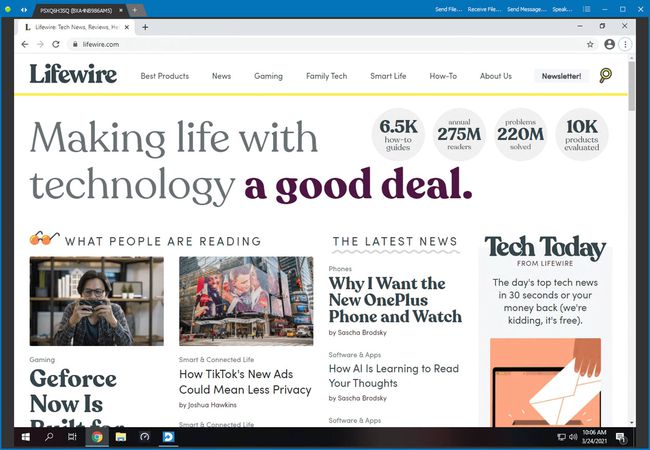
Co máme rádi
Není nutná žádná instalace.
Seznam důvěryhodných počítačů na seznam povolených.
Přenášejte soubory a posílejte chaty.
Zdarma i pro komerční využití.
Co se nám nelíbí
Žádné mobilní aplikace.
Běží pouze na Windows.
Toto je další zcela přenosný program pro vzdálený přístup. Je také 100% zdarma pro osobní i komerční použití, což je vzácné najít.
Hostitelská strana
Počítač, který bude klientem řízen, musí jednoduše sdílet své ID a heslo s druhým počítačem.
Strana klienta
U počítače, který bude provádět vzdálený přístup, stiskněte Připojit a zadejte ID a heslo hostitele. Karty v horní části programu umožňují otevřít více připojení najednou.
Jakmile se připojíte k druhému počítači, můžete do něj az něj posílat soubory a komunikovat prostřednictvím textu nebo hlasem. Hesla se generují automaticky, ale můžete si vybrat i vlastní, abyste si je lépe zapamatovali.
Program je kompatibilní s Windows 11, 10, 8, Vista a 7, stejně jako Windows Server 2008, 2003 a 2000.
08
ze 16
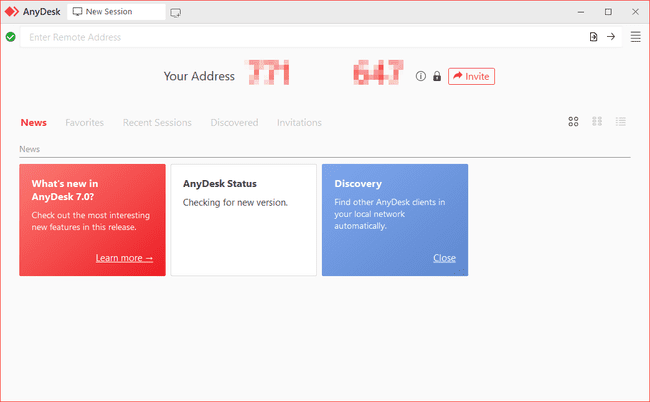
Co máme rádi
Vytvořili jste snadno zapamatovatelný alias pro vzdálená připojení
Podporuje přenos zvuku i souborů
Umožňuje nahrávat vzdálenou relaci
Připojení lze nakonfigurovat tak, aby upřednostňovala kvalitu nebo rychlost
Aktualizace na nové verze softwaru automaticky
Funguje na Linuxu, Windows a macOS
K dispozici je mobilní aplikace
Co se nám nelíbí
Na první pohled to může být matoucí
Může omezit dobu připojení nebo položky adresáře, protože existují také placené verze programu
AnyDesk je program pro vzdálenou plochu, který můžete spustit přenosně nebo nainstalovat jako běžný program.
Hostitelská strana
Spusťte AnyDesk na počítači, ke kterému se chcete připojit, a zaznamenejte si 9místné číslo nebo vlastní alias, pokud je nastaven.
Když se klient připojí, hostitel bude požádán o povolení nebo zakázání připojení a může také ovládat oprávnění, jako je povolení zvuku, použití schránky a možnost blokovat klávesnici/myš hostitele řízení.
Strana klienta
Na jiném počítači spusťte AnyDesk a poté zadejte ID nebo alias vzdáleného počítače hostitele Vzdálená adresa části programu a počkejte, až hostitel přijme připojení. Můžete se také připojit k hostiteli z Webový klient AnyDesk.
Pokud je nastaven bezobslužný přístup, klient nemusí čekat, až hostitel přijme připojení.
AnyDesk se automaticky aktualizuje a může vstoupit do režimu celé obrazovky, vytvořit rovnováhu mezi kvalitou a rychlostí připojení, přenášet soubory a zvuk, synchronizujte schránku, zaznamenejte vzdálenou relaci, spusťte klávesové zkratky, pořiďte snímky obrazovky vzdáleného počítače a restartujte hostitele počítač.
Běží na macOS, Linux a Windows 11, 10, 8, 7, Vista a XP. K dispozici je také aplikace pro iOS, Android, Chrome OS, FreeBSD a Raspberry Pi.
09
ze 16
Co máme rádi
Lze nainstalovat jako přenosnou aplikaci
Zdarma pro komerční i soukromé použití
Funguje okamžitě; nejsou nutné žádné změny routeru
Může se vzdáleně odhlásit a restartovat počítač
Šifrovaná spojení
Ideální pro spontánní a bezobslužný přístup
Co se nám nelíbí
Nepodporuje chat
Časy připojení jsou v bezplatné edici omezeny
Nelze tisknout na dálku
Žádná podpora přenosu souborů v bezplatné verzi
AeroAdmin je pravděpodobně nejjednodušší program k použití pro bezplatný vzdálený přístup. Nejsou zde téměř žádná nastavení a vše je rychlé a věcné, což je ideální pro spontánní podporu.
Hostitelská strana
Stačí otevřít přenosný program a sdílet svou IP adresu nebo dané ID s někým jiným. Takto bude klientský počítač vědět, jak se připojit k hostiteli.
Strana klienta
Na klientském PC stačí spustit stejný program AeroAdmin a zadat do svého programu ID nebo IP adresu. Můžeš si vybrat Pouze prohlížet nebo Dálkové ovládání než se připojíte, a pak už jen vyberte Připojit požádat o dálkové ovládání.
Když hostitelský počítač potvrdí připojení, můžete začít ovládat počítač a sdílet text schránky.
Je skvělé, že AeroAdmin je zcela zdarma pro osobní i komerční použití, ale je škoda, že není zahrnuta možnost chatu a opravdu škoda, že nelze přenášet soubory.
Další poznámka, kterou je třeba udělat, je, že zatímco AeroAdmin je 100% zdarma, omezuje počet hodin, které můžete měsíčně používat.
AeroAdmin lze nainstalovat na 32bitové a 64bitové verze Windows 11, 10, 8, 7 a XP.
10
ze 16
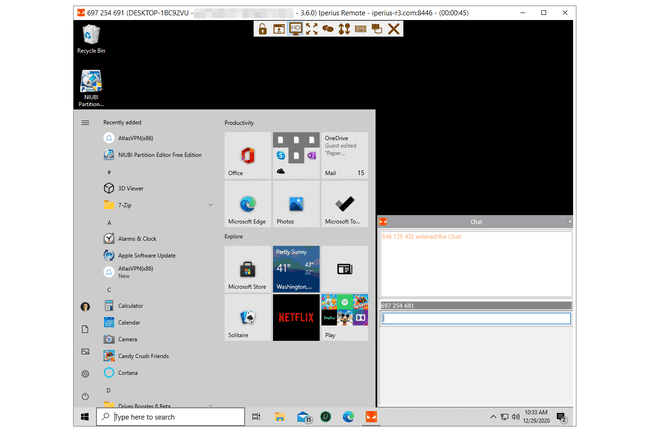
Co máme rádi
Velmi snadné použití; není nutná instalace.
Není vyžadován žádný uživatelský účet.
Zahrnuje okno chatu.
Podporuje přenosy souborů.
Co se nám nelíbí
Na některé funkce lze kliknout, ale pak vám bude řečeno, že je nelze použít v bezplatné verzi.
Může omezit dobu připojení.
Iperius Remote je jedním z nejsnáze použitelných programů pro vzdálenou plochu s některými úžasnými funkcemi, jako je robustní nástroj pro přenos souborů a chatovací aplikace. Umožňuje také vzdálené připojení k počítači pomocí jejich mobilní aplikace.
Hostitelská strana
Otevřete program a vyberte Povolit připojení abyste viděli své heslo. Sdílejte toto a ID vedle něj s klientem, aby se mohl připojit k počítači.
Strana klienta
Do druhého textového pole zadejte ID hostitelského počítače a stiskněte Připojita po zobrazení výzvy k zadání hesla zadejte heslo.
Tento bezplatný program pro vzdálený přístup je ideální pro přístup na vyžádání. Vy a druhá osoba si můžete stáhnout a začít používat Iperius Remote během minuty nebo dvou.
Rozhraní programu je velmi jednoduché a snadno pochopitelné. Během vzdáleného připojení můžete odeslat Ctrl+Alt+Del zástupce, vyberte, které zobrazení chcete zobrazit, přepněte do režimu celé obrazovky a otevřete nástroj pro přenos souborů nebo chat.
Pokud chcete větší kontrolu, můžete otevřít nastavení a umožnit nepřetržitý přístup, vlastní heslo, proxy atd.
Mezi podporované operační systémy patří 32bitové a 64bitové verze Windows 10, 8, 7, Vista a XP a také Windows Server 2016, 2012, 2008 a 2003.
11
ze 16

Co máme rádi
Zdarma pro komerční i osobní použití
Funguje na Windows, Mac a Linux
Snadné nastavení
Klient nepotřebuje žádný software
Co se nám nelíbí
Omezené ve srovnání s placenými verzemi
Zoho Assist je další nástroj pro vzdálený přístup, který má bezplatnou edici pro osobní i komerční použití. Můžete sdílet obrazovky a soubory a chatovat na dálku s jiným uživatelem prostřednictvím jedinečného ID relace a hesla.
Hostitelská strana
Hostitel musí vybrat Sdílet moji obrazovku na webu Zoho Assist a poté ZAČNĚTE HNED získat ID relace a heslo, které předáte klientovi. ID a heslo můžete zkopírovat ručně, sdílet jedinečnou adresu URL s klientem nebo jednoduše zadat jeho e-mailovou adresu, aby mu byly informace o připojení zaslány e-mailem.
Hostitel také potřebuje stáhnout malý nástroj, aby klient mohl vzdáleně přistupovat a ovládat počítač. Použijte Stažení tlačítko pro uložení ZA_Connect.exe do počítače a poté jej otevřete a nainstalujte.
Strana klienta
Jakmile je hostitelský počítač plně nastaven a připraven k použití, musí klient vstoupit na stránku Join Screen Sharing Session a zadat ID a heslo klientského počítače.
Nebo, pokud hostitel sdílel informace prostřednictvím e-mailu nebo adresy URL, klient samozřejmě může tyto informace použít k připojení k hostiteli.
Ve výchozím nastavení nemá klient práva úplného ovládání, pouze oprávnění k prohlížení. Chcete-li to změnit, klient musí jít do Zasedání > Žádost o kontrolua počkejte, až hostitel klikne Ano.
Některé další funkce zahrnuté v tomto programu jsou sdílení schránky, tlačítko pauzy pro hostitele a nástroj pro poznámky, takže hostitel a klient mohou kreslit na obrazovku.
Říká se, že běží na Windows 10, 8, 7, Vista a XP, plus Windows Server 2019 až 2003.
Bezplatný plán Zoho Assist podporuje pouze pět bezobslužných počítačů a jednu souběžnou relaci. Pro více funkcí, si můžete objednat a Standardní, Profesionální, nebo Podnik edice.
12
ze 16
Rychlá pomoc
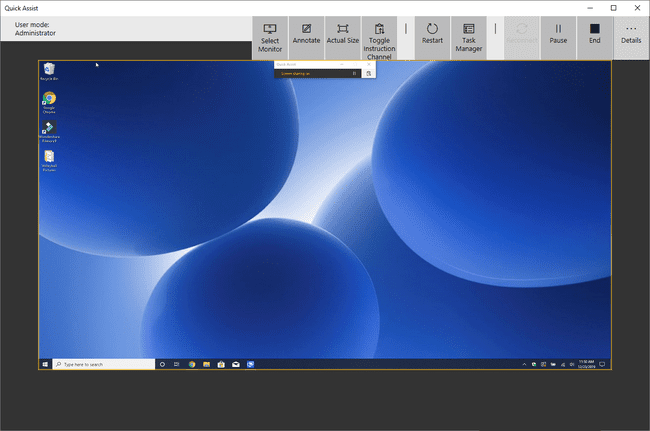
Co máme rádi
Vestavěný do Windows 11/10.
Snadná registrace pomocí účtu Microsoft.
Ideální pro rychlý přístup na vyžádání.
Co se nám nelíbí
Vyžaduje alespoň Windows 10.
Žádná vestavěná funkce chatu.
Nelze sdílet soubory.
Vyžaduje povolení hostitele pro každé připojení.
Bezplatný program pro vzdálený přístup Quick Assist je snadno pochopitelný a nevyžaduje stahování, protože je vestavěný do Windows 11 a 10. Vyhledejte jej v nabídce Start nebo procházejte Příslušenství pro Windows Složka nabídky Start pro otevření programu.
Hostitelská strana
Do textového pole zadejte 6místný kód, který vygeneroval počítač klienta, a poté vyberte Sdílet obrazovku. Jakmile klient dokončí svou část, musíte před navázáním spojení potvrdit, že má přístup k vašemu počítači.
Strana klienta
Vybrat Pomozte další osobě a poté se přihlaste ke svému účtu Microsoft. Předejte bezpečnostní kód hostiteli a poté si vyberte Převezměte plnou kontrolu nebo Zobrazit obrazovku získat vzdálený přístup k jejich počítači.
Jakmile se klient připojí k hostiteli, může změnit, který monitor má ovládat, vytvářet poznámky přímo na obrazovce, restartovat počítač a rychle otevřít Správce úloh.
13
ze 16
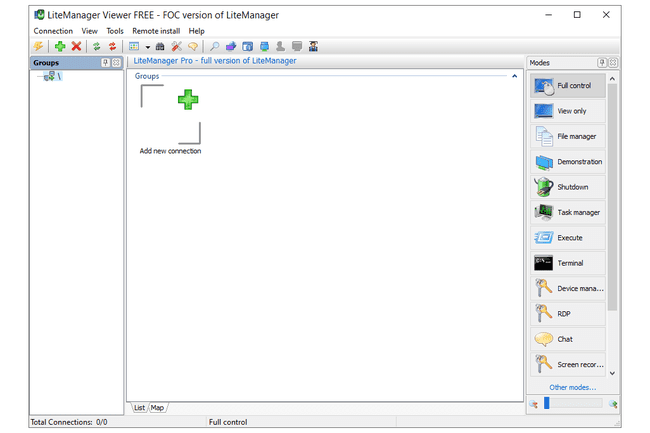
Co máme rádi
Ukládá informace o vzdáleném přístupu až pro 30 počítačů
Několik způsobů připojení ke vzdálenému počítači
Soubory můžete otevírat na dálku bez ovládání obrazovky
Umožňuje přenášet soubory bez jakýchkoli upozornění nebo upozornění
Podporuje textový chat
Obsahuje spoustu užitečných nástrojů
Podporuje spontánní a přenosný vzdálený přístup
Běží na Windows a macOS
Co se nám nelíbí
Program se příliš často neaktualizuje
Velké množství možností může být ohromující a matoucí, pokud chcete pouze jednoduchý nástroj pro vzdálený přístup
LiteManager je další program pro vzdálený přístup a je nápadně podobný Remote Utilities, který jsme vysvětlili výše.
Na rozdíl od Remote Utilities, které mohou ovládat celkem pouze 10 PC, však LiteManager podporuje až 30 slotů pro ukládání a připojení ke vzdáleným počítačům a má také spoustu užitečných funkcí.
Hostitelská strana
Počítač, ke kterému je třeba přistupovat, by měl nainstalovat soubor LiteManager Pro – Server.msi program (je zdarma), který je obsažen ve staženém ZIP soubor.
Existuje mnoho způsobů, jak zajistit připojení k hostitelskému počítači. To lze provést prostřednictvím IP adresy, názvu počítače nebo ID.
Nejjednodušší způsob, jak to nastavit, je kliknout pravým tlačítkem na serverový program v oznamovací oblasti hlavního panelu a vybrat Připojit podle ID, vymažte obsah, který tam již je, a klikněte Připojeno vygenerovat zcela nové ID.
Strana klienta
Druhý program s názvem Viewer je nainstalován, aby se klient mohl připojit k hostiteli. Jakmile hostitelský počítač vytvoří ID, klient by jej měl zadat z Připojit podle ID možnost v Spojení k navázání vzdáleného připojení k jinému počítači.
Po připojení může klient dělat nejrůznější věci, podobně jako s Remote Utilities, jako je pracovat s více monitory, tiše přenášet soubory, přebírat plnou kontrolu nebo přístup pouze pro čtení. na druhém počítači, spouštět vzdáleného správce úloh, spouštět soubory a programy na dálku, nahrávat zvuk, upravovat registr, vytvářet ukázku, zamykat obrazovku a klávesnici druhé osoby a text povídat si.
K dispozici je také možnost QuickSupport, což je přenosný server a program pro prohlížení, díky kterému je připojení mnohem rychlejší než výše uvedená metoda.
LiteManager jsme testovali ve Windows 10, ale měl by také fungovat dobře ve Windows 11, 8, 7, Vista a XP. Tento program je k dispozici také pro macOS a Linux.
14
ze 16

Co máme rádi
Jednoduchý, věcný design
Umožňuje ostatním připojit se k vašemu počítači prostřednictvím speciální adresy URL
Program je přenosný a ideální pro spontánní vzdálený přístup
Co se nám nelíbí
Klávesové zkratky jsou omezené
Zobrazuje prémiové možnosti, které nemůžete použít v bezplatné edici
Vždy zobrazí bannerovou reklamu
ShowMyPC je přenosný a bezplatný program pro vzdálený přístup, který je podobný některým z těchto jiných programů, ale místo IP adresy používá k navázání připojení heslo.
Hostitelská strana
Spusťte software ShowMyPC na libovolném počítači a poté vyberte Zobrazit můj počítač získat jedinečné identifikační číslo s názvem a Sdílet heslo.
Toto ID je číslo, které musíte sdílet s ostatními, aby se mohli připojit k hostiteli.
Strana klienta
Otevřete stejný program ShowMyPC na jiném počítači a zadejte ID z hostitelského programu pro vytvoření připojení. Klient může místo toho zadat číslo na webové stránce ShowMyPC (v poli "Zobrazit PC") a spustit Java verzi programu ve svém prohlížeči.
Zde jsou další možnosti, které nejsou v UltraVNC dostupné, jako je sdílení webové kamery přes webový prohlížeč a plánované schůzky, které umožňují někomu připojit se k vašemu PC prostřednictvím osobního webového odkazu, který spustí verzi Java ZobrazitMyPC.
Klienti ShowMyPC mohou do hostitelského počítače odesílat pouze omezený počet klávesových zkratek.
Vybrat ShowMyPC zdarma na stránce stahování a získejte bezplatnou verzi. Funguje na všech verzích Windows.
15
ze 16
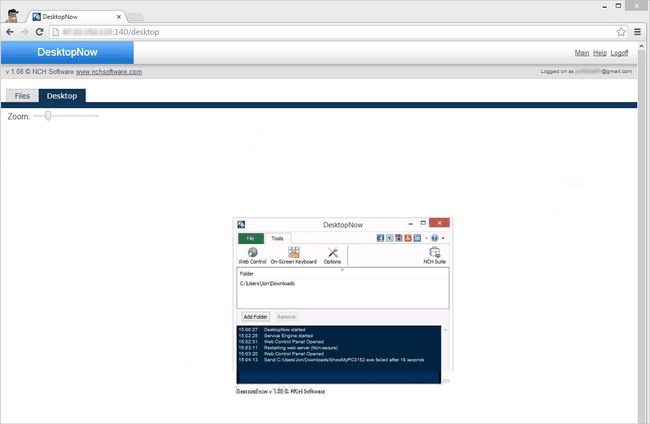
Co máme rádi
Ke vzdáleným počítačům můžete přistupovat z libovolného webového prohlížeče
Umožňuje vám vyhnout se nastavení přesměrování portů směrovače, ale je to možnost
Zahrnuje vzdálený prohlížeč souborů pro přenos souborů
Co se nám nelíbí
Dlouho nebyl aktualizován
Bezobslužný přístup je obtížné dosáhnout
DesktopNow je bezplatný program pro vzdálený přístup od NCH Software. Po případném předání správného čísla portu ve vašem routeru a přihlášení k bezplatnému účtu můžete přistupovat k počítači odkudkoli prostřednictvím webového prohlížeče.
Hostitelská strana
Počítač, ke kterému bude vzdálený přístup, musí mít nainstalovaný software DesktopNow.
Při prvním spuštění programu byste měli zadat svůj e-mail a heslo, abyste mohli k připojení použít stejné přihlašovací údaje na straně klienta.
Hostitelský počítač může buď nakonfigurovat svůj router tak, aby si sám předával správné číslo portu, nebo zvolit cloud přístup během instalace k vytvoření přímého připojení ke klientovi, obcházení nutnosti komplikovaného přeposílání.
Pro většinu lidí je pravděpodobně lepší použít metodu přímého cloudového přístupu, aby se předešlo problémům s přesměrováním portů.
Strana klienta
Klientovi stačí přístup k hostiteli prostřednictvím webového prohlížeče. Pokud byl router nakonfigurován tak, aby předával číslo portu, klient by k připojení použil IP adresu hostitelského počítače. Pokud byl zvolen cloudový přístup, byl by hostiteli, kterého byste použili pro připojení, poskytnut konkrétní odkaz.
DesktopNow má příjemnou funkci sdílení souborů, která vám umožňuje stahovat sdílené soubory na dálku ve snadno použitelném prohlížeči souborů.
Neexistuje speciální aplikace pro připojení k DesktopNow z mobilního zařízení, takže pokusy o zobrazení a ovládání počítače z telefonu nebo tabletu mohou být obtížné. Web je však optimalizován pro mobilní telefony, takže prohlížení sdílených souborů je snadné.
Jsou podporovány 64bitové verze systému Windows. To zahrnuje Windows 11, 10, 8, 7, Vista a XP.
16
ze 16
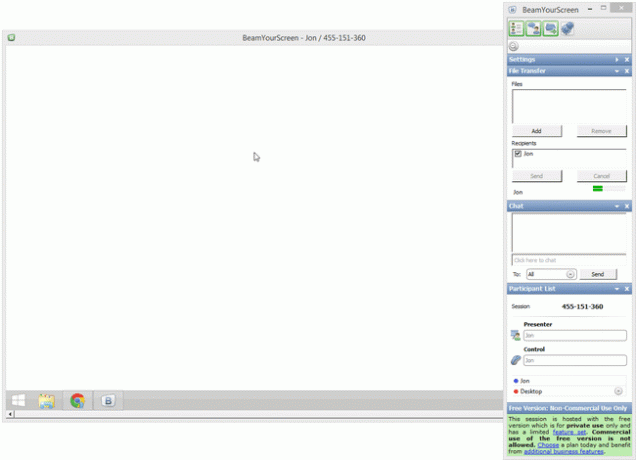
Co máme rádi
Více lidí může sledovat stejnou obrazovku současně
Diváci se mohou vzdáleně připojit k počítači z webového prohlížeče
Funguje přes speciální ID (nemusí se provádět žádné změny routeru)
Soubory lze sdílet mezi počítači
Podporuje textový chat
Může být použit přenosně nebo jako běžný program
Co se nám nelíbí
Může být matoucí vědět, kterou z několika možností stahování vybrat
Zastaralý software
Dalším bezplatným a přenosným programem pro vzdálený přístup je BeamYourScreen. Tento program funguje jako některé další v tomto seznamu, kde je prezentujícímu přiděleno ID číslo, které musí sdílet s jiným uživatelem, aby se mohl připojit k obrazovce prezentujícího.
Hostitelská strana
Hostitelé BeamYourScreen se nazývají organizátoři, takže se program nazývá BeamYourScreen pro organizátory (přenosné) je preferovaná metoda, kterou by měl hostitelský počítač používat pro přijímání vzdálených připojení. Začít sdílet obrazovku, aniž byste museli cokoliv instalovat, je rychlé a snadné.
Existuje také verze, kterou lze nainstalovat tzv BeamYourScreen pro organizátory (instalace).
Stačí kliknout na Zahájit relaci tlačítko pro otevření počítače pro připojení. Dostanete číslo relace, které musíte s někým sdílet, než se bude moci připojit k hostiteli.
Strana klienta
Klienti si také mohou nainstalovat přenosnou nebo instalovatelnou verzi BeamYourScreen, ale existuje speciální program nazvaný BeamYourScreen pro účastníky to je malý spustitelný soubor, který lze spustit podobně jako ten přenosný pro organizátory.
Do pole zadejte číslo relace hostitele ID relace části programu, abyste se k relaci připojili.
Po připojení můžete ovládat obrazovku, sdílet text a soubory ze schránky a chatovat s textem.
Na BeamYourScreen je něco poměrně jedinečného, že své ID můžete sdílet s více lidmi, takže se mnoho účastníků může připojit a podívat se na obrazovku přednášejícího. Je tam dokonce Online prohlížeč BeamYourScreen takže klienti mohou zobrazit druhou obrazovku, aniž by museli spouštět jakýkoli software.
Funguje se všemi verzemi Windows, plus Windows Server 2008 a 2003, Mac a Linux.
