Jak zastavit probíhající aktualizace systému Windows 11
Co vědět
- Nabídka Start > Nastavení aplikace > Aktualizace systému Windows > Pozastavit aktualizace.
- Aktualizaci můžete pozastavit dříve, než vůbec začne.
- Výchozí nastavení pro pozastavené aktualizace je jeden týden, ale můžete změnit dobu, po kterou je aktualizace pozastavena.
Tento článek obsahuje pokyny, jak zastavit probíhající aktualizace Windows 11 a obnovit aktualizaci později.
Jak zastavit probíhající aktualizace systému Windows 11
Windows 11, stejně jako předchozí verze Windows, automaticky stáhne a nainstaluje aktualizace. Automatické aktualizace instalují důležité opravy zabezpečení a chyb, ale mohou snížit výkon systému, pokud používáte počítač během stahování nebo instalace aktualizace.
Windows 11 se stáhne a začne instalovat aktualizace, jakmile budou k dispozici. To se děje automaticky bez předchozího upozornění, takže si aktualizace nemusíte všimnout, dokud se výkon systému neočekávaně nezhorší. Zde je návod, jak zastavit probíhající aktualizaci.
-
Otevři Windows Start Jídelní lístek.

-
Klepněte na Nastavení aplikace.

Vybrat Systém v levém menu. Může být již vybráno ve výchozím nastavení.
-
Klepněte Windows Update, který se nachází v horní části okna.

-
Klepněte Pozastavit aktualizace pro pozastavení všech aktualizací na určitou dobu. Výchozí hodnota je jeden týden.
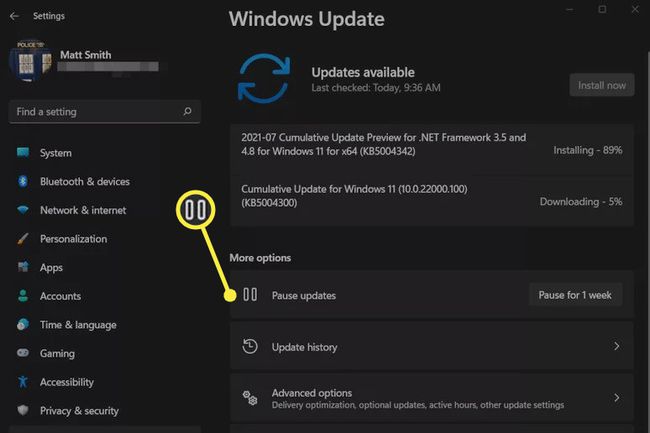
Pozastavením aktualizace Windows 11 se zastaví všechna aktivní stahování a zastaví se jakákoli aktuálně probíhající instalace. Ve většině případů může stahování nebo instalace pokračovat od místa, kde se zastavilo, když jste aktualizaci pozastavili.
Aktualizace můžete kdykoli pozastavit, i když žádná není aktuálně aktivní.
Jak zastavit probíhající aktualizace systému Windows 11 po zahájení instalace
Aktualizace Windows 11 se instalují ve dvou fázích.
První nastane po stažení aktualizace. Hlavní aktualizace systému Windows však dokončí instalaci, když restartujete nebo vypnete počítač. Pokud k tomu dojde, jinak prázdná obrazovka vás informuje, že se instalují aktualizace systému a neměli byste vypínat počítač.
Jakmile aktualizace dosáhne tohoto bodu, nelze instalaci přerušit ani zastavit. Aktualizace je možné pozastavit pouze v aplikaci Nastavení.
Pokus o zastavení instalace ručním vypnutím počítače během instalace aktualizace s sebou nese riziko poškození instalace systému Windows, což vás donutí znovu nainstalovat od začátku. Nedělej to!
Jak provést aktualizace systému Windows 11, aby vás upozornily, když je vyžadován restart
Aktualizace systému Windows 11, které dokončí instalaci po restartování počítače, může nějakou dobu trvat a ve výchozím nastavení vás systém Windows předem neupozorní. Toto chování můžete změnit a systém Windows 11 vás upozorní, když je vyžadován restart.
-
Otevři Windows Start Jídelní lístek.

-
Vybrat Nastavení aplikace.

Vybrat Systém v levém menu. Může být již vybráno ve výchozím nastavení.
-
Klepněte Aktualizace systému Windows.

-
Vybrat Pokročilé možnosti.
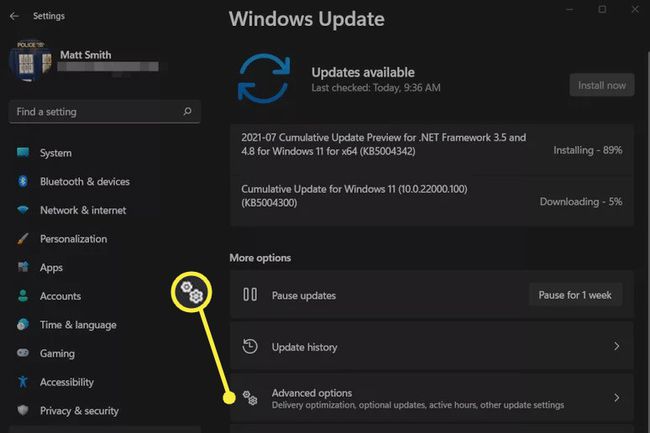
-
Zapněte přepínač vedle Upozornit mě, když je k dokončení aktualizace vyžadován restart.

Co mohu dělat, když se Windows 11 zasekne při aktualizaci?
Aktualizace systému Windows mají být automatické, ale chyba může způsobit, že se aktualizace „zasekne“ a nebude možné ji stáhnout nebo nainstalovat.
Ve většině případů se zaseknutá aktualizace časem sama vyřeší. Pokud problém přetrvává déle než týden, budete muset podniknout kroky k vyřešení problému. Náš průvodce po oprava zaseknutého nebo zamrzlého systému Windows Update obsahuje několik kroků pro odstraňování problémů, které vám pomohou problém vyřešit.
FAQ
-
Jak aktualizuji aplikace ve Windows 11?
Otevřete Microsoft Store, vyberte Knihovna v levém dolním rohu a poté vyberte Získejte aktualizace na nainstalovat aktualizace aplikace Windows 11. Chcete-li aplikace udržovat automaticky aktuální, vyberte svůj profilový obrázek v horní části obchodu Microsoft Store, přejděte na Nastavení aplikacea ujistěte se Aktualizace aplikací je zapnuto.
-
Proč se můj počítač nevypíná?
Operační systém může mít chybu, program může narušovat proces vypínání nebo může být problém s tlačítkem napájení. Existuje několik způsobů, jak vypněte počítač, když se nevypne.
-
Proč se systém Windows neustále pokouší instalovat aktualizace?
Pokud systém Windows nemůže dokončit aktualizaci, může se ji nadále pokoušet nainstalovat. Možná budete muset provést nějaké odstraňování problémů opravit problémy způsobené aktualizacemi systému Windows.
